1.2.5.2 Aufgabe
Über die Aktivität „Aufgaben“ können Sie Ihrem Kurs Einreichaufgaben hinzufügen. Diese lassen sich innerhalb des Lernraums korrigieren und bewerten, können aber auch zur Korrektur heruntergeladen werden. Der folgende Screencast zeigt Ihnen, wie Sie einfache Einsendeaufgaben verwenden können.
Aufgabe als Klausur verwenden
Der folgende Screencast zeigt, welche Konfigurationen in der Aufgabe sinnvoll sind, wenn man darüber eine Klausur abbilden möchte. In diesem Video wird erwähnt, dass man den Zugang zur Aufgabe über eine Gruppe regeln kann. Die Screencasts zum Anlegen von Gruppen und Gruppierungen finden Sie im Kapitel Gruppen und Gruppierungen verwenden. Wenn Sie genauer Informationen zum Anlegen von Voraussetzungen brauchen, finden Sie diese im Kapitel Voraussetzungen verwenden bzw. Aktivitätsabschluss verfolgen.
Studierendenperspektive
Im nächsten Screencast sieht man, wie das aus der Studierendenperspektive aussieht. In diesem Beispiel sind "Abgabebeginn", "Fälligkeit" und "Letzte Abgabemöglichkeit" konfiguriert und zur Abgabe muss der Abgabebutton gedrückt und die Eigenständigkeitserklärung bestätigt werden.
Individuelle Nachfristen für einzelne Nutzer zulassen
Generell können Sie auch noch innerhalb der laufenden Aufgabe "Fälligkeitsdatum" und "Letzte Abgabemöglichkeit" für alle TeilnehmerInnen nach hinten verschieben. Falls dies jedoch nur für einzelne Studierende gelten soll, die evtl. spezielle technische Probleme hatten, lässt sich das auch über die "Verfügbarkeitsänderung" realisieren.
Dazu gehen Sie in der Aufgabe Test auf das Zahnrad und wählen "Nutzeränderung".
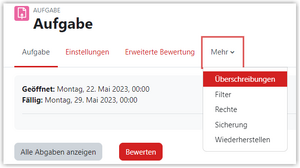
In der folgenden Maske wählen Sie über "suchen" den oder die Studierenden aus, für die die Änderung gelten soll und passen die Daten an und speichern.
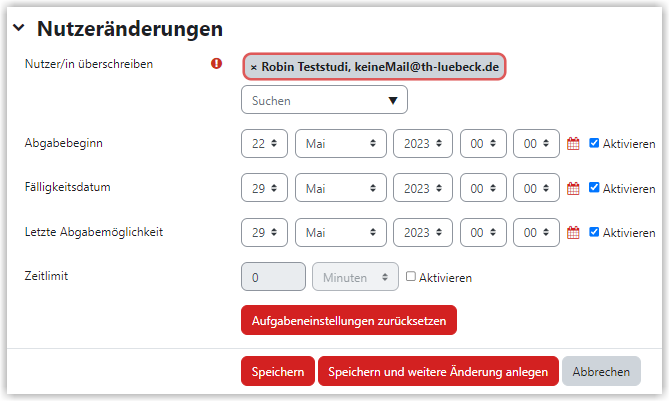
Alle erfolgten Nutzeränderung werden danach in einer Liste dargestellt.
Sicherung der "Aufgabe" außerhalb vom Lernraum
Wenn Sie als Bewerter auf die Aktivität "Aufgabe" klicken, können Sie über das Zahnrad und "alle Abgaben herunterladen" alle Abgaben der Studierenden in einem Zip-Archiv herunterladen. Die Abgabedateien sind darin dann jeweils automatisch mit dem Namen des Studierenden versehen (z. B. "Susanne Studentin_123456_assignsubmission_file_originaldateiname.pdf", die Nummer ist dabei eine fortlaufende Nummer, die von Moodle vergeben wird.)
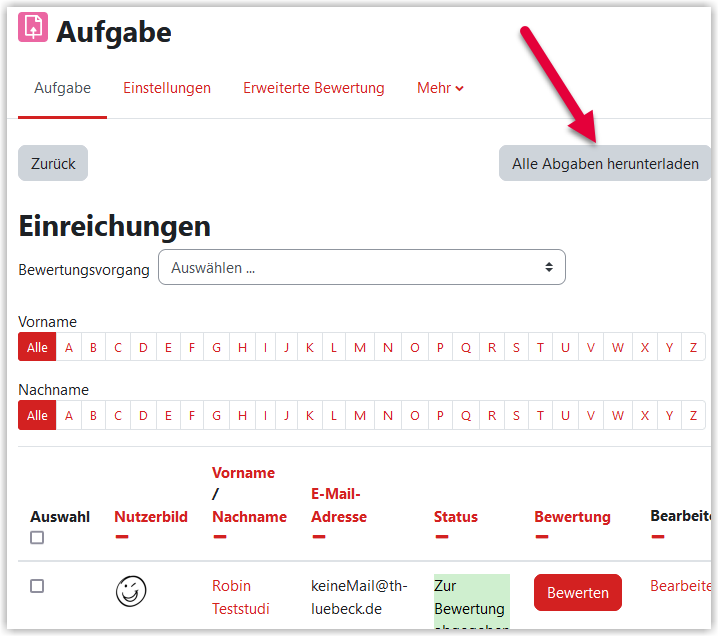
Hat man für die Bewertung "Anmerkungen im pdf" ausgewählt und vorgenommen, kann man sich die entsprechenden Dateien auf der Bewertungsseite herunterladen. Dazu ruft man "Alle Abgaben anzeigen" auf, geht auf die Spalte "Anmerkungen im PDF" und kann dort die Datei mit den von den Prüfer*innen vorgenommenen Anmerkungen/Kommentaren herunterladen.
Falls die "Aufgabe" in Moodle bewertet wurde, kann man zusätzlich die Bewertungstabelle exportieren. Dazu geht man zuerst auf "Bewertungen" und wählt dann im Drop-Down-Feld aus, welches Format exportiert werden soll.
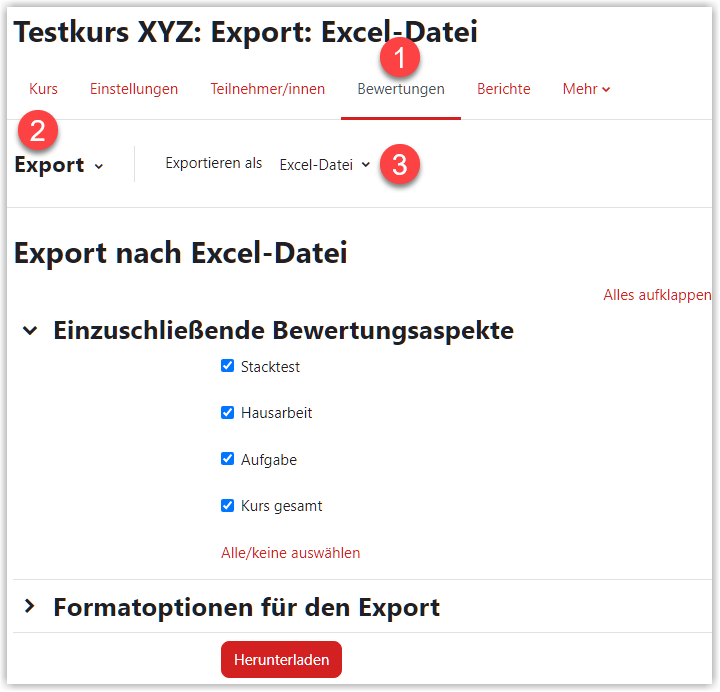
Im nachfolgenden Dialog wählt man entweder nur die Aktivität/Aufgabe aus, die man exportieren möchte oder exportiert die Bewertungen für den gesamten Kurs. Bei den Formatoptionen sollte man (je nach Bewertungsart) Punkte, Prozentsatz und Note auswählen und auch das gegebene Feedback kann mit exportiert werden. Standardmäßig sind gesperrte (zum Löschen vorgemerkte) Nutzerkonten ausgenommen. Diese können aber auch eingeschlossen werden.
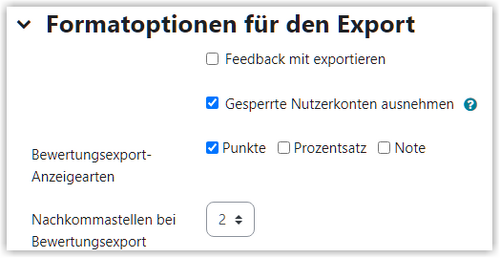
Erstellt von:
Zentrum Digitale Lehre
http://th-luebeck.de/zdl
