2.1.12 Aufzeichnungen
Webkonferenzen in BBB lassen sich aufzeichnen. Voraussetzung dafür ist, dass eine Aufzeichnung in den Einstellungen erlaubt ist.
Bei BBB in Moodle (Lernraum) ist die Aufzeichnung standardmäßig erlaubt (umstellbar unter "Aktivitäts/Raum-Einstelungen" > Haken bei "Das Meeting kann aufgenommen werden" entfernen).
Unter BBB Greenlight ist die Aufzeichnung in den Standardeinstellungen nicht vorgesehen, diese kann unter den Raumeinstellungen > "Aufnahme des Raumes erlauben" aktiviert werden. Ist die Aufzeichnung aktiviert, werden Teilnehmer*innen vor Betreten des Webkonferenz-Raumes darauf hingewiesen und müssen Ihre Zustimmung zur Kenntnisnahme durch aktives Abhaken der Checkbox abgeben.
Webkonferenzen aufzeichnen
Zum Starten der Aufzeichnungen in der laufenden Webkonferenz oben auf "Aufzeichnung starten" klicken und im folgenden Dialog mit "Ja" bestätigen.

Zum Pausieren oder Beenden der Aufzeichnung auf den Aufnahmebutton klicken (Mouseover: "Aufzeichnung pausieren") und im folgenden Dialog mit "Ja" bestätigen.
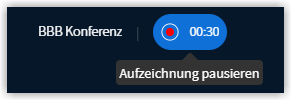
Die Aufzeichnung wird erst produziert, wenn die laufende Konferenz beendet wird, daher sollte die Webkonferenz beendet werden. Eine Person in der Rolle "Moderator" beendet die Konferenz durch Klick auf "Konferenz beenden". Die Konferenz wird auch dann automatisch beendet, wenn alle Personen die Webkonferenz verlassen haben oder die entsprechenden Browser-Tabs geschlossen werden.
Je nach Serverauslastung kann es bis zu mehreren Stunden dauern, bis die Aufzeichnung angezeigt wird.
Aufzeichnungen sichern
Alle Aufzeichnungen bleiben automatisch über einen längeren Zeitraum gesichert. Je nachdem, wo die Aufzeichnung angefertigt wurde, unterscheiden sich Sichtbarkeit und Zugang zu den Aufzeichnungen:
Aufzeichnungen herunterladen
Bei einer BBB-Aufzeichnung handelt es sich nicht um eine einzelne Datei, sondern um eine HTML5-Seite, die die aufgezeichneten Inhalte als Standbilder mit einem aufgezeichneten Audio zeitlich synchronisiert anzeigt.
Nur der Webcam-Stream und - wenn der Bildschirm geteilt wird - der Stream mit dem geteilten Bildschirm - wird separat jeweils als WebM-Videostream ausgegeben. Entsprechend können nur diese beiden Elemente als WebM-Datei heruntergeladen werden und entweder als WebM-Dateien archiviert werden oder auch in das mp4-Dateien konvertiert werden.
Lehrende, deren aufgezeichnete Veranstaltungen aus den Elementen Webcam- bzw. Audiostream und aufgezeichnetem Bildschirm bestehen, können für Zwecke der Archivierung oder für anderweitige Verwendung der Aufzeichnungen aus beiden Streams eine Datei anfertigen. Hierfür wird folgendes Vorgehen empfohlen:
Gehen Sie auf Ihre Aufzeichnung. Laden Sie sich zunächst den Webcam-Stream herunter, in dem Sie mit der Maus auf den Webcam-Stream gehen und mit der rechten Maustaste "Video speichern unter" auswählen und Ihr Video auf Ihrem Endgerät speichern. Wiederholen Sie den Vorgang für den geteilten Bildschirm. Sie sollten nun zwei abgespeicherte WebM-Dateien auf dem Rechner haben. Das Format der heruntergeladenen Datei muss mit .webm enden. Sollte der Browser die Endung .html ausgewählt haben, ändern Sie diese in .webm und speichern Sie die Datei auf Ihrem Rechner.
Möchten Sie die Datei konvertieren, laden Sie sich ein geeignetes Programm herunter, um die Konvertierung der WebM-Datei in das mp4-Format durchzuführen. Empfehlenswert ist eine Trial-Version von Apowersoft Video Konverter Studio (https://www.apowersoft.de/video-konverter.html). Für das Konvertieren kann sich auch der VLC-Mediaplayer eignen.
Wenn Sie das Apowersoft Video Konverter Studio nutzen, öffnen Sie das Programm. Wählen Sie unter "Profile" zunächst HTML5/WEBM (Same as source) aus, da sonst die Datei nicht erkannt wird. Legen Sie jetzt beide Dateien per Drag and Drop in den Konvertierbereich des Programms. Wechseln Sie jetzt unter "Profile" auf mp4 (Same as source). Unter "output" können Sie den Ordner wählen, in dem die konvertierten Videos gespeichert werden sollen. Wählen Sie nun "Convert". Sobald die Konvertierung abgeschlossen ist, finden Sie die Dateien in dem vorab angezeigten Order, der sich auch automatisch öffnet.
Möchten Sie nun eine einzige Videodatei aus beiden mp4-Videos machen, können Sie dies z. B. mit der bezahlpflichtigen Software Camtasia machen. Laden Sie hier beide Videos unter "Medien importieren" hoch, schieben Sie die hochgeladenen Medien jeweils in eine Spur und passen Sie die Größe mit dem Rahmenwerkzeug so an, dass Sie sowohl Webcam als auch geteilten Bildschirm gut sehen können. Jetzt können Sie über "Weitergeben" - "Lokale Datei" das Video speichern.
Alternativ zu Camtasia können Sie auch das Apowersoft Video Konverter Studio nutzen und hier die Funktion "Split Screen". Wählen Sie rechts eine Vorlage aus, in der sowohl das Webcam-Stream-Video als auch der Stream mit dem geteilten Bildschirm im Original-Seitenverhältnis angezeigt werden kann (z. B. eine Vorlage mit vier Kacheln, von denen dann zwei schwarz bleiben). Jetzt können Sie in zwei der Kacheln einfach die original webM-Dateien reinladen und über den Menüpunkt "Export" die Videodatei als .mp4 exportieren. Bei der Trial-Version findet sich im endgültigen Video allerdings ein Wasserzeichen mit dem Namen der Software.
Erstellt von:
Zentrum Digitale Lehre
http://th-luebeck.de/zdl
