2.1.12 Aufzeichnungen
| [gesichtete Version] | [gesichtete Version] |
Keine Bearbeitungszusammenfassung |
Keine Bearbeitungszusammenfassung |
||
| Zeile 13: | Zeile 13: | ||
Die Aufzeichnung wird erst produziert, wenn die laufende Konferenz beendet wird, daher sollte die Webkonferenz beendet werden. Eine Person in der Rolle "Moderator" beendet die Konferenz durch Klick auf "Konferenz beenden". Die Konferenz wird auch dann automatisch beendet, wenn alle Personen die Webkonferenz verlassen haben oder die entsprechenden Browser-Tabs geschlossen werden. | Die Aufzeichnung wird erst produziert, wenn die laufende Konferenz beendet wird, daher sollte die Webkonferenz beendet werden. Eine Person in der Rolle "Moderator" beendet die Konferenz durch Klick auf "Konferenz beenden". Die Konferenz wird auch dann automatisch beendet, wenn alle Personen die Webkonferenz verlassen haben oder die entsprechenden Browser-Tabs geschlossen werden. | ||
=== Aufzeichnungen sichern === | === Aufzeichnungen sichern === | ||
Alle Aufzeichnungen bleiben automatisch über einen längeren Zeitraum gesichert. | Alle Aufzeichnungen bleiben automatisch über einen längeren Zeitraum gesichert. Je nachdem, wo die Aufzeichnung angefertigt wurde, unterscheiden sich Sichtbarkeit und Zugang zu den Aufzeichnungen: | ||
* [[https://thldl.th-luebeck.de/loop/BigBlueButton_als_Moodle-Integration#Aufzeichnungen in der BBB-Aktivität in Moodle|Sichtbarkeit von Aufzeichnungen in Moodle (Lernraum)]] | |||
* [[https://thldl.th-luebeck.de/loop/BigBlueButton_Greenlight#Aufzeichnungen in BBB-Greenlight|Sichtbarkeit von Aufzeichnungen in Greenlight]] | |||
=== Aufzeichnungen herunterladen === | === Aufzeichnungen herunterladen === | ||
Version vom 11. April 2022, 11:53 Uhr
Webkonferenzen in BBB lassen sich aufzeichnen. Voraussetzung dafür ist, dass eine Aufzeichnung in den Einstellungen erlaubt ist.
Webkonferenzen aufzeichnen
Bei BBB in Moodle (Lernraum) ist die Aufzeichnung standardmäßig erlaubt (umstellbar unter "Aktivitäts/Raum-Einstelungen" > Haken bei "Das Meeting kann aufgenommen werden" entfernen). Unter BBB Greenlight ist die Aufzeichnung in den Standardeinstellungen nicht vorgesehen, diese kann unter den Raumeinstellungen > "Aufnahme des Raumes erlauben" aktiviert werden.
Zum Starten der Aufzeichnungen in der laufenden Webkonferenz oben auf "Aufzeichnung starten" klicken und im folgenden Dialog mit "Ja" bestätigen.

Zum Pausieren oder Beenden der Aufzeichnung auf den Aufnahmebutton klicken (Mouseover: "Aufzeichnung pausieren") und im folgenden Dialog mit "Ja" bestätigen.
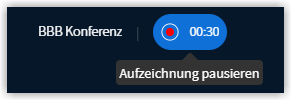
Die Aufzeichnung wird erst produziert, wenn die laufende Konferenz beendet wird, daher sollte die Webkonferenz beendet werden. Eine Person in der Rolle "Moderator" beendet die Konferenz durch Klick auf "Konferenz beenden". Die Konferenz wird auch dann automatisch beendet, wenn alle Personen die Webkonferenz verlassen haben oder die entsprechenden Browser-Tabs geschlossen werden.
Aufzeichnungen sichern
Alle Aufzeichnungen bleiben automatisch über einen längeren Zeitraum gesichert. Je nachdem, wo die Aufzeichnung angefertigt wurde, unterscheiden sich Sichtbarkeit und Zugang zu den Aufzeichnungen:
Aufzeichnungen herunterladen
Bei einer BBB-Aufzeichnung handelt es sich nicht um eine einzelne Datei, sondern um eine HTML5-Seite, die die aufgezeichneten Inhalte als Standbilder mit einem aufgezeichneten Audio zeitlich synchronisiert anzeigt.
Nur der Webcam-Stream und - wenn der Bildschirm geteilt wird - der Stream mit dem geteilten Bildschirm - wird separat jeweils als WebM-Videostream ausgegeben. Entsprechend können nur diese beiden Elemente als WebM-Datei heruntergeladen werden und beispielsweise mit dem VLC-Player in eine .mp4-Datei konvertiert werden.
Erstellt von:
Zentrum Digitale Lehre
http://th-luebeck.de/zdl
