Abbildungsverzeichnis
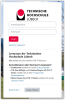 | Abb. 1.1: | Anmelden (Login) 1.2.1 An- und Abmelden (Login und Logout) |
 | Abb. 1.2: | Abmelden (Logout) 1.2.1 An- und Abmelden (Login und Logout) |
 | Abb. 1.3: | Aktuelle Browsersessions (Anmeldungen) anzeigen 1.2.1 An- und Abmelden (Login und Logout) |
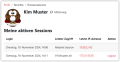 | Abb. 1.4: | Liste der aktuellen Browsersessions 1.2.1 An- und Abmelden (Login und Logout) |
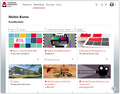 | Abb. 1.5: | Meine Kurse (Kachelansicht) 1.2.3 Meine Kurse |
 | Abb. 1.6: | Filteroption der Kursansicht 1.2.3 Meine Kurse |
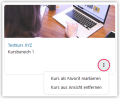 | Abb. 1.7: | Kurs als Favoriten setzen oder aus Ansicht entfernen 1.2.3 Meine Kurse |
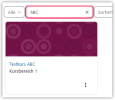 | Abb. 1.8: | Auf 'Meine Kurse' suchen 1.2.3 Meine Kurse |
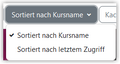 | Abb. 1.9: | Kurssortierung 1.2.3 Meine Kurse |
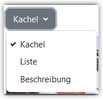 | Abb. 1.10: | Ansicht der Kurse wählen 1.2.3 Meine Kurse |
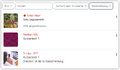 | Abb. 1.11: | Meine Kurse - Ansicht 'Beschreibung' 1.2.3 Meine Kurse |
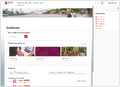 | Abb. 1.12: | Dashboard im Lernraum 1.2.4 Dashboard |
| Abb. 1.13: | Kurse suchen 1.2.4 Dashboard | |
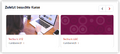 | Abb. 1.14: | Zuletzt besuchte Kurse 1.2.4 Dashboard |
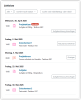 | Abb. 1.15: | Zeitleiste 1.2.4 Dashboard |
| Abb. 1.16: | Blöcke auf dem Dashboard hinzufügen 1.2.4 Dashboard | |
| Abb. 1.17: | Dashboard auf Standard zurücksetzen 1.2.4 Dashboard | |
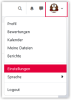 | Abb. 1.18: | Einstellungen aufrufen 1.2.5 Einstellungen bearbeiten |
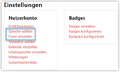 | Abb. 1.19: | Einstellungen bearbeiten 1.2.5 Einstellungen bearbeiten |
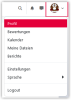 | Abb. 1.20: | Profil aufrufen 1.2.5.1 Profil bearbeiten |
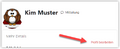 | Abb. 1.21: | Profileinstellungen bearbeiten 1.2.5.1 Profil bearbeiten |
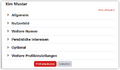 | Abb. 1.22: | Ansicht der Profileinstellungen 1.2.5.1 Profil bearbeiten |
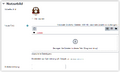 | Abb. 1.23: | Profilbild hochladen 1.2.5.1 Profil bearbeiten |
| Abb. 1.24: | Profilaktualisierung speichern / abbrechen 1.2.5.1 Profil bearbeiten | |
| Abb. 1.25: | Standardeditor ausgewählt 1.2.5.2 Texteditor | |
| Abb. 1.26: | Texteditor im Lernraum - weitere Funktionen über die drei Punkte anzeigen lassen 1.2.5.2 Texteditor | |
| Abb. 1.27: | Texteditor: Tabelle einfügen 1.2.5.2 Texteditor | |
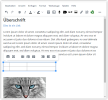 | Abb. 1.28: | Texteditor mit markierter Tabelle und Tabellenmenü 1.2.5.2 Texteditor |
| Abb. 1.29: | Texteditor Atto 1.2.5.2 Texteditor | |
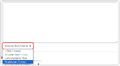 | Abb. 1.30: | Einfacher Text 1.2.5.2 Texteditor |
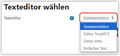 | Abb. 1.31: | Texteditor wählen 1.2.5.2 Texteditor |
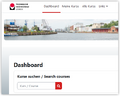 | Abb. 1.32: | Kurssuchfeld auf dem Dashboard 1.2.6 Kurse suchen |
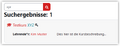 | Abb. 1.33: | Suchergebnis bei der Kursssuche 1.2.6 Kurse suchen |
| Abb. 1.34: | 'Alle Kurse' anzeigen 1.2.6 Kurse suchen | |
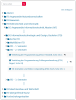 | Abb. 1.35: | Kurse finden über die Kursbereiche 1.2.6 Kurse suchen |
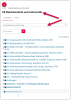 | Abb. 1.36: | Ansicht bei ausgewähltem Kursbereich (Ordner) 1.2.6 Kurse suchen |
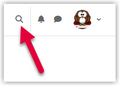 | Abb. 1.37: | Globale Suche 1.2.7 Inhalte in Kursen suchen |
 | Abb. 1.38: | Kurssuche 1.2.7 Inhalte in Kursen suchen |
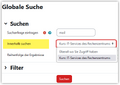 | Abb. 1.39: | Innerhalb eines Kurses suchen 1.2.7 Inhalte in Kursen suchen |
| Abb. 1.40: | Ergebnisse nach Kategorien 1.2.7 Inhalte in Kursen suchen | |
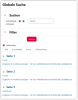 | Abb. 1.41: | Suche mit Platzhaltern 1.2.7 Inhalte in Kursen suchen |
| Abb. 1.42: | Suchbereich: Titel von Aktivitäten 1.2.7 Inhalte in Kursen suchen | |
| Abb. 1.43: | Suchbegriffe logisch verknüpfen 1.2.7 Inhalte in Kursen suchen | |
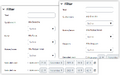 | Abb. 1.44: | Suchfilter 1.2.7 Inhalte in Kursen suchen |
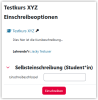 | Abb. 1.45: | Einschreibung in einen Kurs 1.2.8 Sich in einen Kurs einschreiben |
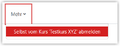 | Abb. 1.46: | Abmelden aus einem Kurs 1.2.8 Sich in einen Kurs einschreiben |
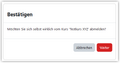 | Abb. 1.47: | Sicherheitsabfrage bei der Kursabmeldung 1.2.8 Sich in einen Kurs einschreiben |
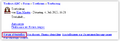 | Abb. 1.48: | Link zum Abbestellen eines Forums in der E-Mail 1.2.9 Ein Forum abbestellen |
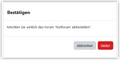 | Abb. 1.49: | Sicherheitsabfrage Forenabbestellung 1.2.9 Ein Forum abbestellen |
| Abb. 1.50: | Forum im Kurs 1.2.9 Ein Forum abbestellen | |
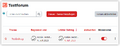 | Abb. 1.51: | Forum abbestellen 1.2.9 Ein Forum abbestellen |
| Abb. 1.52: | Forum abbestellen - Bestätigung 1.2.9 Ein Forum abbestellen | |
| Abb. 1.53: | Kurseinstellungen aufrufen 1.3.2 Kurseinstellungen bearbeiten | |
 | Abb. 1.54: | Ansicht der Kurseinstellungen 1.3.2 Kurseinstellungen bearbeiten |
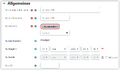 | Abb. 1.55: | Allgemeine Einstellungen für den Kurs 1.3.2.1 Allgemeines |
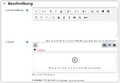 | Abb. 1.56: | Beschreibung und Kursbild eintragen 1.3.2.2 Beschreibung |
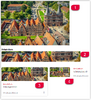 | Abb. 1.57: | Darstellungsbeispiele des Kursbildes 1.3.2.2 Beschreibung |
| Abb. 1.58: | Kursformat ändern 1.3.2.3 Kursformat | |
| Abb. 1.59: | Verfügbare Kursformate 1.3.2.3 Kursformat | |
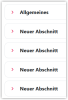 | Abb. 1.60: | Standardnamen der Themen im Format 'Themenabschnitte' 1.3.2.3 Kursformat |
 | Abb. 1.61: | Standardnamen der Themen im Format 'Wochenabschnitte' bei Kursbeginn 24.03.25 1.3.2.3 Kursformat |
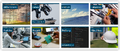 | Abb. 1.62: | Fotokacheln im Kachelformat 1.3.2.3 Kursformat |
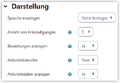 | Abb. 1.63: | Darstellung anpassen 1.3.2.4 Darstellung |
 | Abb. 1.64: | Maximale Größe für den Dateiupload im Kurs einstellen 1.3.2.5 Dateien und Uploads |
| Abb. 1.65: | Einstellungen für die Abschlussverfolgung 1.3.2.6 Abschlussverfolgung | |
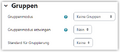 | Abb. 1.66: | Einstellungen für Gruppen 1.3.2.7 Gruppen |
| Abb. 1.67: | Möglichkeiten für den Gruppenmodus 1.3.2.7 Gruppen | |
| Abb. 1.68: | Kursteilnehmer*innenliste aufrufen 1.3.3 Kurseinschreibung und Rollen | |
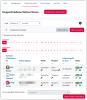 | Abb. 1.69: | Kursteilnehmer*innen anzeigen 1.3.3 Kurseinschreibung und Rollen |
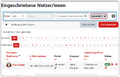 | Abb. 1.70: | Filter aus Teilnehmer*innen angewendet 1.3.3 Kurseinschreibung und Rollen |
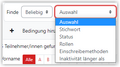 | Abb. 1.71: | Filteroptionen auf der Liste der Teilnehmer*innen 1.3.3 Kurseinschreibung und Rollen |
 | Abb. 1.72: | Einschreibemethoden im Kurs einstellen 1.3.3.1 Selbsteinschreibung einrichten |
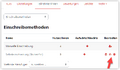 | Abb. 1.73: | Ansicht der im Kurs vorhandenen Einschreibemethoden mit den Bearbeitungsoptionen 1.3.3.1 Selbsteinschreibung einrichten |
| Abb. 1.74: | Selbsteinschreibung ohne Einschreibeschlüssel 1.3.3.1 Selbsteinschreibung einrichten | |
| Abb. 1.75: | Selbsteinschreibung mit Einschreibeschlüssel 1.3.3.1 Selbsteinschreibung einrichten | |
| Abb. 1.76: | Begrüßungstext für Selbsteinschreibung festlegen 1.3.3.1 Selbsteinschreibung einrichten | |
| Abb. 1.77: | Einschreibemethode speichern 1.3.3.1 Selbsteinschreibung einrichten | |
| Abb. 1.78: | Manuelle Einschreibung aufrufen 1.3.3.2 Kursteilnehmer*innen manuell einschreiben oder austragen | |
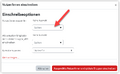 | Abb. 1.79: | Nutzer*innen suchen 1.3.3.2 Kursteilnehmer*innen manuell einschreiben oder austragen |
| Abb. 1.80: | Gefundene Nutzer*innen auswählen 1.3.3.2 Kursteilnehmer*innen manuell einschreiben oder austragen | |
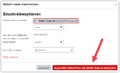 | Abb. 1.81: | manuelle Einschreibung 1.3.3.2 Kursteilnehmer*innen manuell einschreiben oder austragen |
| Abb. 1.82: | Kursteilnehmer*innen austragen 1.3.3.2 Kursteilnehmer*innen manuell einschreiben oder austragen | |
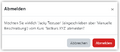 | Abb. 1.83: | Abmeldung von Teilnehmer*in bestätigen 1.3.3.2 Kursteilnehmer*innen manuell einschreiben oder austragen |
 | Abb. 1.84: | Rolle wechseln für Lehrende 1.3.3.3 Kursrollen |
| Abb. 1.85: | Wechsel in Rolle 'Student*in' 1.3.3.3 Kursrollen | |
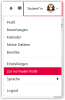 | Abb. 1.86: | Zurück zur normalen Rolle 1.3.3.3 Kursrollen |
| Abb. 1.87: | Rolle ändern 1.3.3.3 Kursrollen | |
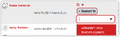 | Abb. 1.88: | Rolle wählen 1.3.3.3 Kursrollen |
| Abb. 1.89: | Rollenänderung speichern 1.3.3.3 Kursrollen | |
| Abb. 1.90: | Angezeigte neue Rolle 1.3.3.3 Kursrollen | |
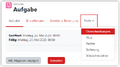 | Abb. 1.91: | Verfügbarkeitsänderung 1.3.5.2 Aufgabe |
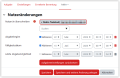 | Abb. 1.92: | Abgabezeiten für eine Person anpassen 1.3.5.2 Aufgabe |
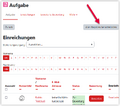 | Abb. 1.93: | Alle Abgaben einer Aufgabe herunterladen 1.3.5.2 Aufgabe |
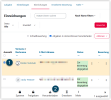 | Abb. 1.94: | Ausgewählte Abgaben einer Aufgabe herunterladen 1.3.5.2 Aufgabe |
 | Abb. 1.95: | Aufgabe Videoabgabe konfigurieren 1.3.5.3 Aufgabe Videoabgabe |
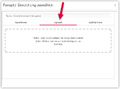 | Abb. 1.96: | Videoupload für Studierende 1.3.5.3 Aufgabe Videoabgabe |
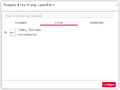 | Abb. 1.97: | Videoabgabe einfügen 1.3.5.3 Aufgabe Videoabgabe |
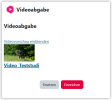 | Abb. 1.98: | Videoabgabe einreichen 1.3.5.3 Aufgabe Videoabgabe |
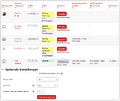 | Abb. 1.99: | 1.3.5.3 Aufgabe Videoabgabe |
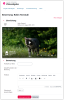 | Abb. 1.100: | Bewertungsdialog einer eingereichten Videodatei 1.3.5.3 Aufgabe Videoabgabe |
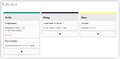 | Abb. 1.101: | Beispiel für ein Board im Kanban-Style 1.3.5.5 Board |
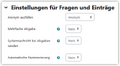 | Abb. 1.102: | Feedback - Einstellungen für Fragen und Einträge 1.3.5.7 Feedback |
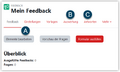 | Abb. 1.103: | Feedback Menü 1.3.5.7 Feedback |
 | Abb. 1.104: | Feedback - Fragentypen 1.3.5.7 Feedback |
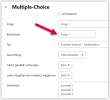 | Abb. 1.105: | Bezeichner für eine Frage festlegen 1.3.5.7 Feedback |
| Abb. 1.106: | Abhängigkeitselement und -wert wählen 1.3.5.7 Feedback | |
 | Abb. 1.107: | Frage und abhängige Frage mit Seitenumbruch 1.3.5.7 Feedback |
 | Abb. 1.108: | Inhaltsspeicher im Kurs 1.3.5.11 H5P |
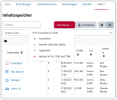 | Abb. 1.109: | H5P im Inhaltsspeicher anlegen 1.3.5.11 H5P |
 | Abb. 1.110: | Optionen eines H5P-Elements im Inhaltsspeicher 1.3.5.11 H5P |
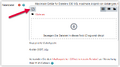 | Abb. 1.111: | H5P-Inhalt aus dem Inhaltsspeicher auswählen 1.3.5.11 H5P |
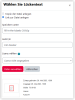 | Abb. 1.112: | H5P-Aktivität aus dem Inhaltsspeicher verlinken 1.3.5.11 H5P |
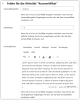 | Abb. 1.113: | Felder für das Kurszertifikat in den Einstellungen des Kurses 1.3.5.12 Kurszertifikat |
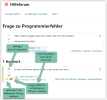 | Abb. 1.114: | Anwendungsbeispiel 1.3.5.13 Moodleoverflow |
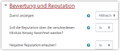 | Abb. 1.115: | Menüpunkt Bewertung und Reputation unter Moodleoverflow Einstellungen 1.3.5.13 Moodleoverflow |
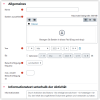 | Abb. 1.116: | Inhalte im Pflichtdokument anlegen 1.3.5.14 Pflichtdokument |
 | Abb. 1.117: | Test als Klausur - Konfiguration der Überprüfungsoptionen 1.3.5.17 Test |
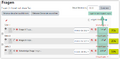 | Abb. 1.118: | Punkteverteilung beim Test 1.3.5.17 Test |
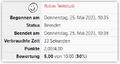 | Abb. 1.119: | Bewerteransicht der Punkte eines Tests 1.3.5.17 Test |
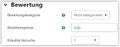 | Abb. 1.120: | Bestehensgrenze in den Einstellungen des Tests 1.3.5.17 Test |
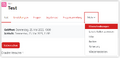 | Abb. 1.121: | Nutzeränderung 1.3.5.17 Test |
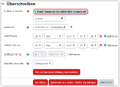 | Abb. 1.122: | Testschließung für eine Studentin anpassen 1.3.5.17 Test |
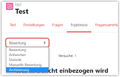 | Abb. 1.123: | Archivierung des Tests auswählen 1.3.5.17 Test |
 | Abb. 1.124: | Begrenzungen der Aufgabe sind schmal zusammengezogen, Aufgabe nicht lesbar 1.3.5.17 Test |
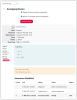 | Abb. 1.125: | Anzeige aller Tests in Moodle 1.3.5.17 Test |
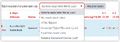 | Abb. 1.126: | Testergebnisse als Tabelle exportieren 1.3.5.17 Test |
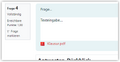 | Abb. 1.127: | Freitext-Aufgabe mit Dateianhang 1.3.5.17 Test |
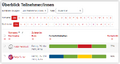 | Abb. 1.128: | Fortschrittsbalken Überblick Teilnehmer/innen aus der Perspektive einer Lehrperson 1.3.5.19 Fortschrittsbalken |
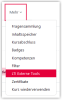 | Abb. 1.129: | LTI Tools für den Kurs aktivieren 1.3.5.21 Externes Tool: Matlab Grader |
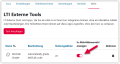 | Abb. 1.130: | Matlab Grader für Kurs aktivieren 1.3.5.21 Externes Tool: Matlab Grader |
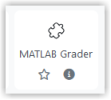 | Abb. 1.131: | Matlab Grader als Aktivität hinzufügen 1.3.5.21 Externes Tool: Matlab Grader |
| Abb. 1.132: | Gruppenicons bei den Aktivitäten 1.3.6 Gruppen und Gruppierungen verwenden | |
 | Abb. 1.133: | Weitere Einstellungen: Gruppenmodus + Voraussetzung für Gruppierung 1.3.6 Gruppen und Gruppierungen verwenden |
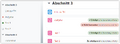 | Abb. 1.134: | Aktivitätsabschluss im Kurs (Beispiel) 1.3.7 Aktivitätsabschluss verfolgen |
| Abb. 1.135: | Link zu den Voraussetzungen auf der Kursseite 1.3.8 Voraussetzungen verwenden | |
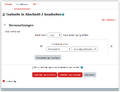 | Abb. 1.136: | Voraussetzungseinstellungen über Link auf der Kursseite 1.3.8 Voraussetzungen verwenden |
| Abb. 1.137: | Bewertungen im Kurs aufrufen 1.3.9 Bewertungen konfigurieren | |
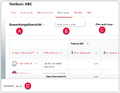 | Abb. 1.138: | Bewertungsübersicht 1.3.9.1 Bewertungsübersicht |
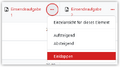 | Abb. 1.139: | Spalten einklappen in der Bewertungsübersicht 1.3.9.1 Bewertungsübersicht |
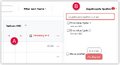 | Abb. 1.140: | Eingeklappte Spalten in der Bewertungsübersicht 1.3.9.1 Bewertungsübersicht |
| Abb. 1.141: | Feedback in der Bewertungsübersicht 1.3.9.1 Bewertungsübersicht | |
| Abb. 1.142: | Zwei vordefinierte Skalen in Lernraum 1.3.9.2 Bewertungsskalen | |
 | Abb. 1.143: | Skala anlegen 1.3.9.2 Bewertungsskalen |
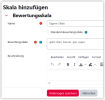 | Abb. 1.144: | Skala definieren 1.3.9.2 Bewertungsskalen |
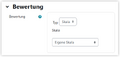 | Abb. 1.145: | Skala zur Bewertung auswählen 1.3.9.2 Bewertungsskalen |
 | Abb. 1.146: | Mit Skala bewerten 1.3.9.2 Bewertungsskalen |
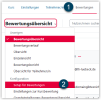 | Abb. 1.147: | Setup für Bewertungen aufrufen 1.3.9.3 Bewertungsaspekte |
| Abb. 1.148: | Bewertungsaspekt anlegen 1.3.9.3 Bewertungsaspekte | |
 | Abb. 1.149: | Bewertungsaspekt definieren 1.3.9.3 Bewertungsaspekte |
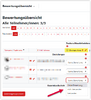 | Abb. 1.150: | Bewertungsaspekt über Bewertungsübersicht bewerten 1.3.9.3 Bewertungsaspekte |
 | Abb. 1.151: | Ansicht des Bewertungsaspekts für Studierende 1.3.9.3 Bewertungsaspekte |
| Abb. 1.152: | Bewertungskategorie anlegen 1.3.9.4 Bewertungskategorien | |
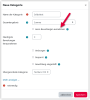 | Abb. 1.153: | Bewertungskategrie definieren 1.3.9.4 Bewertungskategorien |
| Abb. 1.154: | Leere Bewertungskategorie 1.3.9.4 Bewertungskategorien | |
| Abb. 1.155: | Bewertung einer Aktivität zu einer Kategorie hinzufügen 1.3.9.4 Bewertungskategorien | |
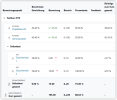 | Abb. 1.156: | Bewertungsansicht für Studierende mit Kategorie 1.3.9.4 Bewertungskategorien |
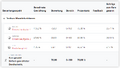 | Abb. 1.157: | Bewertungsansicht für Studierende 1.3.9.5 Bewertungsansicht für Studierende konfigurieren |
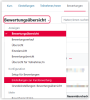 | Abb. 1.158: | Einstellungen für die Kursbewertung 1.3.9.5 Bewertungsansicht für Studierende konfigurieren |
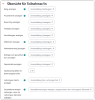 | Abb. 1.159: | Übersicht für Teilnehmer*innen konfigurieren 1.3.9.5 Bewertungsansicht für Studierende konfigurieren |
| Abb. 1.160: | Berechnungsmethode für Kursgesamtergebnis einstellen 1.3.9.5 Bewertungsansicht für Studierende konfigurieren | |
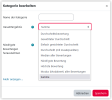 | Abb. 1.161: | Art des Gesamtergebnisses für den Kurs festlegen 1.3.9.5 Bewertungsansicht für Studierende konfigurieren |
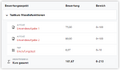 | Abb. 1.162: | Beispiel: Konfigurierte Bewertungsansicht für Studierende 1.3.9.5 Bewertungsansicht für Studierende konfigurieren |
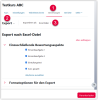 | Abb. 1.163: | Format für den Bewertungsexport wählen 1.3.9.6 Bewertungen exportieren |
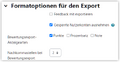 | Abb. 1.164: | Exporteinstellungen für Bewertungen 1.3.9.6 Bewertungen exportieren |
 | Abb. 1.165: | Kurs zurücksetzen unter 'Mehr' im Kursmenü 1.3.10 Kurs zurücksetzen |
| Abb. 1.166: | Option 'Zurücksetzen' wählen 1.3.10 Kurs zurücksetzen | |
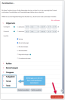 | Abb. 1.167: | Kurs zurücksetzen (Übersicht: Standard) 1.3.10 Kurs zurücksetzen |
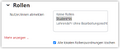 | Abb. 1.168: | Rollen zurücksetzen (Standard) 1.3.10 Kurs zurücksetzen |
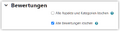 | Abb. 1.169: | Bewertungen zurücksetzen (Standard) 1.3.10 Kurs zurücksetzen |
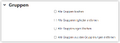 | Abb. 1.170: | Gruppen zurücksetzen 1.3.10 Kurs zurücksetzen |
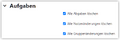 | Abb. 1.171: | Aufgaben zurücksetzen 1.3.10 Kurs zurücksetzen |
| Abb. 1.172: | Foren zurücksetzen 1.3.10 Kurs zurücksetzen | |
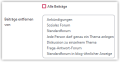 | Abb. 1.173: | Foren zurücksetzen 1.3.10 Kurs zurücksetzen |
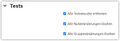 | Abb. 1.174: | Tests zurücksetzen 1.3.10 Kurs zurücksetzen |
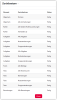 | Abb. 1.175: | Ergebnisprotokoll nach dem Zurücksetzen 1.3.10 Kurs zurücksetzen |
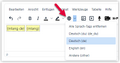 | Abb. 1.176: | Sprachauswahl im Tiny-Editor 1.3.11 Mehrsprachige Kurse |
| Abb. 1.177: | Texten in verschiedenen Sprachen über die Sprachauswahl 1.3.11 Mehrsprachige Kurse | |
| Abb. 1.178: | Mehrsprachige Texte in der HTML-Ansicht des Editors 1.3.11 Mehrsprachige Kurse | |
| Abb. 1.179: | Quellcodeeditor 1.3.11 Mehrsprachige Kurse | |
| Abb. 1.180: | Mehrsprachige Texte in der Standard-Ansicht des Editors 1.3.11 Mehrsprachige Kurse | |
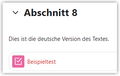 | Abb. 1.181: | Anzeige eines Abschnitts mit 'Text- und Medienfeld' in Deutsch 1.3.11 Mehrsprachige Kurse |
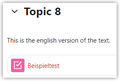 | Abb. 1.182: | Anzeige eines Abschnitts mit 'Text- und Medienfeld' in Englisch 1.3.11 Mehrsprachige Kurse |
 | Abb. 1.183: | Filter für einen Kurs aufrufen 1.3.11 Mehrsprachige Kurse |
| Abb. 1.184: | Aktive Filter für mehrsprachigen Inhalt 1.3.11 Mehrsprachige Kurse | |
| Abb. 1.185: | Abschnittstitel mit {mlang} 1.3.11 Mehrsprachige Kurse | |
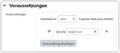 | Abb. 1.186: | Sprachvoraussetzung: Sprache muss 'English (en)' sein 1.3.11 Mehrsprachige Kurse |
| Abb. 1.187: | Sprachvoraussetzung: Sprache darf nicht 'English (en)' sein 1.3.11 Mehrsprachige Kurse | |
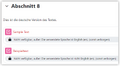 | Abb. 1.188: | Lehrendenansicht der beiden Aktivitäten 1.3.11 Mehrsprachige Kurse |
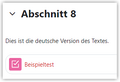 | Abb. 1.189: | Studierendenansicht des Abschnittes in der deutschsprachigen Variante 1.3.11 Mehrsprachige Kurse |
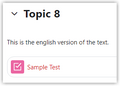 | Abb. 1.190: | Studierendenansicht des Abschnittes in der englischsprachigen Variante 1.3.11 Mehrsprachige Kurse |
 | Abb. 2.1: | Foto von Chromebook in D4-0.01 mit Papier und Stift 2.2.1 Raumverfügbarkeit und Zeitslot für E-Klausur |
 | Abb. 2.2: | Template für einen Prüfungskurs 2.2.3.4 E-Klausur mit der Aktivität Test - Einstellungen |
| Abb. 2.3: | Chromebook Tastatur 2.2.4 Durchführung einer Probeklausur | |
| Abb. 2.4: | Einschreibemethode Selbsteinschreibung mit Einschreibeschlüssel 2.2.4 Durchführung einer Probeklausur | |
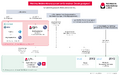 | Abb. 3.1: | Entscheidungsbaum Webkonferenzsysteme der Technischen Hochschule Lübeck 3 Webkonferenzsysteme an der Technischen Hochschule Lübeck |
| Abb. 3.2: | Blockierte Webcam (1) und Bildschirmfreigabe (2) in Firefox 3.1 BigBlueButton | |
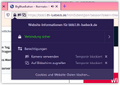 | Abb. 3.3: | Blockierungen des Browsers aufheben (Firefox) 3.1 BigBlueButton |
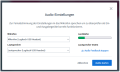 | Abb. 3.4: | Audio-EinstellungenFeedback 3.1.2 Audio |
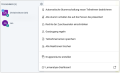 | Abb. 3.5: | Alle stummschalten 3.1.2 Audio |
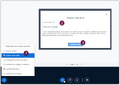 | Abb. 3.6: | Externes Video teilen 3.1.5 Externes Video teilen |
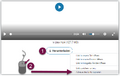 | Abb. 3.7: | Screenshot Download-Link aus Nextcloud kopieren 3.1.5 Externes Video teilen |
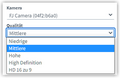 | Abb. 3.8: | Qualität Webcam 3.1.8 Webcam |
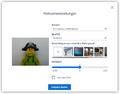 | Abb. 3.9: | Webcam Vorschau: Virtuelle Hintergründe 3.1.8 Webcam |
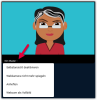 | Abb. 3.10: | Optionen für die Kameransicht (Optionen abhängig von gewählter Kamera und Rolle) 3.1.8 Webcam |
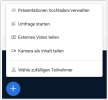 | Abb. 3.11: | Kamera als Inhalt teilen 3.1.8 Webcam |
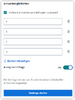 | Abb. 3.12: | Anonyme Umfrage 3.1.9 Umfrage |
 | Abb. 3.13: | Verfügbarkeitsanzeige unter 3.1.10 Reaktionsleiste |
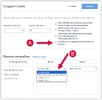 | Abb. 3.14: | Neue Gruppenraumoptionen 3.1.11 Gruppenräume |
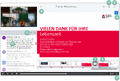 | Abb. 3.15: | Aufzeichnungsplayer in BBB 3.1.13 Aufzeichnungen |
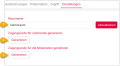 | Abb. 3.16: | Screenshot raumbezogene Einstellungen 3.1.15 BigBlueButton Greenlight |
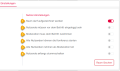 | Abb. 3.17: | Screenshot Nutzer-Einstellungen 3.1.15 BigBlueButton Greenlight |
| Abb. 3.18: | Aktivierung des Wartebereichs in Greenlight 3.1.15.1 Wartebereich für Gäste | |
| Abb. 3.19: | Wartebereich Greenlight 3.1.15.1 Wartebereich für Gäste | |
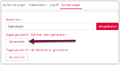 | Abb. 3.20: | Raumzugangscode in Greenlight generieren 3.1.15.2 Optional: Raumzugangscode |
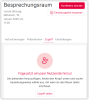 | Abb. 3.21: | Konferenzraum mit Mitarbeiter*innen der TH teilen 3.1.15.3 Optional: Moderatoren-Code |
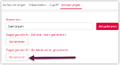 | Abb. 3.22: | Code für Moderator*innen in Greenlight generieren 3.1.15.3 Optional: Moderatoren-Code |
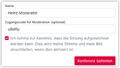 | Abb. 3.23: | Code für Moderator*innen verwenden 3.1.15.3 Optional: Moderatoren-Code |
 | Abb. 4.1: | Login über Panopto-Homepage 4.1 Videomanagement-System Panopto |
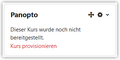 | Abb. 4.2: | Unprovisionierter Panoptoblock 4.1.1 Panopto mit einem Kurs im Lernraum verbinden |
 | Abb. 4.3: | Provisionierter Panoptoblock 4.1.1 Panopto mit einem Kurs im Lernraum verbinden |
| Abb. 4.4: | Panopto-Button im Texteditor 4.1.1 Panopto mit einem Kurs im Lernraum verbinden | |
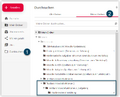 | Abb. 4.5: | Kursordner mit Schreibrechten in Panopto anzeigen 4.1.1 Panopto mit einem Kurs im Lernraum verbinden |
| Abb. 4.6: | Ordner in Panopto löschen 4.1.2 Panopto-Kursordner in Moodle wechseln | |
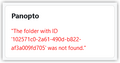 | Abb. 4.7: | Panopto-Block findet gelöschten Kursordner nicht mehr 4.1.2 Panopto-Kursordner in Moodle wechseln |
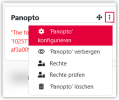 | Abb. 4.8: | Block 'Panopto' konfigurieren 4.1.2 Panopto-Kursordner in Moodle wechseln |
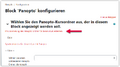 | Abb. 4.9: | Alten Ordner aus Panopto-Block entfernen 4.1.2 Panopto-Kursordner in Moodle wechseln |
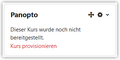 | Abb. 4.10: | Unprovisionierter Panoptoblock 4.1.2 Panopto-Kursordner in Moodle wechseln |
 | Abb. 4.11: | Provisionierter Panoptoblock 4.1.2 Panopto-Kursordner in Moodle wechseln |
| Abb. 4.12: | Video in Panopto verschieben - Ordner bearbeiten 4.1.3 Videos in Panopto verschieben, kopieren oder löschen | |
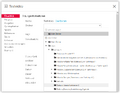 | Abb. 4.13: | Video in Panopto verschieben - neuen Ordner auswählen 4.1.3 Videos in Panopto verschieben, kopieren oder löschen |
| Abb. 4.14: | Video in Panopto verschieben - speichern 4.1.3 Videos in Panopto verschieben, kopieren oder löschen | |
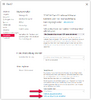 | Abb. 4.15: | Panopto-Video kopieren 4.1.3 Videos in Panopto verschieben, kopieren oder löschen |
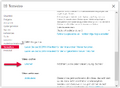 | Abb. 4.16: | Panopto-Video löschen 4.1.3 Videos in Panopto verschieben, kopieren oder löschen |
| Abb. 4.17: | Betrachter/in-Freigabe für Einzelperson 4.1.4 Videos in Panopto teilen | |
| Abb. 4.18: | Panopto Linkfreigabe öffnen 4.1.4 Videos in Panopto teilen | |
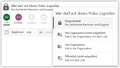 | Abb. 4.19: | Panopto Linkfreigabeoptionen 4.1.4 Videos in Panopto teilen |
| Abb. 4.20: | Videolink kopieren 4.1.4 Videos in Panopto teilen | |
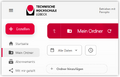 | Abb. 4.21: | Option 'Erstellen' in 'Mein Ordner' 4.1.5 Ordner direkt in Panopto erstellen und teilen |
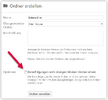 | Abb. 4.22: | Geerbte Freigabe bei Ordner entfernen 4.1.5 Ordner direkt in Panopto erstellen und teilen |
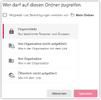 | Abb. 4.23: | Ordner per Link zur Ansicht freigeben 4.1.5 Ordner direkt in Panopto erstellen und teilen |
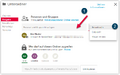 | Abb. 4.24: | Personengebundene Freigabe eines Ordners 4.1.5 Ordner direkt in Panopto erstellen und teilen |
| Abb. 4.25: | Personengebundene Freigabe (mit Benachrichtigung) speichern 4.1.5 Ordner direkt in Panopto erstellen und teilen | |
| Abb. 4.26: | Videoeinstellungen öffnen 4.1.6 Videountertitel nutzen | |
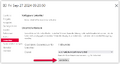 | Abb. 4.27: | Automatische Maschinenuntertitel bestellen 4.1.6 Videountertitel nutzen |
| Abb. 4.28: | Untertitel in Warteschlange 4.1.6 Videountertitel nutzen | |
| Abb. 4.29: | Panopto-Video bearbeiten 4.1.6 Videountertitel nutzen | |
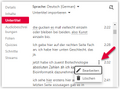 | Abb. 4.30: | Untertitel bearbeiten 4.1.6 Videountertitel nutzen |
| Abb. 4.31: | Videoänderungen speichern 4.1.6 Videountertitel nutzen | |
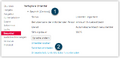 | Abb. 4.32: | Untertitel herunterladen 4.1.6 Videountertitel nutzen |
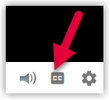 | Abb. 4.33: | Untertitel anzeigen 4.1.6 Videountertitel nutzen |
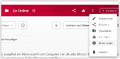 | Abb. 4.34: | Ordnereinstellungen in Panopto öffnen 4.1.6 Videountertitel nutzen |
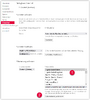 | Abb. 4.35: | Maschinelle Übersetzung anfordern 4.1.6 Videountertitel nutzen |
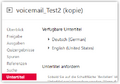 | Abb. 4.36: | Mehrsprachige Untertitel 4.1.6 Videountertitel nutzen |
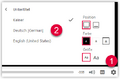 | Abb. 4.37: | Untertitelsprache wechseln 4.1.6 Videountertitel nutzen |
 | Abb. 6.1: | Löten 6.1 Selbst erstellte Medien |
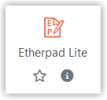 | Abb. 8.1: | Plugin Etherpad Lite 8.2 Gemeinsam texten und präsentieren (Texteditoren) |
Erstellt von:
Zentrum Digitale Lehre
http://th-luebeck.de/zdl
