2.1.14 BigBlueButton Greenlight
| [gesichtete Version] | [gesichtete Version] |
Keine Bearbeitungszusammenfassung |
Keine Bearbeitungszusammenfassung |
||
| Zeile 33: | Zeile 33: | ||
Die Aufzeichnung ist für niemanden verfügbar. Der Rauminhaber oder die Rauminhaberin kann die Sichtbarkeit aber jederzeit wieder aktivieren. | Die Aufzeichnung ist für niemanden verfügbar. Der Rauminhaber oder die Rauminhaberin kann die Sichtbarkeit aber jederzeit wieder aktivieren. | ||
[[File:Greenlight_ Aufzeichnungen_Sichtbarkeit_nicht_verfuegbar.PNG|left]]</loop_row> | [[File:Greenlight_ Aufzeichnungen_Sichtbarkeit_nicht_verfuegbar.PNG|left]]</loop_row> | ||
<loop_title>Aufzeichnungslink per E-Mail</loop_title> | <loop_row><loop_title>Aufzeichnungslink per E-Mail</loop_title> | ||
Über die drei vertikalen Punkte rechts vom Präsentations-Button kann mit der Funktion "Aufzeichnungslink per E-Mail" der Aufzeichnungslink verschickt werden - in der Einstellung "Protected" ist das jedoch nicht sinnvoll, da die Aufzeichnungen sich nicht öffnen lassen. | Über die drei vertikalen Punkte rechts vom Präsentations-Button kann mit der Funktion "Aufzeichnungslink per E-Mail" der Aufzeichnungslink verschickt werden - in der Einstellung "Protected" ist das jedoch nicht sinnvoll, da die Aufzeichnungen sich nicht öffnen lassen. | ||
</loop_row> | </loop_row> | ||
Version vom 10. Dezember 2021, 14:45 Uhr
BigBlueButton Greenlight ist eine benutzerfreundliche Oberfläche für Webkonferenzen. Alle Beschäftigten der Technischen Hochschule Lübeck haben einen Account (Account-Daten des IT-Kontos der THL). Der Zugang erfolgt über bbb.th-luebeck.de.
Die THL bietet BigBlueButton auch als Plugin für den Lernraum (Moodle) an. Während die Features dieselben sind, wie bei Greenlight, können Angehörige der THL das Moodle-Plugin nutzen, um Webkonferenzen als Aktivität in einen Moodle-Kurs einbinden zu können. Mehr Informationen zum Einsatz von BBB als Moodle-Plugin gibt es unter BigBlueButton als Moodle-Integration.
Im folgenden Video wird gezeigt, wie man auf Greenlight persönliche Webkonferenzräume einrichtet und die Raumeinstellungen vornimmt sowie wie man Gäste einlädt oder den Raum mit anderen Beschäftigten der THL teilt.
Bei entsprechenden Raumeinstellungen ("Aufnahme des Raumes erlauben") können über Greenlight auch Aufzeichnungen von Konferenzen vorgenommen werden und über das eigene Dashboard verwaltet werden.
Dabei gibt es für die Aufzeichnungen die folgenden Einstellungen zur Sichtbarkeit:
Die Aufzeichnungen sind öffentlich sichtbar, d. h. jeder, der den Zugangslink zum Raum hat, kann die Aufzeichnungen im unteren Bereich sehen.
Zusätzlich kann der Aufzeichnungslink weitergegeben werden und von überall aus geöffnet werden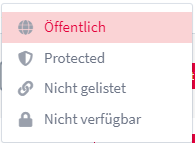
Die Aufzeichnungen sind geschützt, d. h. jeder, der den Zugangslink zum Raum hat, kann die Aufzeichnungen im unteren Bereich sehen. Allerdings kann der Aufzeichnungslink nicht weitergegeben werden.
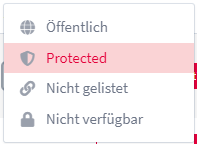
Die Aufzeichnungen sind nur für den Rauminhaber oder die Rauminhaberin sichtbar. Andere Personen, auch wenn sie den Zugangslink zum Raum kennen, können die Aufzeichnung nicht sehen. Allerdings kann der Aufzeichnungslink weitergegeben werden und von überall aus geöffnet werden.
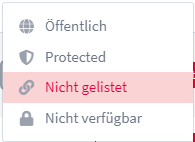
Die Aufzeichnung ist für niemanden verfügbar. Der Rauminhaber oder die Rauminhaberin kann die Sichtbarkeit aber jederzeit wieder aktivieren.
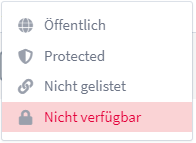
Über die drei vertikalen Punkte rechts vom Präsentations-Button kann mit der Funktion "Aufzeichnungslink per E-Mail" der Aufzeichnungslink verschickt werden - in der Einstellung "Protected" ist das jedoch nicht sinnvoll, da die Aufzeichnungen sich nicht öffnen lassen.
Außerdem kann über "Löschen" die Aufzeichnung endgültig gelöscht werden.
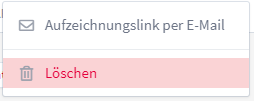
BigBlueButton Greenlight erlaubt die Konfiguration Freigabe durch Moderator, bevor der Raum betreten werden kann. Ist diese Einstellung aktiv, werden Gäste zunächst in einer Warteschleife gehalten, bis sie von der Person mit der Rolle Moderator (i.d.R. der Raumbesitzer) hereingelassen werden.
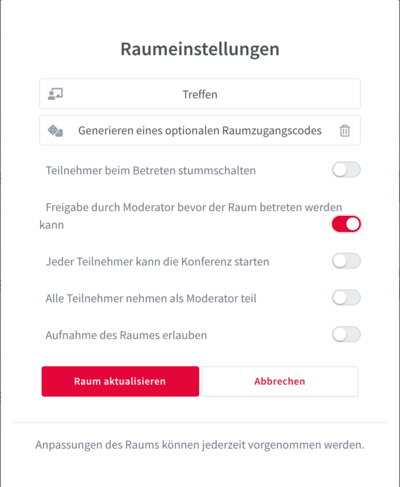
Möchte der Gast dann eintreten, gibt er / sie seinen Namen ein und gerät in die Warteschleife.
![]()
Der Moderator wird über das Eintrittsgesuches des Gasts informiert.
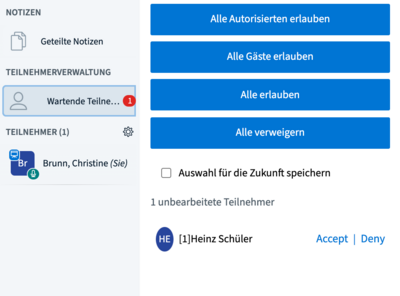
Die Person in der Rolle eines Moderators kann den Gast individuell eintreten lassen ("accept") oder auch - über die blauen Schaltflächen - die Entscheidung für alle zukünftigen Gäste treffen.
Erstellt von:
Zentrum Digitale Lehre
http://th-luebeck.de/zdl
