3.1.2 Panopto-Kursordner in Moodle wechseln
| [gesichtete Version] | [gesichtete Version] |
Keine Bearbeitungszusammenfassung |
Keine Bearbeitungszusammenfassung |
||
| Zeile 5: | Zeile 5: | ||
Sind im Panopto-Kursordner mehr Videos enthalten, ist es ggf. sinnvoller, den Ordner insgesamt zu löschen. Dazu gehen Sie über den Link "Kurseinstellungen" im Panoptoblock des Kurses zu Panopto und wechseln dann direkt links auf den Bereich "Verwalten". Nun können Sie den Ordner löschen. | Sind im Panopto-Kursordner mehr Videos enthalten, ist es ggf. sinnvoller, den Ordner insgesamt zu löschen. Dazu gehen Sie über den Link "Kurseinstellungen" im Panoptoblock des Kurses zu Panopto und wechseln dann direkt links auf den Bereich "Verwalten". Nun können Sie den Ordner löschen. | ||
[[File:panopto_ordnerloeschen.png]] | <loop_figure title="Ordner in Panopto löschen" description="" copyright="" show_copyright="false" index="true" id="6345775d1c285">[[File:panopto_ordnerloeschen.png]]</loop_figure> | ||
Wenn Sie nun zurück auf den Kurs gehen, zeigt der Panopto-Block an, dass der Kursordner nicht mehr auffindbar ist. | Wenn Sie nun zurück auf den Kurs gehen, zeigt der Panopto-Block an, dass der Kursordner nicht mehr auffindbar ist. | ||
[[File:moodle_panoptoneuverbinden1.png]] | <loop_figure title="Panopto-Block findet gelöschten Kursordner nicht mehr" description="" copyright="" show_copyright="false" index="true" id="6345775d1c28c">[[File:moodle_panoptoneuverbinden1.png]]</loop_figure> | ||
Schalten Sie nun die Bearbeitung im Kurs ein, klicken dann im Panopto-Block auf das Zahnrad und auf "'Panopto' konfigurieren". | Schalten Sie nun die Bearbeitung im Kurs ein, klicken dann im Panopto-Block auf das Zahnrad und auf "'Panopto' konfigurieren". | ||
[[File:moodle_panoptoneuverbinden2.png]] | <loop_figure title="Block 'Panopto' konfigurieren" description="" copyright="" show_copyright="false" index="true" id="6345775d1c28f">[[File:moodle_panoptoneuverbinden2.png]]</loop_figure> | ||
Dann wählen Sie "Bereitstellung des Panopto Ordner für diesen Kurs entfernen". | Dann wählen Sie "Bereitstellung des Panopto Ordner für diesen Kurs entfernen". | ||
[[File:moodle_panoptoneuverbinden3.png]] | <loop_figure title="Alten Ordner aus Panopto-Block entfernen" description="" copyright="" show_copyright="false" index="true" id="6345775d1c292">[[File:moodle_panoptoneuverbinden3.png]]</loop_figure> | ||
Danach sollten Sie eine Bestätigung über das erfolgte Entfernen angezeigt bekommen. Wenn Sie nun zum Kurs zurückkehren, ist der Panopto-Block für eine neue Verbindung zu Panopto konfigurierbar. Klicken Sie nun auf "Kurs provisionieren / Kurs bereitstellen" um in Panopto automatsich einen neuen Kursordner zu erzeugen. | Danach sollten Sie eine Bestätigung über das erfolgte Entfernen angezeigt bekommen. Wenn Sie nun zum Kurs zurückkehren, ist der Panopto-Block für eine neue Verbindung zu Panopto konfigurierbar. Klicken Sie nun auf "Kurs provisionieren / Kurs bereitstellen" um in Panopto automatsich einen neuen Kursordner zu erzeugen. | ||
Version vom 11. Oktober 2022, 16:02 Uhr
Falls ein Kurs im Lernraum erneut verwendet werden soll und Sie dafür auch den verbundenen Panopto-Ordner zurücksetzen möchten, haben Sie mehrere Möglichkeiten.
Wenn im Panopto-Kursordner nur sehr wenige Videos enthalten sind, können Sie die Videos einfach von Hand aus dem Panopto-Kursordner löschen oder in einen anderen Ordner verschieben. Eine Anleitung dazu finden Sie unter Videos in Panopto verschieben, kopieren oder löschen.
Sind im Panopto-Kursordner mehr Videos enthalten, ist es ggf. sinnvoller, den Ordner insgesamt zu löschen. Dazu gehen Sie über den Link "Kurseinstellungen" im Panoptoblock des Kurses zu Panopto und wechseln dann direkt links auf den Bereich "Verwalten". Nun können Sie den Ordner löschen.
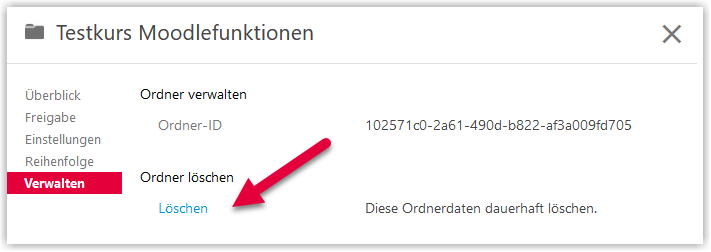
Wenn Sie nun zurück auf den Kurs gehen, zeigt der Panopto-Block an, dass der Kursordner nicht mehr auffindbar ist.
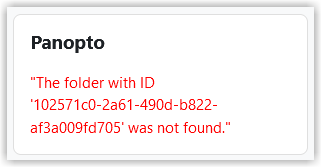
Schalten Sie nun die Bearbeitung im Kurs ein, klicken dann im Panopto-Block auf das Zahnrad und auf "'Panopto' konfigurieren".
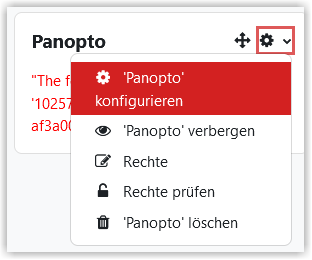
Dann wählen Sie "Bereitstellung des Panopto Ordner für diesen Kurs entfernen".
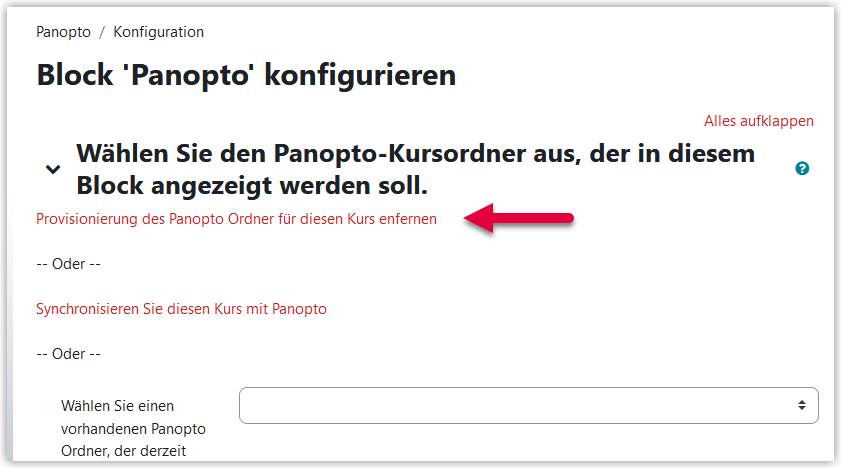
Danach sollten Sie eine Bestätigung über das erfolgte Entfernen angezeigt bekommen. Wenn Sie nun zum Kurs zurückkehren, ist der Panopto-Block für eine neue Verbindung zu Panopto konfigurierbar. Klicken Sie nun auf "Kurs provisionieren / Kurs bereitstellen" um in Panopto automatsich einen neuen Kursordner zu erzeugen.
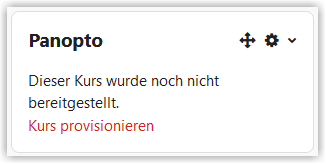
Nun haben Sie einen neuen, leeren Kursordner auf Panopto und der Block im Kurs sollte so aussehen:
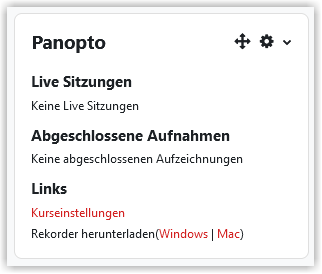
Erstellt von:
Zentrum Digitale Lehre
http://th-luebeck.de/zdl
