1.3.11 Mehrsprachige Kurse
Die Bedienelemente im Lernraum sind generell in Deutsch und Englisch verfügbar. Darüber hinaus können auch Kurshinhalte mehrsprachig realisiert werden.
Mehrsprachigkeit über den Texteditor realisieren
Überall dort, wo Texte mit dem Texteditor angelegt werden können, lässt sich die Mehrsprachigkeit über den Editor "Tiny" (Standardeditor) realisieren. Dazu klickt man auf das Weltkugelsymbol und wählt dann die gewünschte Sprache aus.
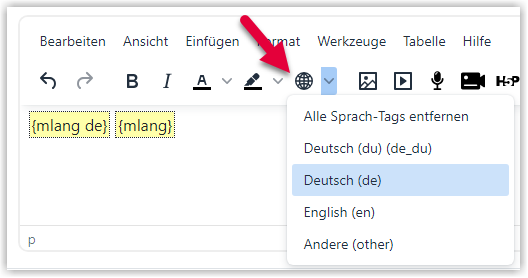
Dadurch werden automatisch Begrenzungen {mlang} für die gewählte Sprache eingetragen. Der gewünschte Text wird dann zwischen eingetragen.
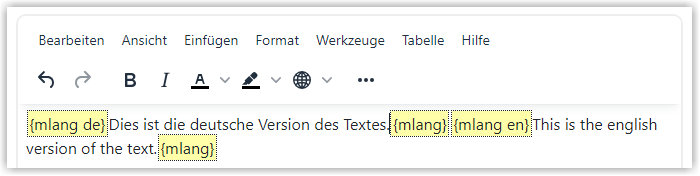
Mehrsprachigkeit über HTML realisieren
Zusätzlich lässt sich die Mehrsprachigkeit auch über HTML realisieren. Dazu wird die folgende Syntax verwendet:
<span lang="de" class="multilang">Dies ist die deutsche Version des Textes.</span>
<span lang="en" class="multilang">This is the english version of the text.</span>
Um diese Variante zu nutzen, gehen Sie im Editor zuerst auf "Werkzeuge" und dann auf "Quellcode" um auf die HTML-Ebene wechseln.
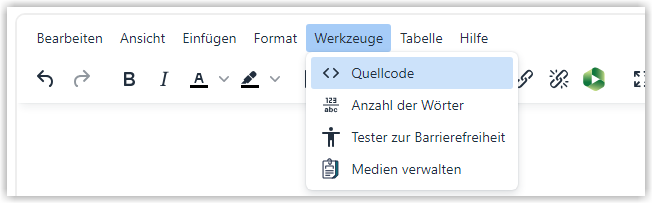
Hier können Sie dann die Sprachblöcke einfügen.
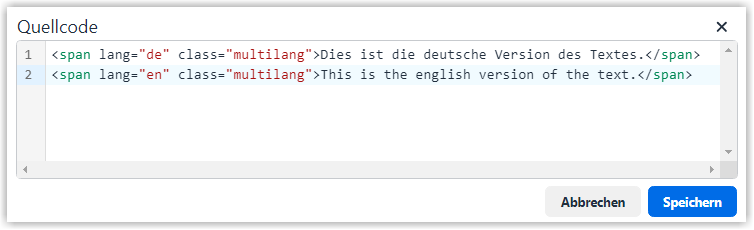
Über "Speichern" oder "Abbrechen" können Sie den Quellcodeeditor wieder verlassen. Wenn Sie Ihre Eingaben übernehmen möchten, wählen Sie "Speichern" und sehen danach im Editor beide Fassungen des Textes. Zur besseren Übersichtlichkeit werden auch bei dieser Variante die Begrenzungen {mlang} für die Sprachen angezeigt.
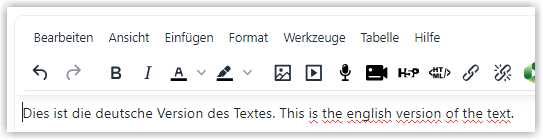
Ansicht mehrsprachiger Inhalte im Kurs
Im Gegensatz zum Editor sehen Sie im Kurs dann nur die Version zu der Sprache, die Sie aktuell im Lernraum ausgewählt haben.
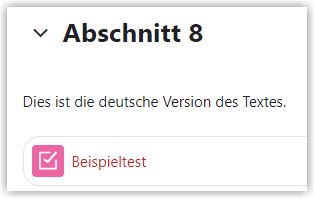
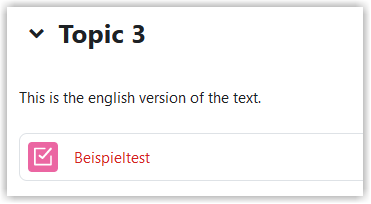
Falls auch nach dem Speichern beide Sprachen angezeigt werden, prüfen Sie bitte, ob der entsprechende Filter im Kurs oder in der Aktivität aktiviert ist. Dazu gehen Sie entweder im Kurs oder in der Aktivität auf "Mehr" und wählen "Filter".
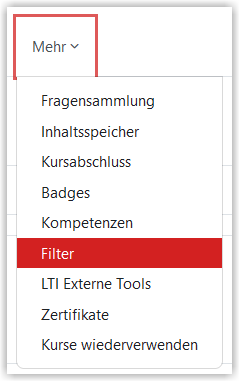
Dort sollten dann die beiden Filter zu "Mehrsprachiger Inhalt" auf "Standard (An)" stehen.

An einigen Stellen funktioniert die Mehrsprachigkeit auch ohne den Texteditor, z. B. in den Abschnittstiteln und Aktivitätsnamen.
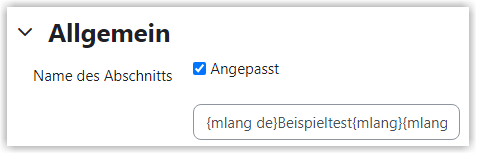
Mehrsprachigkeit über Voraussetzungen realisieren
Falls ganze Aktivitäten oder Abschnitte mehrsprachig gestaltet werden sollen, kann die Sprache auch als Voraussetzung gewählt werden (vgl. Voraussetzungen verwenden). Dazu würden Sie beispielsweise jeweils einen Test für deutschsprachige Studierende und einen Test für englischsprachige Studierende anlegen. Über die Voraussetzung "Sprache" steuern Sie, dass der Test nur den Studierenden angezeigt wird, die die jeweilige Sprache gewählt haben.
Für englischsprachige Inhalte geben Sie der Aktivität einen englischen Namen und legen auch die Inhalte (z. B. Frage im Test) entsprechend an. Dann wählen Sie diese Einstellungen bei der Voraussetzung:
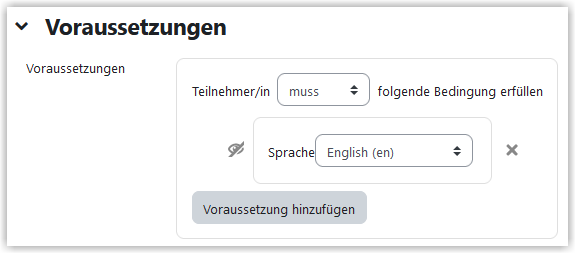
Da im Lernraum zwei deutsche Sprachpakete ("Du" und "Sie") vorhanden sind, ist für deutsche Inhalte diese Voraussetzung sinnvoll:
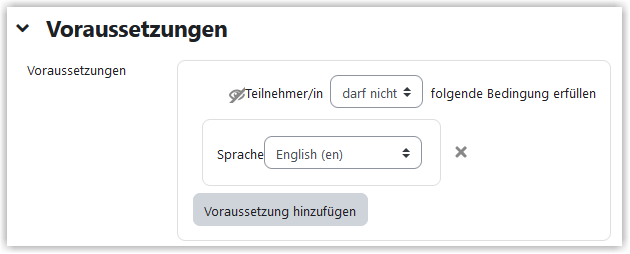
In beiden Fällen sollte das "Augensymbol" in der Voraussetzung durchgestrichen sein. Auf diese Art sehen die Studierenden nur den Inhalt zur aktuell gewählten Sprache. Über die eigene Sprachauswahl können Studierende dann steuern, welche Inhalte sie sehen.
In der Lehrendenansicht sehen Sie immer beide Aktivitäten mit dem Hinweise auf die jeweilige Sprachvoraussetzung und den Hinweis "(sonst verborgen)".
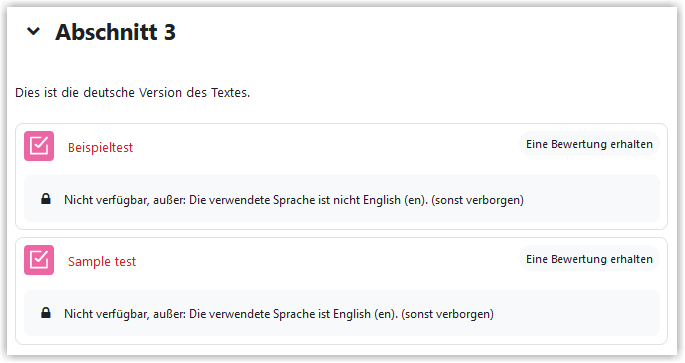
Studierende sehen dann jeweils nur eine Version. Um dies zu überprüfen, können Sie die Funktion Rolle wechseln nutzen.
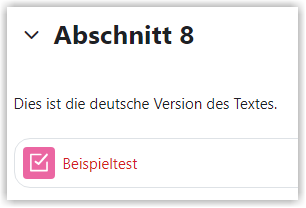
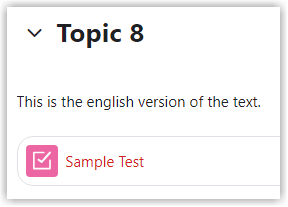
Erstellt von:
Zentrum Digitale Lehre
http://th-luebeck.de/zdl
