BigBlueButton 2.4
| [gesichtete Version] | [gesichtete Version] |
(New from TOC) |
Keine Bearbeitungszusammenfassung |
||
| Zeile 1: | Zeile 1: | ||
BigBlueButton liegt seit Winter 2021 in einer neuen Version vor. Nachfolgend sind die wichtigsten Veränderungen beschrieben. | |||
=== Verbesserungen mit Blick auf Moderation und Interaktion === | |||
<loop_accordion> | |||
<loop_row> | |||
<loop_title>Gruppenräume können nachträglich verlängert werden</loop_title> | |||
In BigBlueButton 2.4 kann die voreingestellte Zeit in Gruppenraum-Sessions nachträglich verlängert werden. | |||
Hierfür findet sich am unten Ende des Menüs "Gruppenräume" oberhalb von der Angabe "Dauer" ein Feld zum Eintragen von zusätzlichen Die Angaben beziehen sich auf alle laufenden Gruppenräume. | |||
</loop_row> | |||
<loop_row> | |||
<loop_title>Gruppenräume können mit Namen versehen werden</loop_title> | |||
Moderator*innen können beim Erstellen von Gruppenräumen diesen einen Namen geben. Hierfür wird der Name einfach in das Feld eingetragen, in dem die Standard-Gruppennamen (Raum 1, Raum 2...) stehen, so dass diese überschrieben werden. | |||
</loop_row> | |||
<loop_row> | |||
<loop_title>Alle Teilnehmer*innen können das Layout für eine laufende Webkonferenz ändern</loop_title> | |||
BigBlueButton 2.4 erlaubt es allen Teilnehmer*innen den Layout-Typ für eine laufende Konferenz zu ändern. Hierfür sind neben dem Standard-Layout das "Smart Layout", "Focus on Presentation" und "Focus on Webcams" verfügbar. Die Einstellung hat nur Auswirkungen auf die eigene Ansicht der Webkonferenz. | |||
Die Einstellung findest sich oben rechts im Einstellungsmenü (drei vertikale Punkte) unter "Anwendung". | |||
Zusätzlich haben die Moderator*innen die Möglichkeit, mit einem direkt darunter befindlichen Schalter das gewählte Layout für alle in einer Webkonferenz vorzuschreiben. | |||
Bei "Focus on Presentation" ist die Präsentation großflächiger zu sehen, die Webcamleiste dagegen kleiner, bei "Focus on Video" ist die Präsentation in einem kleinen Fenster unterhalb des Chats zu sehen, die Webcam-Bilder nehmen dagagen mehr Fläche ein. | |||
</loop_row> | |||
</loop_accordion> | |||
=== Verbesserungen mit Blick auf Technik und Stabilität=== | |||
<loop_accordion> | |||
<loop_row> | |||
<loop_title>Stabile Webkonferenzen sind jetzt mit deutlich mehr Teilnehmenden möglich</loop_title> | |||
Mit BBB 2.3 wurden technische Voraussetzungen geschaffen, die es erlauben, stabile Webkonferenzen auch mit deutlich mehr als 100 Teilnehmenden zu ermöglichen. Entsprechende Lastentests wurden an der TH Lübeck allerdings noch nicht durchgeführt, andere Hochschulen verweisen auf erfolgreiche BBB-Konferenzen mit bis zu 500 Teilnehmenden. | |||
</loop_row> | |||
<loop_row> | |||
<loop_title>Auswahl und Wechsel verwendeter Mikrofone ist unkomplizierter</loop_title> | |||
Die Auswahl und der Wechsel verwendeter Mikrofone ist unkomplizierter. Es kann nahtlos zwischen den verschiedenen vom System erkannten Mikrofonen gewechselt werden, ohne dass die Audioverbindung unterbrochen werden muss. | |||
<loop_figure title="BigBlueButton Auswahl des Mikrofons" description="Screenshot" copyright="" show_copyright="false" index="true" id="60b8cd6e6b215">[[File:screenshot_bbb_audio.PNG]] | |||
</loop_figure></loop_row> | |||
<loop_row> | |||
<loop_title>Auswahl verwendeter Webcams ist vereinfacht, mehrere Webcams können gleichzeitig freigegeben werden, Webcam-Qualität verbessert</loop_title> | |||
Sind mehrere Webcams im System vorhanden, lässt sich über den Webcam-Button nahtlos zwischen den vorhandenen Webcams wechseln, es lassen sich auch mehrere Webcams gleichzeitig aktivieren. | |||
<loop_figure title="BigBlueButton Auswahl der Webcam" description="Screenshot" copyright="" show_copyright="false" index="true" id="60b8cd6e6b22c">[[File:screenshot_bbb_webcam_teilen.png]] | |||
</loop_figure> | |||
Wählt man unter "Webcameinstellungen" bei "Qualität" "Hohe" oder "High Definition" aus, wird das Webcam-Bild im Format 16:9 dargestellt. "Niedrige" und "Mittlere" Qualität (Starndardeinstellung) geben das Bild im 4:3-Format wieder. | |||
Bei "High Definition" wird das Bild mit HD-Qualität und mit einer Frame Rate von 30 und einer Bitrate von 800 wiedergegeben. </loop_row> | |||
<loop_row> | |||
<loop_title>Webcam-Bilder sind jetzt standardmäßig an der Seite</loop_title> | |||
Die Webcam-Bilder sind jetzt standardmäßig an der Seite positioniert. Damit ist auch bei Präsentationen im Format 3:4 die Platzaufteilung optimiert. Wie bereits zuvor kann jede*r Teilnehmer*in Leiste mit den Webcam-Bildern für sich frei positionieren, jetzt geht das nicht nur oben und unten, sondern auch seitlich. | |||
<loop_figure title="BigBlueButton Positionierung der Webcam" description="Screenshot" copyright="" show_copyright="false" index="true" id="60b8cd6e6b23f">[[File:screenshot_bbb_positionierung_webcambilder.PNG]] | |||
</loop_figure> | |||
</loop_row> | |||
<loop_row> | |||
<loop_title>Selbstmonitoring der Verbindungsqualität und Anzeige von Teilnehmenden mit schlechter Internetverbindung für Moderator*innen</loop_title> | |||
Alle Personen sehen jetzt ihren eigenen Verbindungsstatus als Instrument zu Selbstdiagnose (oben rechts). Grün zeigt eine gute bis ausgezeichnete Verbindung an, rot eine mäßige bis schlechte. | |||
Moderator*innen sehen darüber hinaus, bei Klick auf das Icon "Verbindungsstatus" den Verbindungsstatus von Personen, die zu einem bestimmten Zeitpunkt keine optimale Internetverbindung haben/hatten. Personen in der Rolle "Teilnehmer" sehen die Namen der anderen nicht. | |||
<loop_figure title="BigBlueButtin Verbindungsstatus" description="Screenshot" copyright="" show_copyright="false" index="true" id="60b8cd6e6b258">[[File:bbb_verbindungsstatus_monitoring.png]] | |||
</loop_figure> | |||
</loop_row> | |||
<loop_row> | |||
<loop_title>Warnung, wenn man spricht, obwohl man stummgeschaltet ist</loop_title> | |||
Wenn man selbst stummgeschaltet ist und beginnt zu sprechen, erscheint ein Hinweis vom System. | |||
<loop_figure title="BigBlueButton Warnung wenn stummgeschaltet" description="Screenshot" copyright="" show_copyright="false" index="true" id="60b8cd6e6b26b">[[File:screenshot_bbb_stummgeschaltet_warnung.PNG]] | |||
</loop_figure> | |||
</loop_row> | |||
<loop_row> | |||
<loop_title>Videoansicht stellt für Teilnehmer*innen standardmäßig nur die letzten sechs aktiven Sprechenden dar</loop_title> | |||
Bei allen Personen in der Rolle "Teilnehmer*in" werden standardmäßig nur sechs Webcam-Bilder angezeigt und zwar immer die, der zuletzt sprechenden Personen. Damit lässt sich auch bei sehr großen Konferenzen die Last für Teilnehmende stark reduzieren. Wer trotzdem alle Webcam-Bilder gleichzeitig sehen möchte, kann dies in den Einstellungen festlegen und hier "Seitenweises Anzeigen von Webcams" deaktivieren. | |||
Für Personen in der Rolle "Moderator*in" wirkt sich diese Neuerung nicht aus. Weiterhin ist es aber für alle Personen möglich, unter "Einstellungen" - "Datensparmodus" alle Webcam-Bilder sowie die Bildschirmfreigabe für sich selbst zu deaktivieren. | |||
</loop_row> | |||
</loop_row> | |||
<loop_row> | |||
<loop_title>Audiofilter ausschaltbar - z. B. beim Übertragen von Musik</loop_title> | |||
BigBlueButton verfügt - wie viele andere Webkonferenz-Systeme über einen Audiofilter, der automatisch Hintergrundgeräusche herausfiltert und so Störgeräusche und Echos unterdrückt. Beim Übertragen von Musik oder auch beim Verwenden von sehr guten, fein eingestellten Mikrofonen kann dieser Filter ungewünschte Effekte haben, da der Klang verfälscht werden kann. Mit BigBlueButton 2.3 kann der Audiofilter von einzelnen Personen (z. B. denjenigen, die Musik übertragen) ausgeschaltet werden. Diejenigen Personen, die den Audiofilter bei sich deaktivieren, sollten allerdings zwingend Kopfhörer tragen. | |||
<loop_figure title="BigBlueButton Audiofilter" description="Screenshot" copyright="" show_copyright="false" index="true" id="60b8cd6e6b27d">[[File:screenshot_bbb_audiofilter.PNG]] | |||
</loop_figure></loop_row> | |||
</loop_accordion> | |||
=== Verbesserungen mit Blick auf Aufzeichnungen und Wiedergabe von Aufzeichnungen === | |||
<loop_accordion> | |||
<loop_row> | |||
<loop_title>Grundlegend überarbeitete Oberfläche des Players</loop_title> | |||
Die Oberfläche des Aufzeichnungsplayers wurde komplett überarbeitet. Webcams und Chat sind nun links angeordnet. | |||
<loop_media type="interaction" title="Neue Oberfläche des Aufzeichnungsplayers mit Lage der einzelnen Buttons für die Funktionalitäten" description="(für Details und Erklärungen auf die Pluszeichen klicken)" copyright="" show_copyright="false" index="true" id="60b8d2724ed18"><h5p id="1670" "/></loop_media> | |||
</loop_row> | |||
<loop_row> | |||
<loop_title>Foliendarstellung mit Navigationsfunktion jetzt von Anfang an sichtbar</loop_title> | |||
Im Gegensatz zu BBB 2.2 ist die Foliendarstellung mit Navigationsfunktion nun nicht mehr links eingebunden und optional ausklappbar, sondern ist von Anfang an im unteren Bereich des Players sichtbar. Wie bisher kann man durch das Anklicken der Folien an die gewünschte Stelle springen. | |||
Stellen mit Bildschirmfreigaben sind nun über ein dargestelltes Bildschirmsymbol direkt erkennbar. | |||
</loop_row> | |||
<loop_row> | |||
<loop_title>Textsuche in den Folien mit Navigationsfunktion</loop_title> | |||
In einer Aufzeichnung können die Folien nun per Textsuche durchsucht werden. Über die Suchergebnisse kann man an die Stelle in der Aufzeichnung springen, an der die Folie eingeblendet wurde. | |||
</loop_row> | |||
<loop_row> | |||
<loop_title>Geteilte Notizen jetzt in Aufzeichnung enthalten</loop_title> | |||
Die geteilten Notizen sind jetzt auch in der Aufnahme verfügbar und können über einen Button eingeblendet werden. Ein zeitlicher Verlauf der geteilten Notizen oder eine Hervorhebung der Autor*innen erfolgt in der Aufnahme nicht. | |||
</loop_row> | |||
<loop_row> | |||
<loop_title>Chatdarstellung mit Navigationsfunktion</loop_title> | |||
Die Nachrichten im Chat sind nun in grau dargestellt, wenn sie zum aktuellen Abspielzeitpunkt der Aufnahme noch nicht geschrieben waren. So ist eine zeitlicher Verlauf des Chats erkennbar. Zukünftige Nachrichten können angeklickt werden, um zu dem Zeitpunkt in der Aufnahme zu gelangen, zu dem sie geschrieben wurden. | |||
</loop_row> | |||
<loop_row> | |||
<loop_title>Abspielgeschwindigkeit wählbar</loop_title> | |||
Die Abspielgeschwindigkeit der Aufnahme kann nun im Intervall von 0,5 bis 2,0 ausgewählt werden. Standard ist einfache Geschwindigkeit. | |||
</loop_row> | |||
<loop_row> | |||
<loop_title>Chat- und Webcams ausblendbar</loop_title> | |||
Der linke Bereich mit den Webcams und dem Chat bzw. den geteilten Notizen kann nun ausgeblendet werden, damit mehr Platz für die Präsentation zur Verfügung steht. | |||
</loop_row> | |||
<loop_row> | |||
<loop_title>Vollbildmodus für die Präsentationsansicht</loop_title> | |||
In dieser Version gibt es nun ein Vollbild-Icon, das die Präsentation und nicht die Webcams in den Vollbildmodus vergrößert. Die Webcam lässt sich weiterhin in den Vollbildmodus vergrößern, wenn Webcam- und Präsentationsansicht vertauscht werden. | |||
</loop_row> | |||
<loop_row> | |||
<loop_title>Webcam- und Präsentationsansicht vertauschbar</loop_title> | |||
Über einen Button lassen sich jetzt Webcam- und Präsentationsansicht vertauschen, so dass die Webcams im großen Bereich dargestellt werden können und die Präsentation im kleinen Bereich. | |||
</loop_row> | |||
<loop_row> | |||
<loop_title>Bessere Fehlermeldung für iPad Nutzer</loop_title> | |||
Solange Apple die Wiedergabe von Videos im webm-Format nicht unterstützt, lassen sich die Aufzeichnungen über iPad und iPhone leider noch nicht abspielen. Inzwischen ist aber immerhin die Fehlermeldung etwas deutlicher. Über dem Startbild der Aufnahme liegt jetzt die Meldung "No compatible source was found for this media". Die Aufnahme kann also nicht abgespielt werden. | |||
<loop_figure title="Fehlermeldung Aufzeichnungsansicht iPad" id="60b8e1135d0b7"> | |||
[[File:Fehlermeldung_iPad.png|600px]] | |||
</loop_figure> | |||
</loop_row> | |||
</loop_accordion> | |||
Version vom 28. Oktober 2021, 13:34 Uhr
BigBlueButton liegt seit Winter 2021 in einer neuen Version vor. Nachfolgend sind die wichtigsten Veränderungen beschrieben.
Verbesserungen mit Blick auf Moderation und Interaktion
In BigBlueButton 2.4 kann die voreingestellte Zeit in Gruppenraum-Sessions nachträglich verlängert werden.
Hierfür findet sich am unten Ende des Menüs "Gruppenräume" oberhalb von der Angabe "Dauer" ein Feld zum Eintragen von zusätzlichen Die Angaben beziehen sich auf alle laufenden Gruppenräume.
Moderator*innen können beim Erstellen von Gruppenräumen diesen einen Namen geben. Hierfür wird der Name einfach in das Feld eingetragen, in dem die Standard-Gruppennamen (Raum 1, Raum 2...) stehen, so dass diese überschrieben werden.
BigBlueButton 2.4 erlaubt es allen Teilnehmer*innen den Layout-Typ für eine laufende Konferenz zu ändern. Hierfür sind neben dem Standard-Layout das "Smart Layout", "Focus on Presentation" und "Focus on Webcams" verfügbar. Die Einstellung hat nur Auswirkungen auf die eigene Ansicht der Webkonferenz. Die Einstellung findest sich oben rechts im Einstellungsmenü (drei vertikale Punkte) unter "Anwendung".
Zusätzlich haben die Moderator*innen die Möglichkeit, mit einem direkt darunter befindlichen Schalter das gewählte Layout für alle in einer Webkonferenz vorzuschreiben.
Bei "Focus on Presentation" ist die Präsentation großflächiger zu sehen, die Webcamleiste dagegen kleiner, bei "Focus on Video" ist die Präsentation in einem kleinen Fenster unterhalb des Chats zu sehen, die Webcam-Bilder nehmen dagagen mehr Fläche ein.
Verbesserungen mit Blick auf Technik und Stabilität
Mit BBB 2.3 wurden technische Voraussetzungen geschaffen, die es erlauben, stabile Webkonferenzen auch mit deutlich mehr als 100 Teilnehmenden zu ermöglichen. Entsprechende Lastentests wurden an der TH Lübeck allerdings noch nicht durchgeführt, andere Hochschulen verweisen auf erfolgreiche BBB-Konferenzen mit bis zu 500 Teilnehmenden.
Die Auswahl und der Wechsel verwendeter Mikrofone ist unkomplizierter. Es kann nahtlos zwischen den verschiedenen vom System erkannten Mikrofonen gewechselt werden, ohne dass die Audioverbindung unterbrochen werden muss.
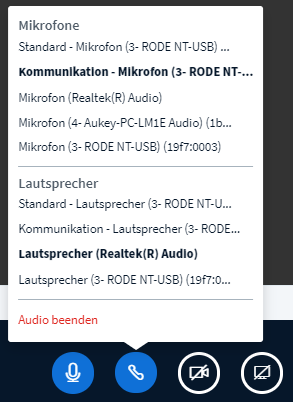
Sind mehrere Webcams im System vorhanden, lässt sich über den Webcam-Button nahtlos zwischen den vorhandenen Webcams wechseln, es lassen sich auch mehrere Webcams gleichzeitig aktivieren.
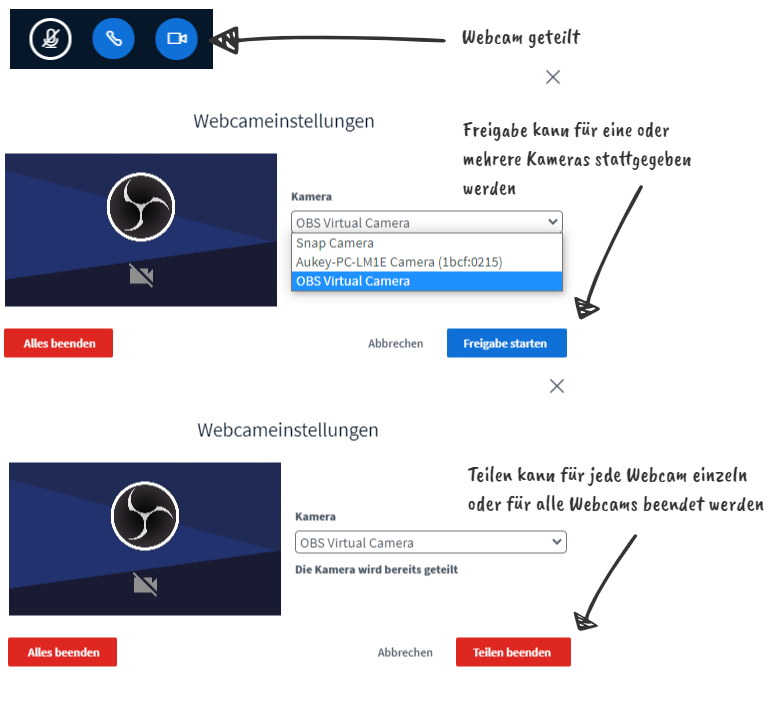
Wählt man unter "Webcameinstellungen" bei "Qualität" "Hohe" oder "High Definition" aus, wird das Webcam-Bild im Format 16:9 dargestellt. "Niedrige" und "Mittlere" Qualität (Starndardeinstellung) geben das Bild im 4:3-Format wieder.
Bei "High Definition" wird das Bild mit HD-Qualität und mit einer Frame Rate von 30 und einer Bitrate von 800 wiedergegeben.Die Webcam-Bilder sind jetzt standardmäßig an der Seite positioniert. Damit ist auch bei Präsentationen im Format 3:4 die Platzaufteilung optimiert. Wie bereits zuvor kann jede*r Teilnehmer*in Leiste mit den Webcam-Bildern für sich frei positionieren, jetzt geht das nicht nur oben und unten, sondern auch seitlich.
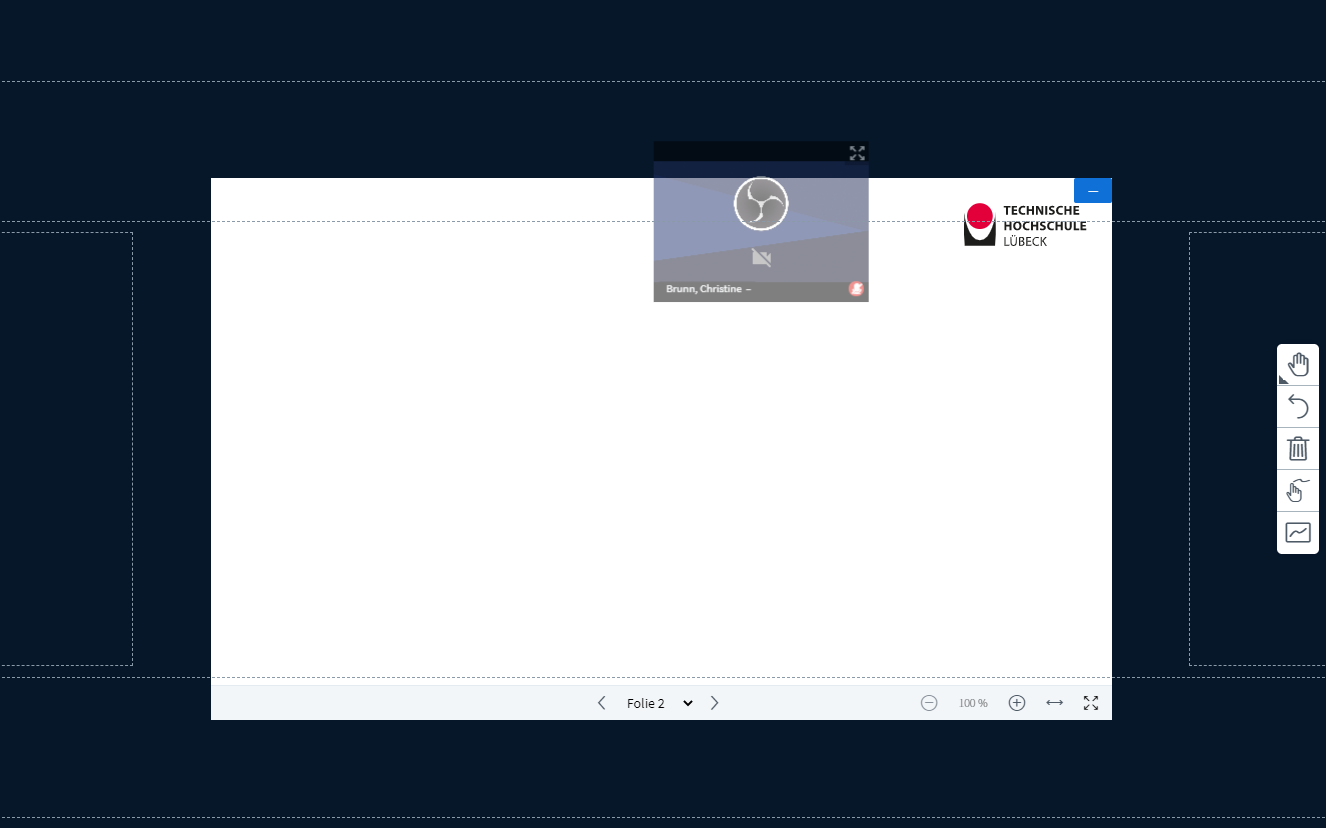
Alle Personen sehen jetzt ihren eigenen Verbindungsstatus als Instrument zu Selbstdiagnose (oben rechts). Grün zeigt eine gute bis ausgezeichnete Verbindung an, rot eine mäßige bis schlechte.
Moderator*innen sehen darüber hinaus, bei Klick auf das Icon "Verbindungsstatus" den Verbindungsstatus von Personen, die zu einem bestimmten Zeitpunkt keine optimale Internetverbindung haben/hatten. Personen in der Rolle "Teilnehmer" sehen die Namen der anderen nicht.
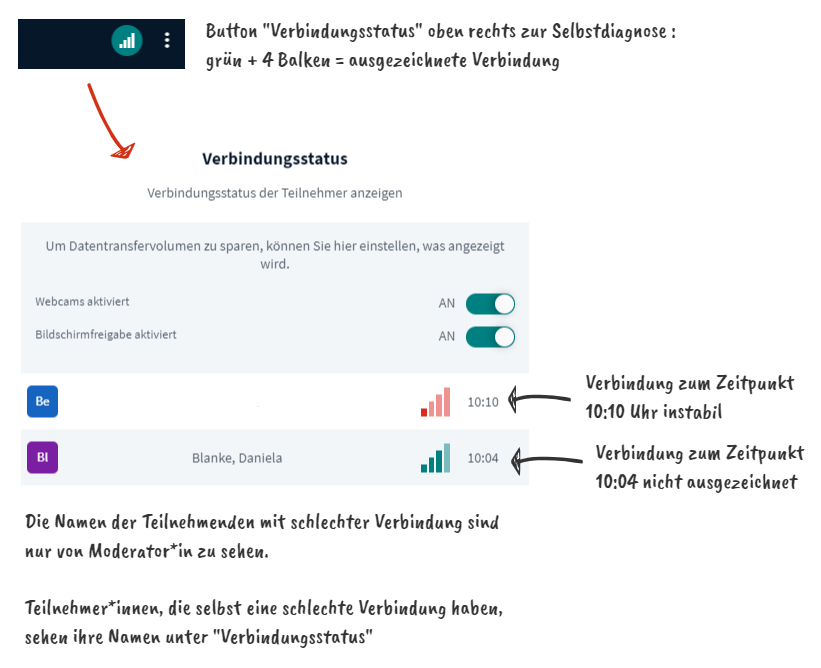
Wenn man selbst stummgeschaltet ist und beginnt zu sprechen, erscheint ein Hinweis vom System.
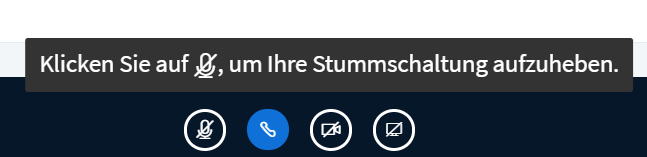
Bei allen Personen in der Rolle "Teilnehmer*in" werden standardmäßig nur sechs Webcam-Bilder angezeigt und zwar immer die, der zuletzt sprechenden Personen. Damit lässt sich auch bei sehr großen Konferenzen die Last für Teilnehmende stark reduzieren. Wer trotzdem alle Webcam-Bilder gleichzeitig sehen möchte, kann dies in den Einstellungen festlegen und hier "Seitenweises Anzeigen von Webcams" deaktivieren.
Für Personen in der Rolle "Moderator*in" wirkt sich diese Neuerung nicht aus. Weiterhin ist es aber für alle Personen möglich, unter "Einstellungen" - "Datensparmodus" alle Webcam-Bilder sowie die Bildschirmfreigabe für sich selbst zu deaktivieren.
BigBlueButton verfügt - wie viele andere Webkonferenz-Systeme über einen Audiofilter, der automatisch Hintergrundgeräusche herausfiltert und so Störgeräusche und Echos unterdrückt. Beim Übertragen von Musik oder auch beim Verwenden von sehr guten, fein eingestellten Mikrofonen kann dieser Filter ungewünschte Effekte haben, da der Klang verfälscht werden kann. Mit BigBlueButton 2.3 kann der Audiofilter von einzelnen Personen (z. B. denjenigen, die Musik übertragen) ausgeschaltet werden. Diejenigen Personen, die den Audiofilter bei sich deaktivieren, sollten allerdings zwingend Kopfhörer tragen.
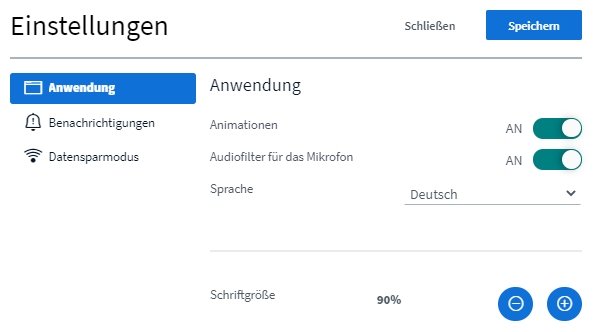
Verbesserungen mit Blick auf Aufzeichnungen und Wiedergabe von Aufzeichnungen
Die Oberfläche des Aufzeichnungsplayers wurde komplett überarbeitet. Webcams und Chat sind nun links angeordnet.
Im Gegensatz zu BBB 2.2 ist die Foliendarstellung mit Navigationsfunktion nun nicht mehr links eingebunden und optional ausklappbar, sondern ist von Anfang an im unteren Bereich des Players sichtbar. Wie bisher kann man durch das Anklicken der Folien an die gewünschte Stelle springen.
Stellen mit Bildschirmfreigaben sind nun über ein dargestelltes Bildschirmsymbol direkt erkennbar.
In einer Aufzeichnung können die Folien nun per Textsuche durchsucht werden. Über die Suchergebnisse kann man an die Stelle in der Aufzeichnung springen, an der die Folie eingeblendet wurde.
Die geteilten Notizen sind jetzt auch in der Aufnahme verfügbar und können über einen Button eingeblendet werden. Ein zeitlicher Verlauf der geteilten Notizen oder eine Hervorhebung der Autor*innen erfolgt in der Aufnahme nicht.
Die Nachrichten im Chat sind nun in grau dargestellt, wenn sie zum aktuellen Abspielzeitpunkt der Aufnahme noch nicht geschrieben waren. So ist eine zeitlicher Verlauf des Chats erkennbar. Zukünftige Nachrichten können angeklickt werden, um zu dem Zeitpunkt in der Aufnahme zu gelangen, zu dem sie geschrieben wurden.
Die Abspielgeschwindigkeit der Aufnahme kann nun im Intervall von 0,5 bis 2,0 ausgewählt werden. Standard ist einfache Geschwindigkeit.
Der linke Bereich mit den Webcams und dem Chat bzw. den geteilten Notizen kann nun ausgeblendet werden, damit mehr Platz für die Präsentation zur Verfügung steht.
In dieser Version gibt es nun ein Vollbild-Icon, das die Präsentation und nicht die Webcams in den Vollbildmodus vergrößert. Die Webcam lässt sich weiterhin in den Vollbildmodus vergrößern, wenn Webcam- und Präsentationsansicht vertauscht werden.
Über einen Button lassen sich jetzt Webcam- und Präsentationsansicht vertauschen, so dass die Webcams im großen Bereich dargestellt werden können und die Präsentation im kleinen Bereich.
Solange Apple die Wiedergabe von Videos im webm-Format nicht unterstützt, lassen sich die Aufzeichnungen über iPad und iPhone leider noch nicht abspielen. Inzwischen ist aber immerhin die Fehlermeldung etwas deutlicher. Über dem Startbild der Aufnahme liegt jetzt die Meldung "No compatible source was found for this media". Die Aufnahme kann also nicht abgespielt werden.
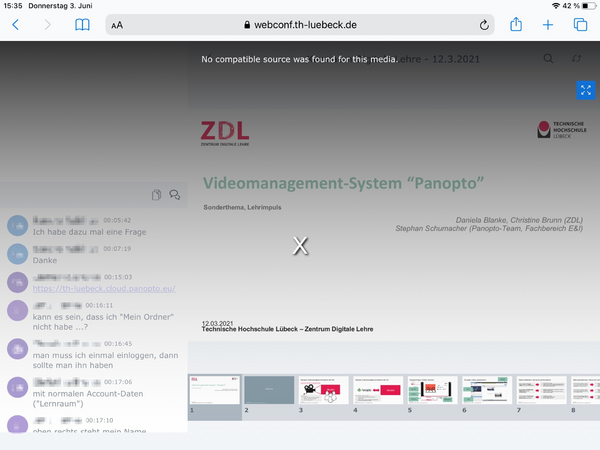
Erstellt von:
Zentrum Digitale Lehre
http://th-luebeck.de/zdl
