3.1.2 Panopto-Kursordner in Moodle wechseln
| [gesichtete Version] | [gesichtete Version] |
Keine Bearbeitungszusammenfassung |
Keine Bearbeitungszusammenfassung |
||
| Zeile 8: | Zeile 8: | ||
[[File:panopto_ordnerloeschen.png]] | [[File:panopto_ordnerloeschen.png]] | ||
Wenn Sie nun zurück auf den Kurs gehen, zeigt der Panopto-Block an, dass der Kursordner nicht mehr existiert. | |||
[[File:moodle_panoptoneuverbinden1.png]] | [[File:moodle_panoptoneuverbinden1.png]] | ||
Schalten Sie nun die Bearbeitung im Kurs ein, klicken dann im Panopto-Block auf das Zahnrad und auf "'Panopto' konfigurieren". | |||
[[File:moodle_panoptoneuverbinden2.png]] | [[File:moodle_panoptoneuverbinden2.png]] | ||
Version vom 11. Oktober 2022, 12:09 Uhr
Falls ein Kurs im Lernraum erneut verwendet werden und Sie dafür auch den verbundenen Panopto-Ordner zurücksetzen möchten, haben Sie zwei Möglichkeiten.
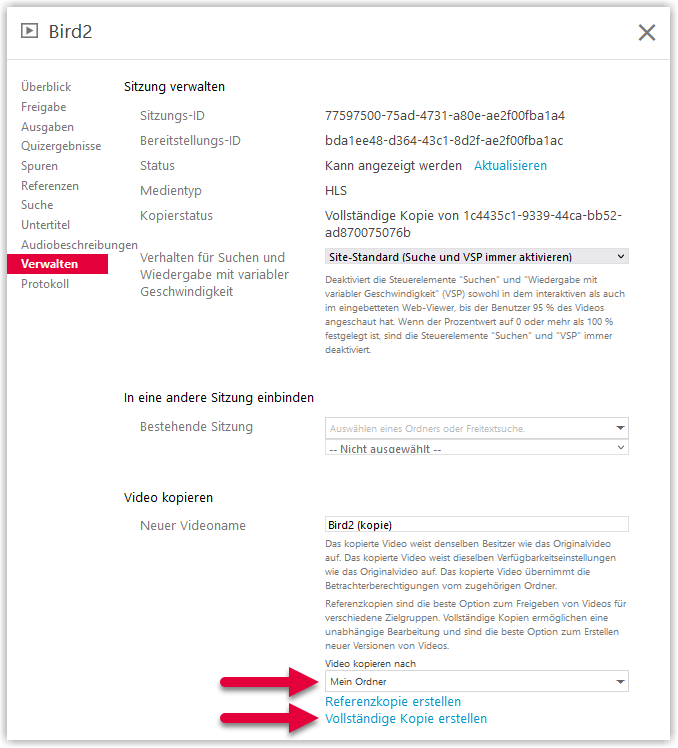
Wenn im Panopto-Kursordner nur sehr wenige Videos enthalten sind, können Sie die Videos einfach von Hand aus dem Panopto-Kursordner löschen.
Sind dort mehr Videos enthalten, ist es sinnvoller, den Ordner insgesamt zu löschen. Dazu gehen Sie über den Link "Kurseinstellungen" im Panoptoblock des Kurses zu Panopto und wechseln dann direkt links auf den Bereich "Verwalten". Nun können Sie den Ordner löschen.
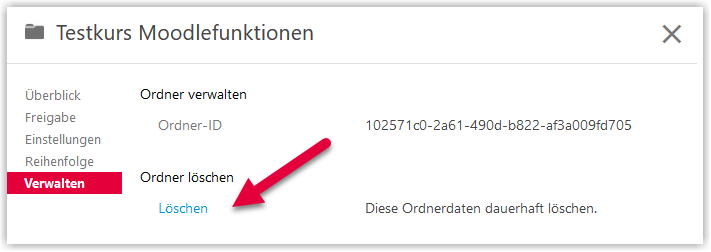
Wenn Sie nun zurück auf den Kurs gehen, zeigt der Panopto-Block an, dass der Kursordner nicht mehr existiert.
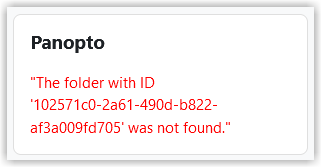
Schalten Sie nun die Bearbeitung im Kurs ein, klicken dann im Panopto-Block auf das Zahnrad und auf "'Panopto' konfigurieren".
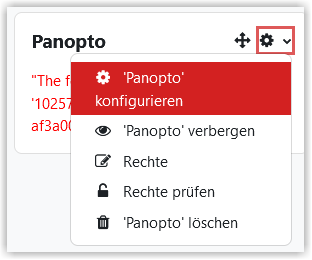
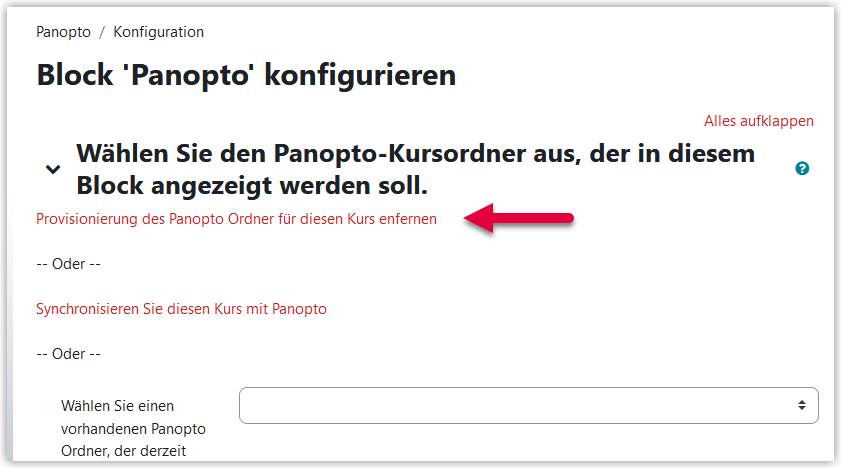
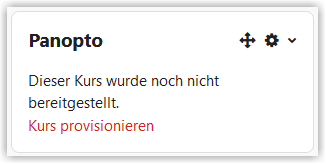
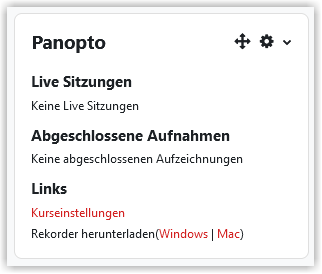
Erstellt von:
Zentrum Digitale Lehre
http://th-luebeck.de/zdl
