1.2.5.1 Profil bearbeiten
| [gesichtete Version] | [gesichtete Version] |
(New from TOC) |
Keine Bearbeitungszusammenfassung |
||
| Zeile 1: | Zeile 1: | ||
Im persönlichen Profil kann man Zusatzinformationen über die eigene Person hinterlegen. Diese erleichtern die Kommunikation im Lernraum, sei es zwischen Studierenden untereinander oder zwischen Lehrenden und Studierenden. Natürlich sind alle Zusatzangaben freiwillig. | |||
== Schritt 1 == | |||
Klicken Sie rechts oben auf Ihren Anmeldenamen, Ihr Nutzerbild oder das kleine Dreieck rechts daneben. Es öffnet sich ein Menü, in dem Sie auf "Profil" klicken. | |||
<loop_figure title="Profileinstellungen bearbeiten, Schritt 1" id="6489a6d9aaf6f"> | |||
[[File:Profileinstellungen_bearbeiten_1.png|Profileinstellungen bearbeiten, Schritt 1]] | |||
</loop_figure> | |||
Es öffnet sich ein Dialog, in dem Sie auf "Profil bearbeiten" klicken. | |||
<loop_figure title="Profileinstellungen bearbeiten, Schritt 1a" id="6489a6d9aaf77"> | |||
[[File:Profileinstellungen_bearbeiten_1a.png|Profileinstellungen bearbeiten, Schritt 1a]] | |||
</loop_figure> | |||
== Schritt 2: Grundeinträge unter "Allgemein" == | |||
Es öffnet sich ein Formular, dem Sie Ihre aktuellen Profileinstellungen entnehmen können. | |||
Ändern Sie die Einstellungen nach Bedarf. Bei nicht selbsterklärenden Feldern wird ein Kreis mit einem Fragezeichen rechts neben dem Feldnamen angezeigt. Ein Klick auf dieses Symbol öffnet ein Fenster mit weiteren Erläuterungen. | |||
Unterhalb der Grundeinträge befinden sich weitere Abschnitte, die standardmäßig zugeklappt sind und sich durch einen Klick auf den Titel auf- und wieder zuklappen lassen. | |||
<loop_figure title="Profileinstellungen bearbeiten, Schritt 2" id="6489a6d9aaf7c"> | |||
[[File:Profileinstellungen_bearbeiten_2.png|Profileinstellungen bearbeiten, Schritt 2|500px]] | |||
</loop_figure> | |||
In den folgenden Schritten werden die Einstellungsmöglichkeiten dieser Abschnitte näher erklärt, sofern sie nicht selbsterklärend sind. Wie Sie Ihre Änderungen speichern oder verwerfen, erfahren Sie in [[Profil bearbeiten#Schritt 8: Änderungen speichern oder verwerfen|Schritt 8]]. | |||
== Schritt 3: Nutzerbild == | |||
Ein Nutzerbild - möglichst ein Portraitfoto - stellen Sie ein, indem Sie die Datei mit Drag & Drop in das gestrichelte Feld ziehen. Alternativ können Sie auf das Dokumentsymbol mit dem + klicken (siehe blau umrahmte Schaltfläche), dann in dem sich öffnenden Fenster auf "Datei hochladen" im Menü links. Nun haben Sie die Möglichkeit über "Durchsuchen..." eine Datei auszuwählen und anschließend per Klick auf den Button "Datei hochladen" hochzuladen. | |||
Optional kann eine Bildbeschreibung angegeben werden. | |||
Ihr Bild wird erst gespeichert, wenn Sie ganz unten auf der Seite auf "Profil aktualisieren" klicken (siehe [[Profil bearbeiten#Schritt 8: Änderungen speichern oder verwerfen|Schritt 8]]). | |||
<loop_figure title="Profileinstellungen bearbeiten, Schritt 3" id="6489a6d9aaf81"> | |||
[[File:Profileinstellungen_bearbeiten_3.png|Profileinstellungen bearbeiten, Schritt 3]] | |||
</loop_figure> | |||
== Schritt 4: Weitere Namen == | |||
Selbsterklärend. | |||
== Schritt 5: Persönliche Interessen == | |||
Selbsterklärend. | |||
== Schritt 6: Optional == | |||
Hier können Sie insbesondere weitere Kontaktdaten hinterlegen, z. B. Skype-Namen, Telefonnummern etc. | |||
== Schritt 7: Weitere Profileinstellungen == | |||
In diesem Abschnitt können Sie Ihre persönlichen Social-Media-Kanäle benennen, im Einzelnen Google+, Facebook, Twitter und/oder Xing. Eintragen müssen Sie jeweils Ihren "Namen", den Sie auf der Social-Media-Plattform haben. | |||
<loop_figure title="Profileinstellungen bearbeiten, Schritt 7" id="6489a6d9aaf86"> | |||
[[File:Profileinstellungen_bearbeiten_7.png|Profileinstellungen bearbeiten, Schritt 7|450px]] | |||
</loop_figure> | |||
Ist Ihre Facebook-Seite z. B. über die URL | |||
https://www.facebook.com/irgendeinname | |||
zu erreichen, geben Sie in das Feld "Facebook-Name" den Text "irgendeinname" ein. Intern wird daraus die richtige URL erzeugt und verlinkt. | |||
<loop_area type="notice">Bitte nicht die komplette URL eintragen, da dann die Verlinkung nicht funktionieren würde.</loop_area> | |||
Ihre Einträge werden erst gespeichert, wenn Sie ganz unten auf der Seite auf "Profil aktualisieren" klicken (siehe [[Profil bearbeiten#Schritt 8: Änderungen speichern oder verwerfen|Schritt 8]]). | |||
== Schritt 8: Änderungen speichern oder verwerfen == | |||
<loop_area type="important"> | |||
Jegliche Änderungen an den Profileinstellungen werden erst gespeichert, wenn Sie auf den Button "Profil aktualisieren" ganz unten auf der Seite klicken. | |||
</loop_area> | |||
Möchten Sie hingegen Ihre Änderungen verwerfen, verlassen Sie die Seite der Profileinstellungen, indem Sie z. B. in der Kopfzeile auf "Dashboard" klicken. Eventuell wird Ihr Browser dann eine Sicherheitsabfrage der folgenden Art anzeigen: | |||
<loop_figure title="Profileinstellungen bearbeiten, Schritt 8" id="6489a6d9aaf8a"> | |||
[[File:Profileinstellungen_bearbeiten_8.png|Profileinstellungen bearbeiten, Schritt 8|400px]] | |||
</loop_figure> | |||
Entscheiden Sie selbst, ob Sie die Seite verlassen und damit alle Änderungen verwerfen oder ob Sie auf der Seite bleiben und weitere Änderungen vornehmen und ggf. speichern möchten. | |||
Version vom 14. Juni 2023, 13:39 Uhr
Im persönlichen Profil kann man Zusatzinformationen über die eigene Person hinterlegen. Diese erleichtern die Kommunikation im Lernraum, sei es zwischen Studierenden untereinander oder zwischen Lehrenden und Studierenden. Natürlich sind alle Zusatzangaben freiwillig.
Schritt 1
Klicken Sie rechts oben auf Ihren Anmeldenamen, Ihr Nutzerbild oder das kleine Dreieck rechts daneben. Es öffnet sich ein Menü, in dem Sie auf "Profil" klicken.
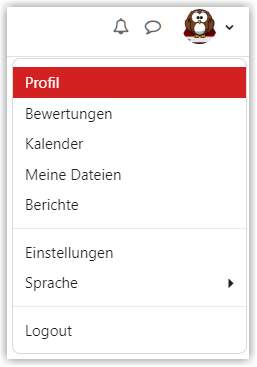
Es öffnet sich ein Dialog, in dem Sie auf "Profil bearbeiten" klicken.
Schritt 2: Grundeinträge unter "Allgemein"
Es öffnet sich ein Formular, dem Sie Ihre aktuellen Profileinstellungen entnehmen können.
Ändern Sie die Einstellungen nach Bedarf. Bei nicht selbsterklärenden Feldern wird ein Kreis mit einem Fragezeichen rechts neben dem Feldnamen angezeigt. Ein Klick auf dieses Symbol öffnet ein Fenster mit weiteren Erläuterungen.
Unterhalb der Grundeinträge befinden sich weitere Abschnitte, die standardmäßig zugeklappt sind und sich durch einen Klick auf den Titel auf- und wieder zuklappen lassen.
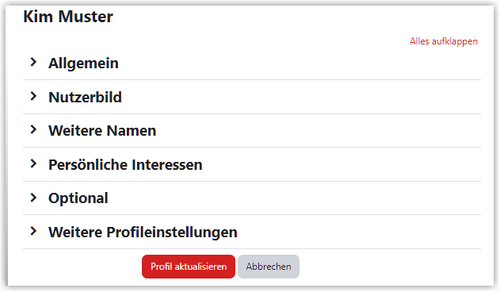
In den folgenden Schritten werden die Einstellungsmöglichkeiten dieser Abschnitte näher erklärt, sofern sie nicht selbsterklärend sind. Wie Sie Ihre Änderungen speichern oder verwerfen, erfahren Sie in Schritt 8.
Schritt 3: Nutzerbild
Ein Nutzerbild - möglichst ein Portraitfoto - stellen Sie ein, indem Sie die Datei mit Drag & Drop in das gestrichelte Feld ziehen. Alternativ können Sie auf das Dokumentsymbol mit dem + klicken (siehe blau umrahmte Schaltfläche), dann in dem sich öffnenden Fenster auf "Datei hochladen" im Menü links. Nun haben Sie die Möglichkeit über "Durchsuchen..." eine Datei auszuwählen und anschließend per Klick auf den Button "Datei hochladen" hochzuladen.
Optional kann eine Bildbeschreibung angegeben werden.
Ihr Bild wird erst gespeichert, wenn Sie ganz unten auf der Seite auf "Profil aktualisieren" klicken (siehe Schritt 8).
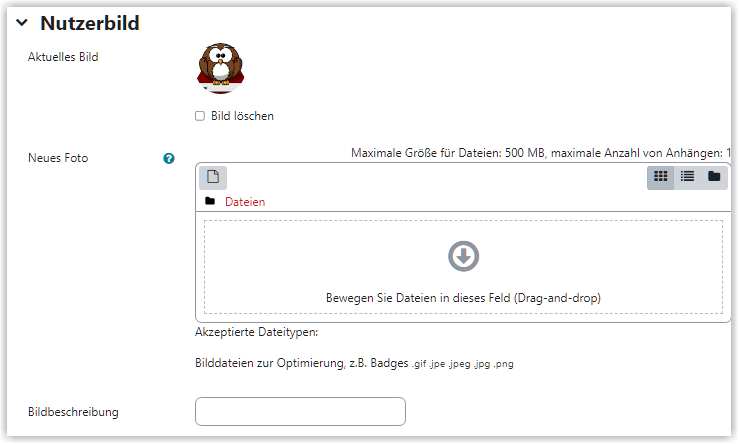
Schritt 4: Weitere Namen
Selbsterklärend.
Schritt 5: Persönliche Interessen
Selbsterklärend.
Schritt 6: Optional
Hier können Sie insbesondere weitere Kontaktdaten hinterlegen, z. B. Skype-Namen, Telefonnummern etc.
Schritt 7: Weitere Profileinstellungen
In diesem Abschnitt können Sie Ihre persönlichen Social-Media-Kanäle benennen, im Einzelnen Google+, Facebook, Twitter und/oder Xing. Eintragen müssen Sie jeweils Ihren "Namen", den Sie auf der Social-Media-Plattform haben.
Ist Ihre Facebook-Seite z. B. über die URL
https://www.facebook.com/irgendeinname
zu erreichen, geben Sie in das Feld "Facebook-Name" den Text "irgendeinname" ein. Intern wird daraus die richtige URL erzeugt und verlinkt.
Bitte nicht die komplette URL eintragen, da dann die Verlinkung nicht funktionieren würde.
Ihre Einträge werden erst gespeichert, wenn Sie ganz unten auf der Seite auf "Profil aktualisieren" klicken (siehe Schritt 8).
Schritt 8: Änderungen speichern oder verwerfen
Jegliche Änderungen an den Profileinstellungen werden erst gespeichert, wenn Sie auf den Button "Profil aktualisieren" ganz unten auf der Seite klicken.
Möchten Sie hingegen Ihre Änderungen verwerfen, verlassen Sie die Seite der Profileinstellungen, indem Sie z. B. in der Kopfzeile auf "Dashboard" klicken. Eventuell wird Ihr Browser dann eine Sicherheitsabfrage der folgenden Art anzeigen:
Entscheiden Sie selbst, ob Sie die Seite verlassen und damit alle Änderungen verwerfen oder ob Sie auf der Seite bleiben und weitere Änderungen vornehmen und ggf. speichern möchten.
Erstellt von:
Zentrum Digitale Lehre
http://th-luebeck.de/zdl
