1.3.2.7 Gruppen
| [gesichtete Version] | [gesichtete Version] |
Keine Bearbeitungszusammenfassung |
Keine Bearbeitungszusammenfassung |
||
| (5 dazwischenliegende Versionen desselben Benutzers werden nicht angezeigt) | |||
| Zeile 1: | Zeile 1: | ||
In den Kurseinstellungen kann der Gruppenmodus für alle Aktivitäten im Kurs | In den Kurseinstellungen kann der Gruppenmodus für den Kurs aktiviert werden. | ||
<loop_figure title="Einstellungen für Gruppen" description="" copyright="" show_copyright="false" index="true" id="64b79cdb97113">[[File:gruppen.png]]</loop_figure> | |||
Bei "'''Getrennte Gruppen'''" sind die Arbeitsbereiche komplett voneinander getrennt und für Mitglieder einer anderen Gruppe nicht sichtbar. Wenn Sie diese Option wählen, sehe die Teilnehmer*innen im Kurs unter "Teilnehmer/innen" nur die Mitglieder ihrer eigenen Gruppe. | |||
Bei "'''Sichtbare Gruppen'''" haben die Gruppen jeweils getrennte Arbeitsbereiche, können aber die Arbeitsbereich der anderen Personen sehen. Auch in dieser Variante werden für die Teilnehmer*innen unter "Teilnehmer/innen" erstmal nur die Mitglieder der eigenen Gruppe dargestellt (über die Filter-Funktion). Der Filter kann aber deaktiviert werden, so dass alle Personen angezeigt werden. | |||
<loop_figure title="Möglichkeiten für den Gruppenmodus" description="" copyright="" show_copyright="false" index="true" id="64b79d4db8185">[[File:gruppenmodus.png]]</loop_figure> | |||
Mit den beiden nachfolgenden Einstellungen "Gruppenmodus erzwingen" und "Standard für Gruppierungen" kann man für alle Aktivitäten im Kurs den Kursmodus erzwingen. | |||
<loop_area type="notice">Üblicherweise ist es sinnvoll, den Gruppenmodus nur und gezielt für bestimmte Aktivitäten zu aktivieren. Wie das geht, zeigen wir im Kapitel [[Gruppen und Gruppierungen verwenden]].</loop_area> | <loop_area type="notice">Üblicherweise ist es sinnvoll, den Gruppenmodus nur und gezielt für bestimmte Aktivitäten zu aktivieren. Wie das geht, zeigen wir im Kapitel [[Gruppen und Gruppierungen verwenden]].</loop_area> | ||
Setzen Sie "Gruppenmodus erzwingen" auf "Ja", so wird für alle Aktivitäten im Kurs automatisch der ausgewählte Gruppenmodus gesetzt. | |||
Falls der Gruppenmodus nur für bestimmte Gruppen gelten soll, können Sie diese in einer Gruppierung zusammenfassen und diese Gruppierung dann hier auswählen. Infos zur Verwendung von Gruppierungen finden Sie ebenfalls unter [[Gruppen und Gruppierungen verwenden]]. | |||
Aktuelle Version vom 19. Juli 2023, 14:39 Uhr
In den Kurseinstellungen kann der Gruppenmodus für den Kurs aktiviert werden.
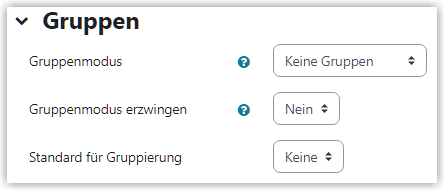
Bei "Getrennte Gruppen" sind die Arbeitsbereiche komplett voneinander getrennt und für Mitglieder einer anderen Gruppe nicht sichtbar. Wenn Sie diese Option wählen, sehe die Teilnehmer*innen im Kurs unter "Teilnehmer/innen" nur die Mitglieder ihrer eigenen Gruppe.
Bei "Sichtbare Gruppen" haben die Gruppen jeweils getrennte Arbeitsbereiche, können aber die Arbeitsbereich der anderen Personen sehen. Auch in dieser Variante werden für die Teilnehmer*innen unter "Teilnehmer/innen" erstmal nur die Mitglieder der eigenen Gruppe dargestellt (über die Filter-Funktion). Der Filter kann aber deaktiviert werden, so dass alle Personen angezeigt werden.
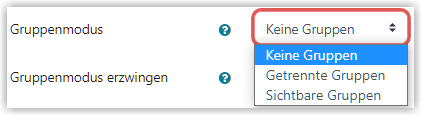
Mit den beiden nachfolgenden Einstellungen "Gruppenmodus erzwingen" und "Standard für Gruppierungen" kann man für alle Aktivitäten im Kurs den Kursmodus erzwingen.
Üblicherweise ist es sinnvoll, den Gruppenmodus nur und gezielt für bestimmte Aktivitäten zu aktivieren. Wie das geht, zeigen wir im Kapitel Gruppen und Gruppierungen verwenden.
Setzen Sie "Gruppenmodus erzwingen" auf "Ja", so wird für alle Aktivitäten im Kurs automatisch der ausgewählte Gruppenmodus gesetzt.
Falls der Gruppenmodus nur für bestimmte Gruppen gelten soll, können Sie diese in einer Gruppierung zusammenfassen und diese Gruppierung dann hier auswählen. Infos zur Verwendung von Gruppierungen finden Sie ebenfalls unter Gruppen und Gruppierungen verwenden.
Erstellt von:
Zentrum Digitale Lehre
http://th-luebeck.de/zdl
