1.2.7 Inhalte in Kursen suchen
| [gesichtete Version] | [gesichtete Version] |
Keine Bearbeitungszusammenfassung |
Keine Bearbeitungszusammenfassung |
||
| (25 dazwischenliegende Versionen desselben Benutzers werden nicht angezeigt) | |||
| Zeile 1: | Zeile 1: | ||
Über das Lupensymbol links neben Ihrem Profilbild können Sie in Kursen und im gesamten Lernraum suchen (Globale Suche). Generell werden Ihnen dabei nur Suchergebnisse aus Kursen angezeigt, in die Sie eingeschrieben sind und auch nur Inhalte, die Sie auch direkt aufrufen könnten. | |||
Über das Lupensymbol links neben Ihrem Profilbild können Sie in Kursen und im gesamten Lernraum suchen (Globale Suche). | |||
<loop_figure title="Globale Suche" description="" copyright="" show_copyright="false" index="true" id="655e211decbf5">[[File:suche1.png]]</loop_figure> | <loop_figure title="Globale Suche" description="" copyright="" show_copyright="false" index="true" id="655e211decbf5">[[File:suche1.png]]</loop_figure> | ||
| Zeile 12: | Zeile 10: | ||
<loop_figure title="Innerhalb eines Kurses suchen" description="" copyright="" show_copyright="false" index="true" id="655f40c3e906a">[[File:suchort.png]]</loop_figure> | <loop_figure title="Innerhalb eines Kurses suchen" description="" copyright="" show_copyright="false" index="true" id="655f40c3e906a">[[File:suchort.png]]</loop_figure> | ||
Standardmäßig werden Suchergebnisse aus allen Kategorien angezeigt. Über die Tabs können gezielt Suchergebnisse aus einzelnen Kategorien angezeigt werden. | |||
<loop_figure title="Ergebnisse nach Kategorien" description="" copyright="" show_copyright="false" index="true" id="65b7ccca1957f">[[File:suche_kategorie.png]]</loop_figure> | |||
===Operatoren für die Suche=== | ===Operatoren für die Suche=== | ||
Der verwendete Suchbegriff muss exakt so im Lernraum vorkommen, wobei Groß- oder Kleinschreibung nicht beachtet wird. Darf der Suchbegriff Teil eines Wortes sein, können Sie das Sternchen verwenden, um eine beliebige Anzahl von Buchstaben vor oder hinter dem Suchbegriff zu erlauben. Mit dem Fragezeichen als Platzhalter erlaubt man einen einzelnen Buchstaben. | |||
<loop_figure title="Suche mit Platzhaltern" description="" copyright="" show_copyright="false" index="true" id="655f53f4a2433">[[File:suche_platzhalter.png]]</loop_figure> | |||
Soll ein Suchbegriff explizit im Titel einer Aktivität vorkommen, können Sie dem Suchbegriff "title:" voranstellen. | Soll ein Suchbegriff explizit im Titel einer Aktivität vorkommen, können Sie dem Suchbegriff "title:" voranstellen. | ||
| Zeile 32: | Zeile 38: | ||
|} | |} | ||
Möchten Sie nur Ergebnisse finden, die mehrere Suchbegriffe enthalten, können Sie diese mit | Möchten Sie nur Ergebnisse finden, die mehrere Suchbegriffe enthalten, können Sie diese mit "AND" verknüpfen. Ansonsten können Sie auch "OR" oder "NOT" verwenden. | ||
<loop_figure title="" description="" copyright="" show_copyright="false" index="true" id="655f5164a563a">[[File:suche_bool.png]]</loop_figure> | <loop_figure title="Suchbegriffe logisch verknüpfen" description="" copyright="" show_copyright="false" index="true" id="655f5164a563a">[[File:suche_bool.png]]</loop_figure> | ||
===Filteroptionen=== | ===Filteroptionen=== | ||
Falls Ihnen bei der Suche zu viele Ergebnisse angezeigt werden, können Sie verschiedene Filter nutzen, um die Suchergebnisse zu verfeinern. Je nachdem, ob Sie in einem konkreten Kurs oder systemweit suchen, stehen andere Filteroptionen zur Verfügung. | |||
<loop_figure title="Suchfilter" description="(links: systemweite Suche, rechts: Suche im Kurs)" copyright="" show_copyright="false" index="true" id="655f5588c4fd8">[[File:suche_filter.png]]</loop_figure> | |||
Die folgenden Filter können genutzt werden: | |||
{|class="wikitable" | |||
!style="width:10em;text-align:left;"|Titel | |||
|zweiter Suchbegriff, der im Titel des Beitrags oder der Aktivität vorkommen muss | |||
|- | |||
!style="text-align:left;"|Such­bereich | |||
|Auswahl bestimmter Aktivitäten, in denen gesucht werden soll (z. B. Forum, Textseite, Glossar etc.) | |||
|- | |||
!style="text-align:left;"|Nutzer/­innen | |||
|Ersteller*innen der Beiträge für Inhalte in Forum, Datenbank, Wiki oder Glossar | |||
|- | |||
!style="text-align:left;"|Gruppen<br>(nur bei Suche im Kurs) | |||
|Gruppenarbeitsbereiche (Gruppenmodus) einer oder mehrerer Gruppen (nur für "sichtbare Gruppen" oder im eigenen Gruppenarbeitsbereich) | |||
|- | |||
!style="text-align:left;"|Kurse<br>(nur bei globaler Suche) | |||
|Auswahl von Kursen (nur Kurse auswählbar, in die Sie eingeschrieben sind) | |||
|- | |||
!style="text-align:left;"|Geändert | |||
|Erstellungs- oder Änderungsdatum | |||
|} | |||
Aktuelle Version vom 29. Januar 2024, 18:06 Uhr
Über das Lupensymbol links neben Ihrem Profilbild können Sie in Kursen und im gesamten Lernraum suchen (Globale Suche). Generell werden Ihnen dabei nur Suchergebnisse aus Kursen angezeigt, in die Sie eingeschrieben sind und auch nur Inhalte, die Sie auch direkt aufrufen könnten.
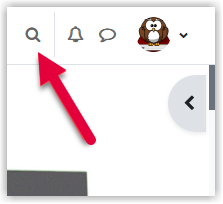
Klicken Sie auf die Lupe, öffnet sich das Suchfeld mittig und Sie können einen Begriff eintragen. Die Suchergebnisse werden auf einer separaten Seite angezeigt, die weitere Filtermöglichkeiten bietet.
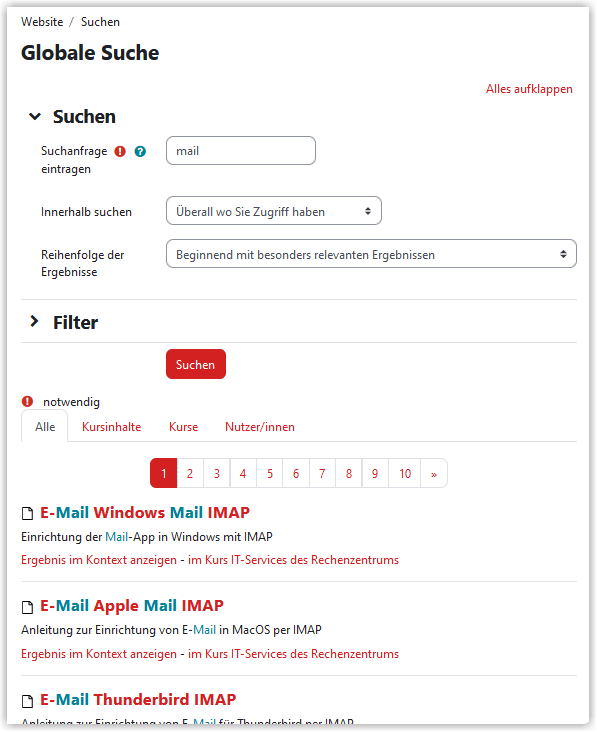
Haben Sie auf das Suchfeld geklickt während Sie einen Kurs geöffnet hatten, können Sie unter "Innerhalb suchen" auch direkt diesen Kurs auswählen und danach nochmal auf "Suchen" klicken. Danach werden Ihnen nur noch Sucherergebnisse angezeigt, die innerhalb des gewünschten Kurses gefunden wurden.
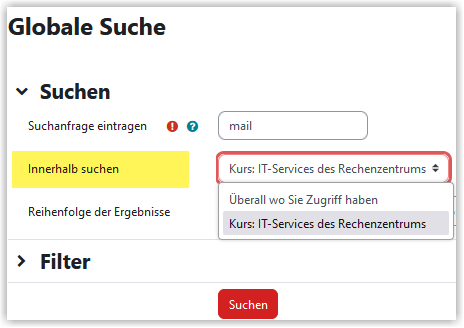
Standardmäßig werden Suchergebnisse aus allen Kategorien angezeigt. Über die Tabs können gezielt Suchergebnisse aus einzelnen Kategorien angezeigt werden.
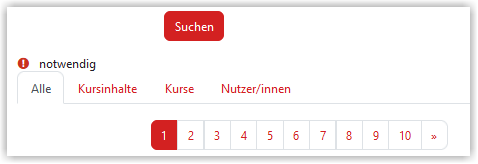
Operatoren für die Suche
Der verwendete Suchbegriff muss exakt so im Lernraum vorkommen, wobei Groß- oder Kleinschreibung nicht beachtet wird. Darf der Suchbegriff Teil eines Wortes sein, können Sie das Sternchen verwenden, um eine beliebige Anzahl von Buchstaben vor oder hinter dem Suchbegriff zu erlauben. Mit dem Fragezeichen als Platzhalter erlaubt man einen einzelnen Buchstaben.
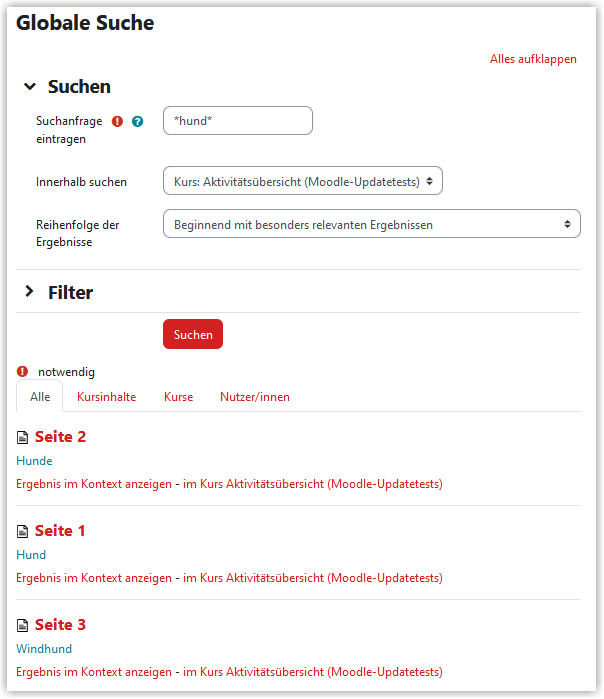
Soll ein Suchbegriff explizit im Titel einer Aktivität vorkommen, können Sie dem Suchbegriff "title:" voranstellen.
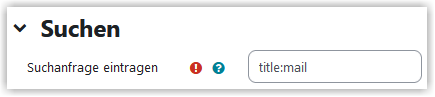
Mögliche sinnvolle Suchoptionen sind hier:
| title: | sucht im Titel |
| content: | sucht im Inhalt z. B. auf einer Textseite (keine Suche innerhalb von Dateien) |
| intro: | sucht in der Beschreibung einer Aktivität |
Möchten Sie nur Ergebnisse finden, die mehrere Suchbegriffe enthalten, können Sie diese mit "AND" verknüpfen. Ansonsten können Sie auch "OR" oder "NOT" verwenden.
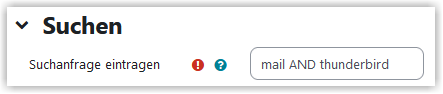
Filteroptionen
Falls Ihnen bei der Suche zu viele Ergebnisse angezeigt werden, können Sie verschiedene Filter nutzen, um die Suchergebnisse zu verfeinern. Je nachdem, ob Sie in einem konkreten Kurs oder systemweit suchen, stehen andere Filteroptionen zur Verfügung.
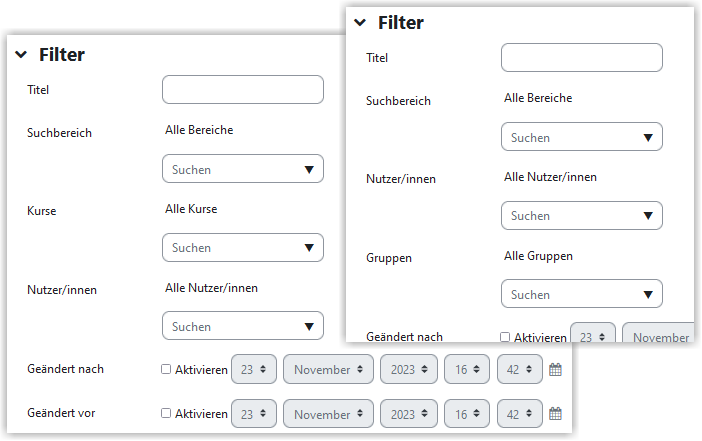
Die folgenden Filter können genutzt werden:
| Titel | zweiter Suchbegriff, der im Titel des Beitrags oder der Aktivität vorkommen muss |
|---|---|
| Suchbereich | Auswahl bestimmter Aktivitäten, in denen gesucht werden soll (z. B. Forum, Textseite, Glossar etc.) |
| Nutzer/innen | Ersteller*innen der Beiträge für Inhalte in Forum, Datenbank, Wiki oder Glossar |
| Gruppen (nur bei Suche im Kurs) |
Gruppenarbeitsbereiche (Gruppenmodus) einer oder mehrerer Gruppen (nur für "sichtbare Gruppen" oder im eigenen Gruppenarbeitsbereich) |
| Kurse (nur bei globaler Suche) |
Auswahl von Kursen (nur Kurse auswählbar, in die Sie eingeschrieben sind) |
| Geändert | Erstellungs- oder Änderungsdatum |
Erstellt von:
Zentrum Digitale Lehre
http://th-luebeck.de/zdl
