1.3.11 Mehrsprachige Kurse
| [gesichtete Version] | [gesichtete Version] |
Keine Bearbeitungszusammenfassung |
Keine Bearbeitungszusammenfassung |
||
| Zeile 22: | Zeile 22: | ||
<loop_figure title="Anzeige eines Abschnitts mit 'Text- und Medienfeld' in Englisch" description="(Da hier der Name des Abschitts nicht angepasst war, übersetzt Moodle ihn automatisch)" copyright="" show_copyright="false" index="true" id="66461ac0a6881">[[File:text_en.png]]</loop_figure> | <loop_figure title="Anzeige eines Abschnitts mit 'Text- und Medienfeld' in Englisch" description="(Da hier der Name des Abschitts nicht angepasst war, übersetzt Moodle ihn automatisch)" copyright="" show_copyright="false" index="true" id="66461ac0a6881">[[File:text_en.png]]</loop_figure> | ||
[[File:filter.png]] | Falls auch nach dem Speichern beide Sprachen angezeigt werden, prüfen Sie bitte, ob der entsprechende Filter im Kurs oder in der Aktivität aktiviert ist. Dazu gehen Sie entweder im Kurs oder in der Aktivität auf "Mehr" und wählen "Filter". | ||
<loop_figure title="Filter für eine Aktivität aufrufen" description="" copyright="" show_copyright="false" index="true" id="66461bb94c489">[[File:filter.png]]</loop_figure> | |||
Dort sollte dann der | |||
[[File:multilang.png]] | [[File:multilang.png]] | ||
Version vom 16. Mai 2024, 16:44 Uhr
Die Bedienelemente im Lernraum sind generell in Deutsch und Englisch verfügbar. Darüber hinaus können auch Kurshinhalte mehrsprachig realisiert werden.
Mehrsprachigkeit über den Texteditor realisieren
Überall dort, wo Texte mit dem Texteditor angelegt werden können, lässt sich die Mehrsprachigkeit über HTML realisieren. Dazu wird die folgende Syntax verwendet:
<span lang="de" class="multilang">Dies ist die deutsche Version des Textes.</span>
<span lang="en" class="multilang">This is the english version of the text.</span>
Um mehrsprachige Texte einzugeben, gehen Sie im Editor zuerst auf den Pfeil (1), um die zweite Zeile des Editors auszuklappen. Danach können Sie über das Quelltext-Icon (2) auf die HTML-Ebene wechseln.
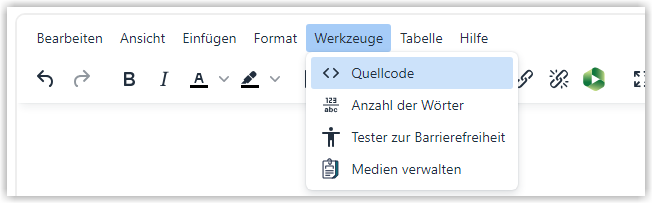
Durch erneutes Drücken des Quelltexticons gelangen Sie wieder zur Standardansicht. Hier sehen Sie in der Bearbeitungsansicht beide Texte.
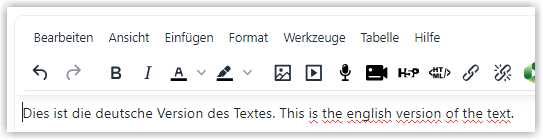
Sobald der Text gespeichert ist, sehen Sie im Kurs nur noch die Version zu der Sprache, die Sie aktuell im Lernaum ausgewählt haben.
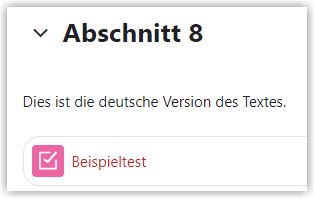
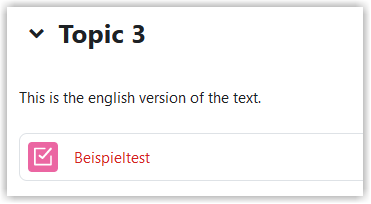
Falls auch nach dem Speichern beide Sprachen angezeigt werden, prüfen Sie bitte, ob der entsprechende Filter im Kurs oder in der Aktivität aktiviert ist. Dazu gehen Sie entweder im Kurs oder in der Aktivität auf "Mehr" und wählen "Filter".
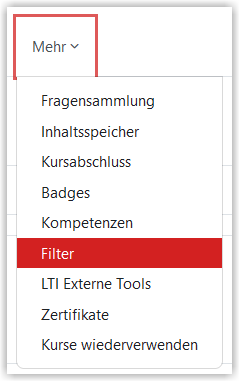
Dort sollte dann der

Mehrsprachigkeit über Voraussetzungen realisieren
Erstellt von:
Zentrum Digitale Lehre
http://th-luebeck.de/zdl
