1.3.5.19 Fortschrittsbalken
| [gesichtete Version] | [gesichtete Version] |
Keine Bearbeitungszusammenfassung |
Keine Bearbeitungszusammenfassung |
||
| (15 dazwischenliegende Versionen von 2 Benutzern werden nicht angezeigt) | |||
| Zeile 1: | Zeile 1: | ||
[[File:Moodle_Bild_Fortschrittsbalken.png]] | |||
„Fortschrittsbalken“ ist ein Moodle-Plugin, welches als Block in einen Kurs eingehängt werden kann. Mit dem Fortschrittsbalken wird Personen in der Rolle Teilnehmer/innen angezeigt, welche Aktivitäten im Kurs sie bereits (erfolgreich) erledigt haben und welche noch offen sind. | „Fortschrittsbalken“ ist ein Moodle-Plugin, welches als Block in einen Kurs eingehängt werden kann. Mit dem Fortschrittsbalken wird Personen in der Rolle Teilnehmer/innen angezeigt, welche Aktivitäten im Kurs sie bereits (erfolgreich) erledigt haben und welche noch offen sind. | ||
Die Person in der Rolle " | Die Person in der Rolle "Lehrende*r" sieht auf einen Blick mit Hilfe des Fortschrittsbalkens die Fortschritte aller Teilnehmenden in den im Fortschrittsbalken aufgenommenen Aktivitäten. | ||
<loop_figure title="Fortschrittsbalken Überblick Teilnehmer/innen aus | <loop_figure title="Fortschrittsbalken Überblick Teilnehmer/innen aus der Perspektive einer Lehrperson" description="(zum Vergrößern bitte anklicken)" copyright="" show_copyright="false" index="true" id="6154181b65773">[[File:Fortschrittsbalken_Überblick_TN.png]] | ||
</loop_figure> | </loop_figure> | ||
Voraussetzung dafür, dass Aktivitäten vom Fortschrittsbalken erfasst werden, ist: | <loop_area type="notice">Voraussetzung dafür, dass Aktivitäten vom Fortschrittsbalken erfasst werden, ist: | ||
*bei den Kurseinstellungen muss unter "Abschlussverfolgung" die Option "Abschlussverfolgung aktivieren" auf "ja" gestellt sein. | *bei den Kurseinstellungen muss unter "Abschlussverfolgung" die Option "Abschlussverfolgung aktivieren" auf "ja" gestellt sein. | ||
*ein bei der entsprechenden Aktivität gesetzter Aktivitätsabschluss | *ein bei der entsprechenden Aktivität gesetzter Aktivitätsabschluss | ||
*die richtige Konfiguration des Fortschrittsbalkens. | *die richtige Konfiguration des Fortschrittsbalkens. | ||
</loop_area> | |||
In der folgenden Schritt für Schritt-Anleitung wird das Vorgehen zum Einfügen eines Fortschrittsbalkens beschrieben: | In der folgenden Schritt für Schritt-Anleitung wird das Vorgehen zum Einfügen eines Fortschrittsbalkens beschrieben: | ||
| Zeile 19: | Zeile 22: | ||
Das kann von Aktivität zu Aktivität variieren, bei der Aktivität "Aufgabe" sieht das z. B. so aus: | Das kann von Aktivität zu Aktivität variieren, bei der Aktivität "Aufgabe" sieht das z. B. so aus: | ||
[[File:Aktivitätsabschluss_Aufgabe. | [[File:Aktivitätsabschluss_Aufgabe.png]] | ||
Optional kann auch ein Datum aktiviert werden, vor dem die Lösung eingereicht werden muss. Möglich ist auch, den Aktivitätsabschluss so zu definieren, dass die Aktivität erst als abgeschlossen gilt, wenn sie bewertet ist. | Optional kann auch ein Datum aktiviert werden, vor dem die Lösung eingereicht werden muss. Möglich ist auch, den Aktivitätsabschluss so zu definieren, dass die Aktivität erst als abgeschlossen gilt, wenn sie bewertet ist. | ||
Auf der Kursseite lassen sich Aktivitäten, die mit einem Aktivitätsabschluss versehen sind, leicht erkennen: | Auf der Kursseite lassen sich Aktivitäten, die mit einem Aktivitätsabschluss versehen sind, leicht erkennen: | ||
* | [[File:Aktivitaetsabschluss_Uebersicht.png]] | ||
Am rechten Rand befindet sich ein Drop-Down-Feld, in dem die jeweiligen Bedingungen für den Aktivitätsabschluss aufgeführt sind. Die Farbe des Feldes zeigt an, ob die Aktivität bereits abgeschlossen ist. | |||
*Weiß: Aktivität ist noch nicht oder nicht vollständig abgeschlossen | |||
* | *Grün: Aktivität ist vollständig abgeschlossen abgeschlossen | ||
* | *Button "Als erledigt kennzeichnen": Aktivität gilt als abgeschlossen, wenn sie manuell durch Drücken des Buttons bestätigt wird. | ||
Klappt man das Drop-Down-Feld auf (wie bei der Aufgabe in der obigen Abbildung), werden die einzelnen Bedingungen aufgelistet. | |||
Wenn | Wenn mindestens eine Aktivität mit Aktivitätsabschluss versehen sind, kann der Block "Fortschrittsbalken" hinzugefügt werden. | ||
Mehr zum Aktivitätsabschluss findet sich auch im Kapitel [[Aktivit%C3%A4tsabschluss verfolgen]]. | Mehr zum Aktivitätsabschluss findet sich auch im Kapitel [[Aktivit%C3%A4tsabschluss verfolgen]]. | ||
| Zeile 46: | Zeile 51: | ||
Der Fortschrittsbalken kann nun konfiguriert werden. Dabei sind standardmäßig alle Aktivitäten mit Aktivitätsabschluss im Fortschrittsbalken einbezogen, das lässt sich aber ändern. Es können auch mehrere Fortschrittsbalken mit unterschiedlichen Aktivitäten einem Kurs hinzugefügt werden. | Der Fortschrittsbalken kann nun konfiguriert werden. Dabei sind standardmäßig alle Aktivitäten mit Aktivitätsabschluss im Fortschrittsbalken einbezogen, das lässt sich aber ändern. Es können auch mehrere Fortschrittsbalken mit unterschiedlichen Aktivitäten einem Kurs hinzugefügt werden. | ||
[[File:Fortschrittsbalken_Blockeinstellungen. | [[File:Fortschrittsbalken_Blockeinstellungen.png]] | ||
</loop_row> | </loop_row> | ||
<loop_row> | <loop_row> | ||
| Zeile 56: | Zeile 61: | ||
*grün "Abgeschlossen" und | *grün "Abgeschlossen" und | ||
*rot "Bestehensgrenze nicht erreicht". | *rot "Bestehensgrenze nicht erreicht". | ||
[[File:Fortschrittsbalken_Farben.png | [[File:Fortschrittsbalken_Farben.png]] | ||
</loop_row> | </loop_row> | ||
</loop_accordion> | </loop_accordion> | ||
In einem Kurs können auch mehrere Fortschrittsbalken eingefügt werden. Verborgene Aktivitäten werden im Fortschrittsbalken so lange nicht abgebildet, bis sie auf "verfügbar" gestellt werden. | In einem Kurs können auch mehrere Fortschrittsbalken eingefügt werden. Verborgene Aktivitäten werden im Fortschrittsbalken so lange nicht abgebildet, bis sie auf "verfügbar" gestellt werden. | ||
Aktuelle Version vom 16. Juli 2024, 16:44 Uhr
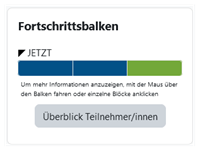
„Fortschrittsbalken“ ist ein Moodle-Plugin, welches als Block in einen Kurs eingehängt werden kann. Mit dem Fortschrittsbalken wird Personen in der Rolle Teilnehmer/innen angezeigt, welche Aktivitäten im Kurs sie bereits (erfolgreich) erledigt haben und welche noch offen sind.
Die Person in der Rolle "Lehrende*r" sieht auf einen Blick mit Hilfe des Fortschrittsbalkens die Fortschritte aller Teilnehmenden in den im Fortschrittsbalken aufgenommenen Aktivitäten.
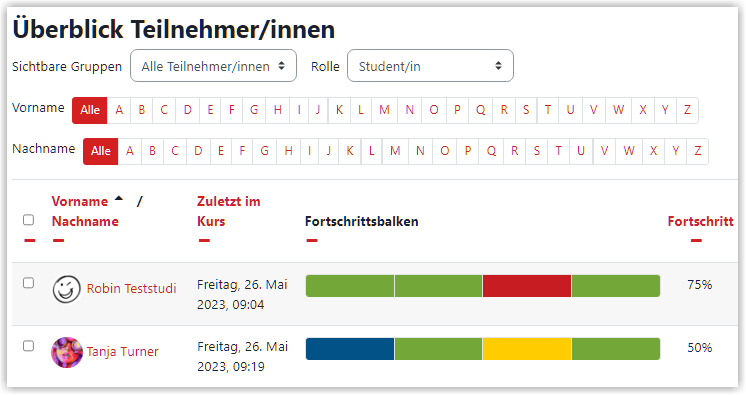
Voraussetzung dafür, dass Aktivitäten vom Fortschrittsbalken erfasst werden, ist:
- bei den Kurseinstellungen muss unter "Abschlussverfolgung" die Option "Abschlussverfolgung aktivieren" auf "ja" gestellt sein.
- ein bei der entsprechenden Aktivität gesetzter Aktivitätsabschluss
- die richtige Konfiguration des Fortschrittsbalkens.
In der folgenden Schritt für Schritt-Anleitung wird das Vorgehen zum Einfügen eines Fortschrittsbalkens beschrieben:
Alle Aktivitäten, die im Fortschrittsbalken berücksichtigt werden sollen, benötigen einen Aktivitätsabschluss. Dazu unter den Einstellungen der Aktivität den Aktivitätsabschluss einstellen.
Das kann von Aktivität zu Aktivität variieren, bei der Aktivität "Aufgabe" sieht das z. B. so aus:
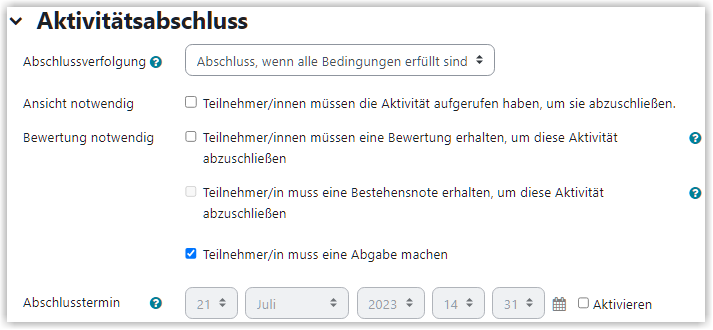
Optional kann auch ein Datum aktiviert werden, vor dem die Lösung eingereicht werden muss. Möglich ist auch, den Aktivitätsabschluss so zu definieren, dass die Aktivität erst als abgeschlossen gilt, wenn sie bewertet ist.
Auf der Kursseite lassen sich Aktivitäten, die mit einem Aktivitätsabschluss versehen sind, leicht erkennen:
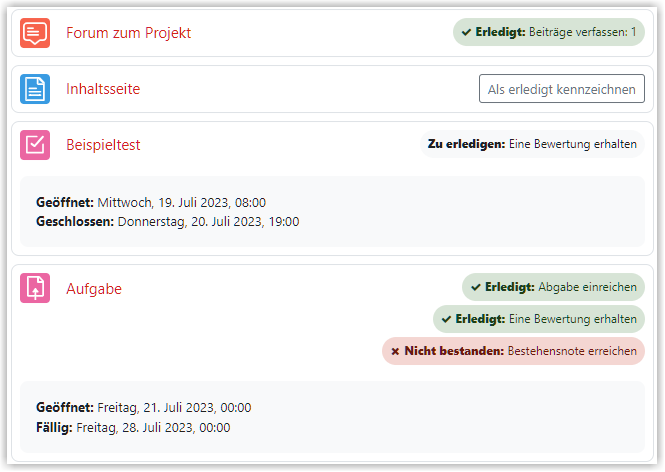 Am rechten Rand befindet sich ein Drop-Down-Feld, in dem die jeweiligen Bedingungen für den Aktivitätsabschluss aufgeführt sind. Die Farbe des Feldes zeigt an, ob die Aktivität bereits abgeschlossen ist.
Am rechten Rand befindet sich ein Drop-Down-Feld, in dem die jeweiligen Bedingungen für den Aktivitätsabschluss aufgeführt sind. Die Farbe des Feldes zeigt an, ob die Aktivität bereits abgeschlossen ist.
- Weiß: Aktivität ist noch nicht oder nicht vollständig abgeschlossen
- Grün: Aktivität ist vollständig abgeschlossen abgeschlossen
- Button "Als erledigt kennzeichnen": Aktivität gilt als abgeschlossen, wenn sie manuell durch Drücken des Buttons bestätigt wird.
Klappt man das Drop-Down-Feld auf (wie bei der Aufgabe in der obigen Abbildung), werden die einzelnen Bedingungen aufgelistet.
Wenn mindestens eine Aktivität mit Aktivitätsabschluss versehen sind, kann der Block "Fortschrittsbalken" hinzugefügt werden.
Mehr zum Aktivitätsabschluss findet sich auch im Kapitel Aktivitätsabschluss verfolgen.
Im Kurs den Button "Bearbeiten einschalten" oben rechts betätigen und in der Sidebar links unten den Block "Fortschrittsbalken" hinzufügen.
Der Fortschrittsbalken kann nun konfiguriert werden. Dabei sind standardmäßig alle Aktivitäten mit Aktivitätsabschluss im Fortschrittsbalken einbezogen, das lässt sich aber ändern. Es können auch mehrere Fortschrittsbalken mit unterschiedlichen Aktivitäten einem Kurs hinzugefügt werden.
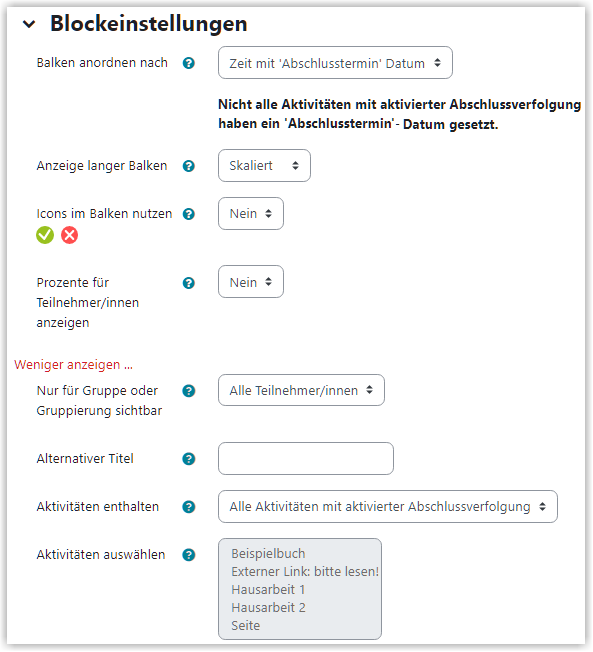
Der Fortschrittsbalken bildet jede Aktivität mit einem farbigen Balken ab. Man kann per Mouseover zudem einsehen, welche Aktivität mit dem jeweiligen Balken verbunden ist und ob diese bereits abgeschlossen ist. Dabei bedeutet
- blau "Nicht abgeschlossen",
- gelb "Nicht abgeschlossen (Eingereicht)",
- grün "Abgeschlossen" und
- rot "Bestehensgrenze nicht erreicht".
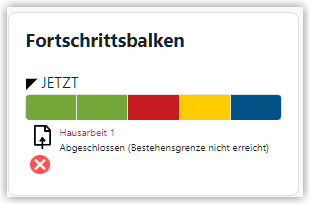
In einem Kurs können auch mehrere Fortschrittsbalken eingefügt werden. Verborgene Aktivitäten werden im Fortschrittsbalken so lange nicht abgebildet, bis sie auf "verfügbar" gestellt werden.
Erstellt von:
Zentrum Digitale Lehre
http://th-luebeck.de/zdl
