1.3.5.5 Board
| [gesichtete Version] | [gesichtete Version] |
Keine Bearbeitungszusammenfassung |
Keine Bearbeitungszusammenfassung |
||
| (28 dazwischenliegende Versionen von 2 Benutzern werden nicht angezeigt) | |||
| Zeile 1: | Zeile 1: | ||
[[File:Moodle_Icon_Board.png]] | |||
„Board“ ist ein Moodle-Plugin, welches als Aktivität in einem Moodle-Kurs hinzugefügt werden kann. Es handelt sich um eine '''kollaborative''' Pinnwand. Die Lehrenden oder Trainer*innen geben spaltenweise Themen vor, die Studierenden oder Kursteilnehmer*innen können unterhalb der Themen Beiträge (Post-Its) anbringen. Diese können Textelemente, Bilder oder eingebettete Youtube-Videos enthalten. Eingefügte Beiträge erscheinen bei allen Teilnehmer*innen automatisch mit einer kleinen '''Zeitverzögerung von etwa 2 Sekunden'''. | |||
Optional kann u. a. eingestellt werden, dass die Beiträge auf dem Board bewertet ("geliked") werden dürfen und dass die Beiträge von den Urheber*innen verschoben werden dürfen. | |||
Optional kann u. a. eingestellt werden, dass die Beiträge auf dem Board bewertet ("geliked") werden dürfen und dass die | |||
Hier ist die Schritt-für-Schritt-Anleitung, wie man ein Board einrichtet und nutzt: | Hier ist die Schritt-für-Schritt-Anleitung, wie man ein Board einrichtet und nutzt: | ||
| Zeile 15: | Zeile 10: | ||
<loop_title>Board als Aktivität hinzufügen</loop_title> | <loop_title>Board als Aktivität hinzufügen</loop_title> | ||
Sie klicken auf der obersten Kursebene oben rechts auf den Button "Bearbeiten einschalten", nun können Sie in der Liste der Aktivitäten das "Board" aussuchen und hinzufügen. | Sie klicken auf der obersten Kursebene oben rechts auf den Button "Bearbeiten einschalten", nun können Sie in der Liste der Aktivitäten das "Board" aussuchen und hinzufügen. | ||
[[File:Screenshot_Board. | |||
[[File:Screenshot_Board.png]] | |||
</loop_row> | </loop_row> | ||
<loop_row> | <loop_row> | ||
| Zeile 22: | Zeile 18: | ||
*eine Hintergrundfarbe oder ein Hintergrundbild gewählt werden, | *eine Hintergrundfarbe oder ein Hintergrundbild gewählt werden, | ||
*die Möglichkeit der Bewertung ("Liken") von Beiträgen aktiviert werden, | *die Möglichkeit der Bewertung ("Liken") von Beiträgen aktiviert werden, | ||
*der Spaltentitel kann vor Teilnehmer*innen verborgen werden | *der Spaltentitel kann vor Teilnehmer*innen verborgen werden, | ||
*die Sortierung der Beiträge kann geändert werden (nach Erstellungsdatum oder nach Bewertung) | *die Sortierung der Beiträge kann geändert werden (nach Erstellungsdatum oder nach Bewertung), | ||
*das Board kann optional im Einzelnutzermodus (privat oder öffentlich) verwendet werden, | |||
*eine Frist kann gesetzt werden, nach der keine Beiträge mehr hinzugefügt werden können und | *eine Frist kann gesetzt werden, nach der keine Beiträge mehr hinzugefügt werden können und | ||
*die Möglichkeit, die Platzierung der Beiträge zu bearbeiten, kann erlaubt werden. | *die Möglichkeit, die Platzierung der Beiträge zu bearbeiten, kann erlaubt werden. | ||
In der Standardeinstellung können " | In der Standardeinstellung können Studierende (Rolle "Student*in") ihre Beiträge nicht neu platzieren. | ||
</loop_row> | </loop_row> | ||
<loop_row> | <loop_row> | ||
<loop_title>Board im Gruppenmodus nutzen</loop_title> | <loop_title>Board im Gruppenmodus nutzen</loop_title> | ||
Board kann auch im Gruppenmodus genutzt werden. Hierfür wird neben den Gruppen auch eine Gruppierung | Board kann auch im Gruppenmodus genutzt werden. Hierfür wird neben den Gruppen auch eine Gruppierung empfohlen, in der die Gruppen einsortiert sind (mehr dazu auf der Seite [[Gruppen und Gruppierungen verwenden]]). | ||
</loop_row> | </loop_row> | ||
<loop_row> | <loop_row> | ||
<loop_title>Board | <loop_title>Board im Einzelnutzermodus nutzen</loop_title> | ||
Ein Board kann auch im Einzelnutzermodus verwendet werden. Dadurch steht jeder Person im Kurs ein eigenes Board zur Verfügung. Dieses Board kann entweder private sein, dann haben andere Studierende keine Zugriff auf die Inhalt oder öffentlich, dann können andere Studierende die Beiträge lesen. Lehrende können die Beiträge in privaten Boards (öffentlich und privat) immer lesen. | |||
</loop_row> | </loop_row> | ||
<loop_row> | |||
<loop_title>Board erstellen</loop_title> | <loop_title>Board erstellen</loop_title> | ||
Nach dem Klicken auf "Speichern" kann das Board erstellt werden und in der Rolle " | Nach dem Klicken auf "Speichern" kann das Board erstellt werden und in der Rolle "Lehrende*r" gelangt man in den Bearbeitungsmodus des Boards. Die Überschriften können per Doppelklick umbenannt werden und mit dem +-Icon können weitere Spalten hinzugefügt werden. [[File:Screenshot_Erstellung_Board.png]] | ||
</loop_row> | </loop_row> | ||
<loop_row> | <loop_row> | ||
<loop_title> | <loop_title>Beitrag erstellen</loop_title> | ||
Alle Teilnehmer*innen im Kurs können nun auf dem Board | Alle Teilnehmer*innen im Kurs können nun auf dem Board Beiträge anbringen. Hierfür klicken sie auf das +-Icon und geben dem Beitrag einen Beitragstitel, verfassen einen Inhalt (Textfeld) und können optional ein Medium (Link, Bild, Youtube-Video) hinzufügen. | ||
[[File:Screenshot_Board_Post. | [[File:Screenshot_Board_Post.png]] | ||
</loop_row> | </loop_row> | ||
<loop_row> | <loop_row> | ||
| Zeile 54: | Zeile 52: | ||
*Feedback zu Veranstaltungen, | *Feedback zu Veranstaltungen, | ||
*Sortierte Sammlungen von Begriffen, Bildern oder Links. | *Sortierte Sammlungen von Begriffen, Bildern oder Links. | ||
<loop_figure title="Beispiel für ein Board im Kanban-Style" description="" copyright="" show_copyright="false" index="true" id="617a5fffc06db">[[File:screenshot_Board_Projektmanagement. | <loop_figure title="Beispiel für ein Board im Kanban-Style" description="" copyright="" show_copyright="false" index="true" id="617a5fffc06db">[[File:screenshot_Board_Projektmanagement.png]] | ||
</loop_figure></loop_row> | </loop_figure></loop_row> | ||
<loop_row> | <loop_row> | ||
<loop_title>Einreichungen als " | <loop_title>Einreichungen als "Lehrende*r" exportieren</loop_title> | ||
Personen in der Rolle " | Personen in der Rolle "Student*in" sehen nicht, wer welche Beiträge verfasst hat. Der/die Lehrende*r kann allerdings über den Menüpunkt "Einreichungen exportieren" im Menü der Board-Aktivität die Beiträge ("Einreichungen") herunterladen, einschließlich Name, E-Mail und Erstellungsdatum. | ||
</loop_row> | </loop_row> | ||
</loop_accordion> | </loop_accordion> | ||
<loop_area type="notice">Teilnehmende haben nicht das Recht, die Beiträge anderer Teilnehmenden zu verschieben! Nur Personen in der Rolle "Lehrende*r" können die Beiträge aller Teilnehmdenden verschieben.</loop_area> | |||
Aktuelle Version vom 30. Juli 2024, 13:36 Uhr
![]()
„Board“ ist ein Moodle-Plugin, welches als Aktivität in einem Moodle-Kurs hinzugefügt werden kann. Es handelt sich um eine kollaborative Pinnwand. Die Lehrenden oder Trainer*innen geben spaltenweise Themen vor, die Studierenden oder Kursteilnehmer*innen können unterhalb der Themen Beiträge (Post-Its) anbringen. Diese können Textelemente, Bilder oder eingebettete Youtube-Videos enthalten. Eingefügte Beiträge erscheinen bei allen Teilnehmer*innen automatisch mit einer kleinen Zeitverzögerung von etwa 2 Sekunden.
Optional kann u. a. eingestellt werden, dass die Beiträge auf dem Board bewertet ("geliked") werden dürfen und dass die Beiträge von den Urheber*innen verschoben werden dürfen.
Hier ist die Schritt-für-Schritt-Anleitung, wie man ein Board einrichtet und nutzt:
Sie klicken auf der obersten Kursebene oben rechts auf den Button "Bearbeiten einschalten", nun können Sie in der Liste der Aktivitäten das "Board" aussuchen und hinzufügen.
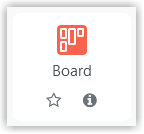
Sie können das Board in den Standardeinstellungen nutzen oder - im Menüpunkt "Board-Einstellungen" - diese ändern. So kann
- eine Hintergrundfarbe oder ein Hintergrundbild gewählt werden,
- die Möglichkeit der Bewertung ("Liken") von Beiträgen aktiviert werden,
- der Spaltentitel kann vor Teilnehmer*innen verborgen werden,
- die Sortierung der Beiträge kann geändert werden (nach Erstellungsdatum oder nach Bewertung),
- das Board kann optional im Einzelnutzermodus (privat oder öffentlich) verwendet werden,
- eine Frist kann gesetzt werden, nach der keine Beiträge mehr hinzugefügt werden können und
- die Möglichkeit, die Platzierung der Beiträge zu bearbeiten, kann erlaubt werden.
In der Standardeinstellung können Studierende (Rolle "Student*in") ihre Beiträge nicht neu platzieren.
Board kann auch im Gruppenmodus genutzt werden. Hierfür wird neben den Gruppen auch eine Gruppierung empfohlen, in der die Gruppen einsortiert sind (mehr dazu auf der Seite Gruppen und Gruppierungen verwenden).
Ein Board kann auch im Einzelnutzermodus verwendet werden. Dadurch steht jeder Person im Kurs ein eigenes Board zur Verfügung. Dieses Board kann entweder private sein, dann haben andere Studierende keine Zugriff auf die Inhalt oder öffentlich, dann können andere Studierende die Beiträge lesen. Lehrende können die Beiträge in privaten Boards (öffentlich und privat) immer lesen.
Nach dem Klicken auf "Speichern" kann das Board erstellt werden und in der Rolle "Lehrende*r" gelangt man in den Bearbeitungsmodus des Boards. Die Überschriften können per Doppelklick umbenannt werden und mit dem +-Icon können weitere Spalten hinzugefügt werden. 
Alle Teilnehmer*innen im Kurs können nun auf dem Board Beiträge anbringen. Hierfür klicken sie auf das +-Icon und geben dem Beitrag einen Beitragstitel, verfassen einen Inhalt (Textfeld) und können optional ein Medium (Link, Bild, Youtube-Video) hinzufügen.
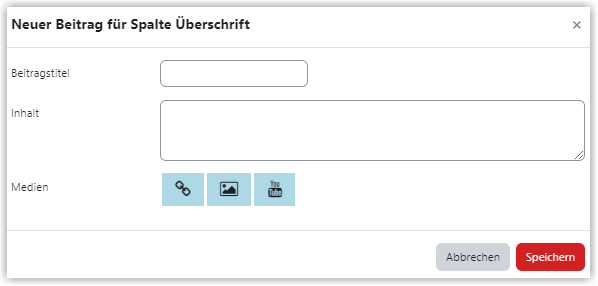
Ein Board lässt sich immer dort gut einsetzen, wo man Begriffe, Texte, Bilder oder Links nach Spalten sortiert sammeln lassen möchte. Beispiele wären
- Vorstellungsrunden,
- Angeleitete Brainstorming-Phasen,
- Sortierte Dokumentationen von studentischen Projekten,
- To-Do-Listen (z. B. Kanban),
- Feedback zu Veranstaltungen,
- Sortierte Sammlungen von Begriffen, Bildern oder Links.
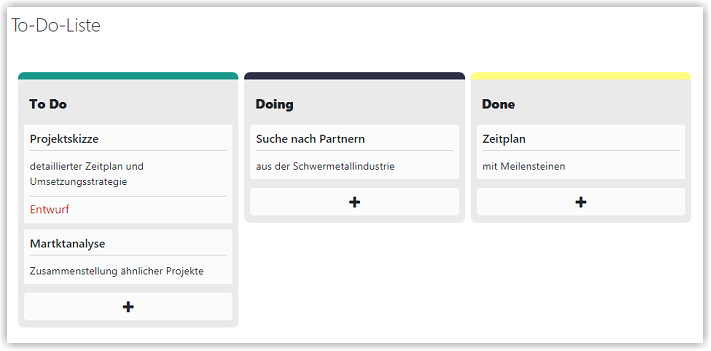
Personen in der Rolle "Student*in" sehen nicht, wer welche Beiträge verfasst hat. Der/die Lehrende*r kann allerdings über den Menüpunkt "Einreichungen exportieren" im Menü der Board-Aktivität die Beiträge ("Einreichungen") herunterladen, einschließlich Name, E-Mail und Erstellungsdatum.
Teilnehmende haben nicht das Recht, die Beiträge anderer Teilnehmenden zu verschieben! Nur Personen in der Rolle "Lehrende*r" können die Beiträge aller Teilnehmdenden verschieben.
Erstellt von:
Zentrum Digitale Lehre
http://th-luebeck.de/zdl
