2.1.2 Audio
| [gesichtete Version] | [gesichtete Version] |
Keine Bearbeitungszusammenfassung |
Keine Bearbeitungszusammenfassung |
||
| (2 dazwischenliegende Versionen von einem anderen Benutzer werden nicht angezeigt) | |||
| Zeile 1: | Zeile 1: | ||
<loop_media type="video" title="BigBlueButton | Das Audio verbinden" description="" copyright="" show_copyright="false" index="true" id="646e33cb0e504">{{#ev:youtube|FeU1Aq0oBfE|||||rel=0}}</loop_media> | |||
<loop_media type="video" title="BigBlueButton | | |||
Direkt nach dem Betreten der Webkonferenz können Sie entscheiden, ob Sie das Mikrofon nutzen möchten oder nur zuhören möchten. Wenn Sie das Mikrofon nutzen möchten, kommen Sie zu einem kurzen Audiotest (Audio Feedback). | Direkt nach dem Betreten der Webkonferenz können Sie entscheiden, ob Sie das Mikrofon nutzen möchten oder nur zuhören möchten. Wenn Sie das Mikrofon nutzen möchten, kommen Sie zu einem kurzen Audiotest (Audio Feedback). | ||
Aktuelle Version vom 8. August 2024, 16:23 Uhr
Direkt nach dem Betreten der Webkonferenz können Sie entscheiden, ob Sie das Mikrofon nutzen möchten oder nur zuhören möchten. Wenn Sie das Mikrofon nutzen möchten, kommen Sie zu einem kurzen Audiotest (Audio Feedback).
Je nach Browser(-einstellungen) fragt der Browser vorab, ob der Zugriff auf das Mikrofon erlaubt werden soll. In dem Fall bitte die Berechtigung erteilen und "Entscheidung merken" anklicken.
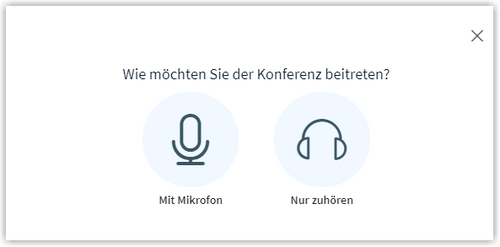
Wenn Sie sich bei diesem Audio Feedback nicht selbst hören, werden auch die anderen Teilnehmenden in der Webkonferenz Sie nicht hören können.
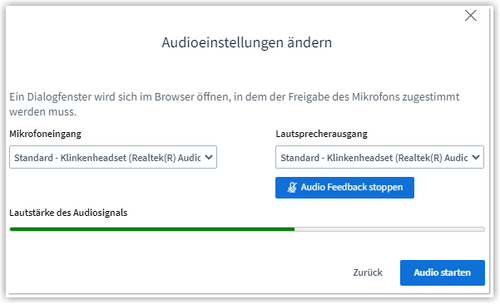
Wenn Sie sich beim Audio Feedback nicht hören oder das Gefühl haben, dass das falsche Mikro verbunden ist, ändern Sie ggf. die Audioeinstellungen, bis Sie sich hören. Klicken Sie dann auf "Audio starten".
Firefox unterdrückt die Auswahl der Audiogeräte für Webkonferenzen. Dort wird nur das im System festgelegte Standard-Audioausgabegerät verwendet. Falls Sie sich mit Firefox im Audio Feedback nicht hören, wählen Sie bitte in den Soundeinstellungen Ihres Betriebssystems ein anderes Audioausgabegerät.
Hier die verschiedenen Anzeigevarianten zur Audioverbindung in BigBlueButton:
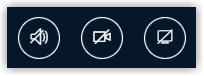
Wenn kein Audio verbunden ist, können Sie nichts hören und auch nicht sprechen. Womöglich haben Sie den Audiobeitritt mit "X" beendet. Klicken Sie auf das durchgestrichene "Audio-Starten"-Icon um das Audio zu verbinden.
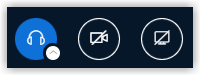
Wenn Sie nur zuhören und später doch noch sprechen möchten, müssen Sie das Audio mit einem Klick auf das blaue Kopfhörersymbol trennen und dann das Audio neu verbinden und diesmal "mit Mikrofon" auswählen.
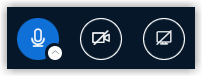
Es wird empfohlen, ein Headset zu verwenden. Bei einem integrierten Mikrofon kann es passieren, dass BigBlueButton die Stimme nicht sofort als Stimme erkennt, sondern als Hintergrundgeräusch identifiziert, sodass Satzanfänge mitunter heruntergeregelt werden. Es kommt dann zu einem abgehakt klingenden Audio. Je nach Raumbeschaffenheit minimieren Headsets auch den Hall.
Als Moderator kann man Teilnehmende individuell stummschalten oder alle Teilnehmer außer sich selbst stummschalten. Die Teilnehmenden können die Stummschaltung aber aufheben. Alternativ können über das Teilnehmer-Zahnrad die Teilnehmerrechte so eingeschränkt werden, dass das Mikrofon der Teilnehmenden gesperrt wird. Diese Maßnahme empfiehlt sich für sehr große Meetings (>80 TN). Diese Sperrung kann jederzeit aufgehoben werden.
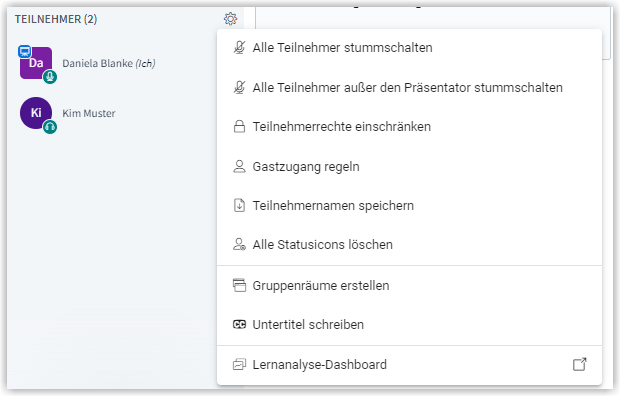
Erstellt von:
Zentrum Digitale Lehre
http://th-luebeck.de/zdl
