1.3.6 Gruppen und Gruppierungen verwenden
| [unmarkierte Version] | [gesichtete Version] |
Keine Bearbeitungszusammenfassung |
|||
| (56 dazwischenliegende Versionen von 3 Benutzern werden nicht angezeigt) | |||
| Zeile 1: | Zeile 1: | ||
===Gruppen verwenden=== | ====Gruppen anlegen==== | ||
Wenn Sie mit Gruppen arbeiten, besteht der erste Schritt immer darin, die Gruppen anzulegen. Gruppen können zusätzilch in Gruppierungen gekapselt werden. Wie man Gruppen anlegt und wie Gruppierungen funktionieren, zeigt das folgende Video. | |||
<loop_media type="video" title="Moodle | Gruppen anlegen" id="64a3d93a2e12a"> | |||
{{#ev:youtube|bn892633RXY|||||rel=0}} | |||
</loop_media> | |||
Beim Anlegen von Gruppen kann außerdem ausgewählt werden, ob die Gruppenmitgliedschaft sichtbar sein soll. Zusätzlich kann eine Gruppe generell vom Gruppenmodus ausgenommen werden, wenn der Haken bei "Im Gruppenmodus die Gruppe im Dropdown-Menü für Aktivitäten anzeigen" entfernt wird. Dies Option ist insbesondere für organisatorische Gruppen interessant, die nicht für Gruppenarbeitsphasen genutzt werden. | |||
<loop_figure title="Gruppensichtbarkeit und Einstellungen für den Gruppenmodus" description="" copyright="" show_copyright="false" index="true" id="66a3a63243fa0">[[File:gruppensichtbarkeit.png]]</loop_figure> | |||
====Gruppen verwenden und Gruppenarbeitsbereiche einrichten==== | |||
Im Lernraum können Sie Gruppen verwenden. Für viele Aktivitäten (z. B. das Forum, BigBlueButton etc.) ist der Gruppenmodus verfügbar. So können Sie für Arbeitsgruppen individuelle Arbeitsräume schaffen. | Im Lernraum können Sie Gruppen verwenden. Für viele Aktivitäten (z. B. das Forum, BigBlueButton etc.) ist der Gruppenmodus verfügbar. So können Sie für Arbeitsgruppen individuelle Arbeitsräume schaffen. | ||
Um Fehlfunktionen zu vermeiden, sollten Studierende immer nur in einer Gruppe eingetragen sein. | Um Fehlfunktionen zu vermeiden, sollten Studierende immer nur in einer Gruppe eingetragen sein. Bei mehreren Gruppenarbeitsphasen mit wechselnder Gruppenzusammensetzung und bei Gruppeneinreichungen sollten Gruppen zusätzlich in Gruppierungen gekapselt werden. | ||
<loop_media type="video" title=" | Im folgenden Video wird gezeigt, wie man einen Gruppenarbeitsbereich mit Hilfe von Voraussetzungen, dem Gruppemodus und Gruppeneinreichungen in einem Moodle-Kurs gestalten kann. | ||
<loop_media type="video" title="Moodle | Gruppenarbeitsbereich einrichten" id="64ae4f208304e"> | |||
{{#ev:youtube|VwU7VcYRdE0|||||rel=0}} | |||
</loop_media> | </loop_media> | ||
Im Kurs lassen sich Aktivitäten im Gruppenmodus am Gruppenicon am Rechten Rand bei der jeweiligen Aktivität erkennen. In der folgenden Abbildung sehen Sie bei (1) das Icon für "Getrennte Gruppen" und bei (2) das Icon für "Sichtbare Gruppen". Lehrende können über diese Icon auch das "Kurzmenü" für die Gruppeneinstellungen (3) öffnen. Bei Aktivitäten ohne Gruppenmodus erscheint das Icon "Keine Gruppen" bei Mousover im Bearbeitungsmodus. | |||
=== | <loop_figure title="Gruppenicons bei den Aktivitäten" description="" copyright="" show_copyright="false" index="true" id="6697b1c97458f">[[File:gruppen_icons.png]]</loop_figure> | ||
< | |||
< | <loop_area type="annotation">Man kann auch die Funktion "Gruppenmodus" und "Voraussetzung" kombinieren. Das macht z. B. Sinn, wenn man eine Aktivität (z. B. ein Forum) in den Gruppenmodus "getrennte Gruppen" setzen möchte und zusätzlich sichergehen möchte, dass die Aktivität nur für Teilnehmer*innen, die in einer bestimmten Gruppe/Gruppierung sind, verfügbar ist. | ||
</ | |||
Hat man nämlich Personen, die nicht in der Gruppe/Gruppierung sind, sehen Sie die Aktivität im Gruppenmodus, können sie aber nicht sinnvoll nutzen, weil sie eben keiner Gruppe/Gruppierung angehören. | |||
Beispiel: Möchte man sichergehen, dass nur Personen innerhalb von Gruppen, die in der Gruppierung "Praktikum" gekapselt sind, das Forum sehen können, sollte man zusätzlich zum Gruppenmodus als Voraaussetzung die Gruppierung "Praktikum" einstellen. | |||
<loop_figure title="Weitere Einstellungen: Gruppenmodus + Voraussetzung für Gruppierung" description="Screenshot" copyright="" show_copyright="false" index="true" id="64ae670aedd8d">[[File:Screenshot_Gruppenmodus_Voraussetzung.png]] | |||
</loop_figure></loop_area> | |||
Aktuelle Version vom 29. August 2024, 10:42 Uhr
Gruppen anlegen
Wenn Sie mit Gruppen arbeiten, besteht der erste Schritt immer darin, die Gruppen anzulegen. Gruppen können zusätzilch in Gruppierungen gekapselt werden. Wie man Gruppen anlegt und wie Gruppierungen funktionieren, zeigt das folgende Video.
Beim Anlegen von Gruppen kann außerdem ausgewählt werden, ob die Gruppenmitgliedschaft sichtbar sein soll. Zusätzlich kann eine Gruppe generell vom Gruppenmodus ausgenommen werden, wenn der Haken bei "Im Gruppenmodus die Gruppe im Dropdown-Menü für Aktivitäten anzeigen" entfernt wird. Dies Option ist insbesondere für organisatorische Gruppen interessant, die nicht für Gruppenarbeitsphasen genutzt werden.
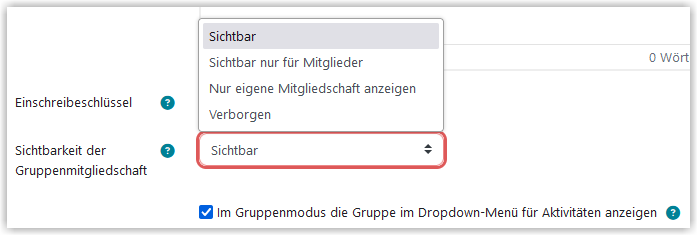
Gruppen verwenden und Gruppenarbeitsbereiche einrichten
Im Lernraum können Sie Gruppen verwenden. Für viele Aktivitäten (z. B. das Forum, BigBlueButton etc.) ist der Gruppenmodus verfügbar. So können Sie für Arbeitsgruppen individuelle Arbeitsräume schaffen.
Um Fehlfunktionen zu vermeiden, sollten Studierende immer nur in einer Gruppe eingetragen sein. Bei mehreren Gruppenarbeitsphasen mit wechselnder Gruppenzusammensetzung und bei Gruppeneinreichungen sollten Gruppen zusätzlich in Gruppierungen gekapselt werden.
Im folgenden Video wird gezeigt, wie man einen Gruppenarbeitsbereich mit Hilfe von Voraussetzungen, dem Gruppemodus und Gruppeneinreichungen in einem Moodle-Kurs gestalten kann.
Im Kurs lassen sich Aktivitäten im Gruppenmodus am Gruppenicon am Rechten Rand bei der jeweiligen Aktivität erkennen. In der folgenden Abbildung sehen Sie bei (1) das Icon für "Getrennte Gruppen" und bei (2) das Icon für "Sichtbare Gruppen". Lehrende können über diese Icon auch das "Kurzmenü" für die Gruppeneinstellungen (3) öffnen. Bei Aktivitäten ohne Gruppenmodus erscheint das Icon "Keine Gruppen" bei Mousover im Bearbeitungsmodus.
Man kann auch die Funktion "Gruppenmodus" und "Voraussetzung" kombinieren. Das macht z. B. Sinn, wenn man eine Aktivität (z. B. ein Forum) in den Gruppenmodus "getrennte Gruppen" setzen möchte und zusätzlich sichergehen möchte, dass die Aktivität nur für Teilnehmer*innen, die in einer bestimmten Gruppe/Gruppierung sind, verfügbar ist.
Hat man nämlich Personen, die nicht in der Gruppe/Gruppierung sind, sehen Sie die Aktivität im Gruppenmodus, können sie aber nicht sinnvoll nutzen, weil sie eben keiner Gruppe/Gruppierung angehören.
Beispiel: Möchte man sichergehen, dass nur Personen innerhalb von Gruppen, die in der Gruppierung "Praktikum" gekapselt sind, das Forum sehen können, sollte man zusätzlich zum Gruppenmodus als Voraaussetzung die Gruppierung "Praktikum" einstellen.
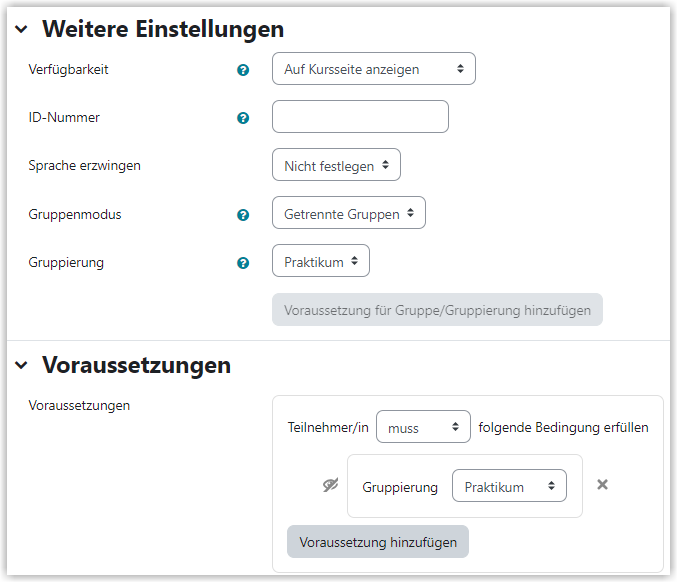
Erstellt von:
Zentrum Digitale Lehre
http://th-luebeck.de/zdl
