2.1.14 BigBlueButton als Moodle-Integration
| [gesichtete Version] | [gesichtete Version] |
Keine Bearbeitungszusammenfassung |
Keine Bearbeitungszusammenfassung |
||
| (14 dazwischenliegende Versionen von 2 Benutzern werden nicht angezeigt) | |||
| Zeile 2: | Zeile 2: | ||
<loop_media type="video" title="BBB-Webkonferenz in Moodle einfügen" description="Screencast" id="5f71c0339144d"> | <loop_media type="video" title="BBB-Webkonferenz in Moodle einfügen" description="Screencast" id="5f71c0339144d"> | ||
{{#ev:youtube| | {{#ev:youtube|NNJs6XKUYO8|||||rel=0}} | ||
</loop_media> | </loop_media> | ||
Die BigBlueButton-Moodle-Aktivität hat den Vorteil, dass sich viele Moodle-seitigen Einstellungen auch für BigBlueButton-Meetings gewinnbringend nutzen lassen: So lassen sich Meetings erstellen, zu denen nur im Kurs eingeschriebene Personen kommen können, es lassen sich sehr einfach Räume speziell für Studierende oder auch für Arbeitsgruppen einrichten und als "privat" gekennzeichnete Aufzeichnungen sind nur erreichbar für Personen, die auch einen Account im Moodle-System haben. | Die BigBlueButton-Moodle-Aktivität hat den Vorteil, dass sich viele Moodle-seitigen Einstellungen auch für BigBlueButton-Meetings gewinnbringend nutzen lassen: So lassen sich Meetings erstellen, zu denen nur im Kurs eingeschriebene Personen kommen können, es lassen sich sehr einfach Räume speziell für Studierende oder auch für Arbeitsgruppen einrichten und als "privat" gekennzeichnete Aufzeichnungen sind nur erreichbar für Personen, die auch einen Account im Moodle-System haben. | ||
<loop_area type=" | <loop_area type="notice">Die THL bietet BigBlueButton Greenlight auch als Oberfläche für personalisierte Webkonferenzräume unabhängig von Moodle an. Während die Features dieselben sind wie in der Moodle-Integration können Beschäftigte der THL bei Greenlight ihre eigenen, personalisierten Webkonferenzräume einrichten und auch Gäste (auch Externe!) einladen. Mehr Infos zu Greenlight gibt es unter [[BigBlueButton Greenlight]].</loop_area> | ||
=== Aufzeichnungen in der BBB-Aktivität in Moodle === | |||
Wenn Sie Webkonferenzen aufzeichnen, erscheinen die Aufzeichnungen je nach Auslastung der Server einige Zeit später (bei hoher Auslastung bis zu mehrere Stunden später!) in der Moodle-Aktivität BigBlueButton unterhalb des "Teilnehmen"-Buttons in chronologischer Reihenfolge, wobei die jüngsten Aufzeichnungen oben sind. An dieser Stelle kann man auch den Namen ändern und eine Beschreibung hinzufügen sowie den Zugang zur Aufzeichnung konfigurieren. | Wenn Sie Webkonferenzen aufzeichnen, erscheinen die Aufzeichnungen je nach Auslastung der Server einige Zeit später (bei hoher Auslastung bis zu mehrere Stunden später!) in der Moodle-Aktivität BigBlueButton unterhalb des "Teilnehmen"-Buttons in chronologischer Reihenfolge, wobei die jüngsten Aufzeichnungen oben sind. An dieser Stelle kann man auch den Namen ändern und eine Beschreibung hinzufügen sowie den Zugang zur Aufzeichnung konfigurieren. | ||
Für die Sichtbarkeit der Aufzeichnungen bei der BBB-Aktivität gilt: | Für die Sichtbarkeit der Aufzeichnungen bei der BBB-Aktivität gilt: | ||
<loop_accordion> | <loop_accordion> | ||
<loop_row> | |||
<loop_title>Privat</loop_title> | |||
Die Aufzeichnung ist privat, d. h. die Vorschau wird ausgeblendet, nur Personen, die im Kurs eingeschrieben sind, können die Aufzeichnung von der Kursseite aus öffnen. Eine Weitergabe des Aufzeichnungslinks führt nicht dazu, dass andere Personen die Aufzeichnung ansehen können. | |||
Dieser Status wird durch das geschlossene Schloss angezeigt. | |||
Bei der Einstellung "Privat" handelt es sich um die Standardeinstellung. | |||
[[File:Aufzeichnungen_privat.png|left]] | |||
</loop_row> | |||
<loop_row> | <loop_row> | ||
<loop_title>Öffentlich | <loop_title>Öffentlich | ||
</loop_title> | </loop_title> | ||
Die Aufzeichnung ist öffentlich, d. h. alle im Kurs sehen die Vorschau und können die Aufzeichnung öffnen. Der Aufzeichnungslink kann weitergegeben werden und die Aufzeichnung kann auch außerhalb von Moodle geöffnet werden. | Die Aufzeichnung ist öffentlich, d. h. alle im Kurs sehen die Vorschau und können die Aufzeichnung öffnen. Der Aufzeichnungslink kann weitergegeben werden und die Aufzeichnung kann auch außerhalb von Moodle geöffnet werden. | ||
Der Status wird mit dem geöffneten Schloss angezeigt. | Der Status wird mit dem geöffneten Schloss angezeigt. | ||
[[File:Aufzeichnungen_oeffentlich. | [[File:Aufzeichnungen_oeffentlich.png|left]] | ||
</loop_row> | </loop_row> | ||
<loop_row> | <loop_row> | ||
<loop_title>Zurückgezogen</loop_title> | <loop_title>Zurückgezogen</loop_title> | ||
Die Aufzeichnung ist verborgen, d. h. nur Personen in der Rolle "teacher" sehen, dass es die Aufzeichnung gibt, können sie aber nicht öffnen. Personen in der Rolle " | Die Aufzeichnung ist verborgen, d. h. nur Personen in der Rolle "teacher" sehen, dass es die Aufzeichnung gibt, können sie aber nicht öffnen. Personen in der Rolle "Student/in" sehen die Aufzeichnung nicht. Die Aufzeichnung ist jedoch noch nicht gelöscht und kann von Personen in der Rolle "teacher" jederzeit wieder öffentlich gemacht werden. | ||
Dieser Status wird durch das durchgestrichene Auge angezeigt. | Dieser Status wird durch das durchgestrichene Auge angezeigt. | ||
[[File:Aufzeichnungen_zurueckgezogen. | [[File:Aufzeichnungen_zurueckgezogen.png|left]] | ||
</loop_row> | </loop_row> | ||
<loop_row> | <loop_row> | ||
| Zeile 40: | Zeile 43: | ||
</loop_accordion> | </loop_accordion> | ||
<loop_area type=" | <loop_area type="important">Sie können eine BBB-Aktivität beliebig oft verwenden und müssen nicht für jede Veranstaltung eine neue hinzufügen. Wenn Sie Veranstaltungen aufzeichnen, erscheinen diese in einer Liste unterhalb des Zugangs zum BBB-Raum. | ||
Sollten Sie die BBB-Aktivität in Moodle löschen, besteht auch kein Zugang zu den Aufzeichnungen mehr. '''Löschen Sie daher die BBB-Aktivität nicht''', wenn Sie weiterhin Zugang zu den Aufzeichnungen benötigen. Sollten Sie den Zugang zum Webkonferenzraum nicht mehr benötigen, jedoch die Aufzeichnungen behalten wollen, können Sie unter den Aktivitätseinstellungen den "Instanztyp" auf "Nur Aufzeichnungen" umstellen.</loop_area> | |||
Aktuelle Version vom 7. Januar 2025, 09:42 Uhr
Ein BBB-Meeting kann als Aktivität in einen Moodle-Kurs eingebunden werden. Wie das geht, zeigt das folgende Video.
Die BigBlueButton-Moodle-Aktivität hat den Vorteil, dass sich viele Moodle-seitigen Einstellungen auch für BigBlueButton-Meetings gewinnbringend nutzen lassen: So lassen sich Meetings erstellen, zu denen nur im Kurs eingeschriebene Personen kommen können, es lassen sich sehr einfach Räume speziell für Studierende oder auch für Arbeitsgruppen einrichten und als "privat" gekennzeichnete Aufzeichnungen sind nur erreichbar für Personen, die auch einen Account im Moodle-System haben.
Die THL bietet BigBlueButton Greenlight auch als Oberfläche für personalisierte Webkonferenzräume unabhängig von Moodle an. Während die Features dieselben sind wie in der Moodle-Integration können Beschäftigte der THL bei Greenlight ihre eigenen, personalisierten Webkonferenzräume einrichten und auch Gäste (auch Externe!) einladen. Mehr Infos zu Greenlight gibt es unter BigBlueButton Greenlight.
Aufzeichnungen in der BBB-Aktivität in Moodle
Wenn Sie Webkonferenzen aufzeichnen, erscheinen die Aufzeichnungen je nach Auslastung der Server einige Zeit später (bei hoher Auslastung bis zu mehrere Stunden später!) in der Moodle-Aktivität BigBlueButton unterhalb des "Teilnehmen"-Buttons in chronologischer Reihenfolge, wobei die jüngsten Aufzeichnungen oben sind. An dieser Stelle kann man auch den Namen ändern und eine Beschreibung hinzufügen sowie den Zugang zur Aufzeichnung konfigurieren.
Für die Sichtbarkeit der Aufzeichnungen bei der BBB-Aktivität gilt:
Die Aufzeichnung ist privat, d. h. die Vorschau wird ausgeblendet, nur Personen, die im Kurs eingeschrieben sind, können die Aufzeichnung von der Kursseite aus öffnen. Eine Weitergabe des Aufzeichnungslinks führt nicht dazu, dass andere Personen die Aufzeichnung ansehen können. Dieser Status wird durch das geschlossene Schloss angezeigt.
Bei der Einstellung "Privat" handelt es sich um die Standardeinstellung.
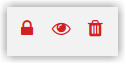
Die Aufzeichnung ist öffentlich, d. h. alle im Kurs sehen die Vorschau und können die Aufzeichnung öffnen. Der Aufzeichnungslink kann weitergegeben werden und die Aufzeichnung kann auch außerhalb von Moodle geöffnet werden. Der Status wird mit dem geöffneten Schloss angezeigt.
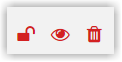
Die Aufzeichnung ist verborgen, d. h. nur Personen in der Rolle "teacher" sehen, dass es die Aufzeichnung gibt, können sie aber nicht öffnen. Personen in der Rolle "Student/in" sehen die Aufzeichnung nicht. Die Aufzeichnung ist jedoch noch nicht gelöscht und kann von Personen in der Rolle "teacher" jederzeit wieder öffentlich gemacht werden. Dieser Status wird durch das durchgestrichene Auge angezeigt.
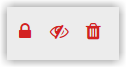
Die Aufzeichnung kann durch Klick auf das Papierkorb-Icon gelöscht werden. Es wird eine Warnung eingeblendet, dass die Aufzeichnung gelöscht wird, diese muss mit "Ja" bestätigt werden. Die Aufzeichnung verschwindet dann in der Liste und lässt sich nicht mehr wiederherstellen.
Sie können eine BBB-Aktivität beliebig oft verwenden und müssen nicht für jede Veranstaltung eine neue hinzufügen. Wenn Sie Veranstaltungen aufzeichnen, erscheinen diese in einer Liste unterhalb des Zugangs zum BBB-Raum.
Sollten Sie die BBB-Aktivität in Moodle löschen, besteht auch kein Zugang zu den Aufzeichnungen mehr. Löschen Sie daher die BBB-Aktivität nicht, wenn Sie weiterhin Zugang zu den Aufzeichnungen benötigen. Sollten Sie den Zugang zum Webkonferenzraum nicht mehr benötigen, jedoch die Aufzeichnungen behalten wollen, können Sie unter den Aktivitätseinstellungen den "Instanztyp" auf "Nur Aufzeichnungen" umstellen.
Erstellt von:
Zentrum Digitale Lehre
http://th-luebeck.de/zdl
