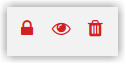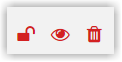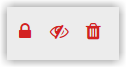|
|
| (57 dazwischenliegende Versionen von 2 Benutzern werden nicht angezeigt) |
| Zeile 1: |
Zeile 1: |
| <loop_area type="arrangement"><loop_toc> </loop_toc></loop_area>
| | Ein BBB-Meeting kann als Aktivität in einen Moodle-Kurs eingebunden werden. Wie das geht, zeigt das folgende Video. |
|
| |
|
| BigBlueButton (kurz: BBB) ist eine frei zugängliche Open Source Software für Webkonferenzen.
| | <loop_media type="video" title="BBB-Webkonferenz in Moodle einfügen" description="Screencast" id="5f71c0339144d"> |
| | {{#ev:youtube|NNJs6XKUYO8|||||rel=0}} |
| | </loop_media> |
|
| |
|
| <loop_area type="notice">Die Technische Hochschule Lübeck verfügt über eine eigene BigBlueButton-Instanz, die zum einen als Plugin in den Lernraum (Moodle) integriert ist und dann auf Kursebene als Aktivität ausgewählt werden kann, die zum anderen aber auch als Oberfläche unabhängig von Moodle und auch mit externen Gästen genutzt werden kann.
| | Die BigBlueButton-Moodle-Aktivität hat den Vorteil, dass sich viele Moodle-seitigen Einstellungen auch für BigBlueButton-Meetings gewinnbringend nutzen lassen: So lassen sich Meetings erstellen, zu denen nur im Kurs eingeschriebene Personen kommen können, es lassen sich sehr einfach Räume speziell für Studierende oder auch für Arbeitsgruppen einrichten und als "privat" gekennzeichnete Aufzeichnungen sind nur erreichbar für Personen, die auch einen Account im Moodle-System haben. |
|
| |
|
| Die THL bietet BigBlueButton Greenlight auch als Oberfläche für personalisierte Webkonferenzräume unabhängig von Moodle an. Während die Features dieselben sind wie in der Moodle-Integration können Beschäftigte der THL bei Greenlight ihre eigenen, personalisierten Webkonferenzräume einrichten und auch Gäste (auch THL-Externe!) einladen. Mehr Infos zu Greenlight gibt es unter [[BigBlueButton Greenlight]].</loop_area> | | <loop_area type="notice">Die THL bietet BigBlueButton Greenlight auch als Oberfläche für personalisierte Webkonferenzräume unabhängig von Moodle an. Während die Features dieselben sind wie in der Moodle-Integration können Beschäftigte der THL bei Greenlight ihre eigenen, personalisierten Webkonferenzräume einrichten und auch Gäste (auch Externe!) einladen. Mehr Infos zu Greenlight gibt es unter [[BigBlueButton Greenlight]].</loop_area> |
|
| |
|
| Die Features umfassen:
| |
|
| |
|
| <H5P id="1103"/>
| | === Aufzeichnungen in der BBB-Aktivität in Moodle === |
| | | Wenn Sie Webkonferenzen aufzeichnen, erscheinen die Aufzeichnungen je nach Auslastung der Server einige Zeit später (bei hoher Auslastung bis zu mehrere Stunden später!) in der Moodle-Aktivität BigBlueButton unterhalb des "Teilnehmen"-Buttons in chronologischer Reihenfolge, wobei die jüngsten Aufzeichnungen oben sind. An dieser Stelle kann man auch den Namen ändern und eine Beschreibung hinzufügen sowie den Zugang zur Aufzeichnung konfigurieren. |
| === BigBlueButton FAQs - Technik === | | |
| | Für die Sichtbarkeit der Aufzeichnungen bei der BBB-Aktivität gilt: |
| <loop_accordion> | | <loop_accordion> |
| <loop_row><loop_title>Gibt es eine '''App''' oder '''Anwendung''' für BigBlueButton?</loop_title>
| |
| BigBlueButton ist rein '''Browser-basiert''', eine Anwendung ist nicht verfügbar. Daher kommt der Wahl des Browsers eine hohe Bedeutung zu. Häufig spielt aber zusätzlich das System eine Rolle, auf dem der Browser installiert ist, bisweilen auch die Browserversion.
| |
|
| |
| Sollten bestimmte Szenarien nicht funktionieren, ist es immer empfehlenswert, mit einem anderen Browser zu testen. </loop_row>
| |
| <loop_row> | | <loop_row> |
| <loop_title>Ich nutze BigBlueButton vom '''PC''' aus. Welche '''Browser''' sind für BigBlueButton gut geeignet?</loop_title> | | <loop_title>Privat</loop_title> |
| Empfehlenswert sind '''Chrome''' oder '''Chromium'''. Auch '''Firefox''', '''Safari''' und '''Edge''' funktionieren i.d.R. gut, bei bestimmten Szenarien können hier aber Probleme auftreten: So lässt sich der eigene Bildschirm unter Safari nicht teilen. Beim Teilen des Bildschirms wird derzeit nur unter Chrome / Chromium der Mauszeiger angezeigt. Nur Chrome / Chromium und Firefox unterstützen derzeit Web-Echtzeitkommunikation (WebRTC). BigBlueButton verwendet WebRTC für Audio, so dass die Audioqualität bei den Browsern am besten ist.
| | Die Aufzeichnung ist privat, d. h. die Vorschau wird ausgeblendet, nur Personen, die im Kurs eingeschrieben sind, können die Aufzeichnung von der Kursseite aus öffnen. Eine Weitergabe des Aufzeichnungslinks führt nicht dazu, dass andere Personen die Aufzeichnung ansehen können. |
| </loop_row>
| | Dieser Status wird durch das geschlossene Schloss angezeigt. |
| <loop_row><loop_title>Ich nutze BigBlueButton mit einem '''mobilen Endgerät'''. Welcher '''Browser''' eigenet sich am besten?</loop_title>
| |
| Bei mobilen Android-Endgeräten läuft BigBlueButton mit '''Chrome''' am besten.
| |
|
| |
|
| Bei mobilen iOS-Endgeräten läuft BigBlueButton mit '''Safari''' am besten. '''Bildschirmteilen funktioniert bei BigBlueButton grundsätzlich nicht mit mobilen Endgeräten'''. | | Bei der Einstellung "Privat" handelt es sich um die Standardeinstellung. |
| | | [[File:Aufzeichnungen_privat.png|left]] |
| Gelegentlich treten mit mobilen Endgeräten auch andere Probleme auf:
| |
| *Unter iPad OS lässt sich die Webcam bisweilen nicht verbinden.
| |
| *Das Betrachten von Aufzeichnungen ist grundsätzlich unter iPad OS und am Mac mit dem Safari-Browser nicht möglich.
| |
| </loop_row> | | </loop_row> |
| <loop_row> | | <loop_row> |
| <loop_title>Wie kann ich dann den '''Bildschirm''' eines mobilen Endgeräts, z. B. meines iPads, '''teilen'''?</loop_title> | | <loop_title>Öffentlich |
| Grundsätzlich kann man in BigBlueButton den Bildschirm von mobilen Endgeräten leider nicht direkt teilen.
| | </loop_title> |
| | | Die Aufzeichnung ist öffentlich, d. h. alle im Kurs sehen die Vorschau und können die Aufzeichnung öffnen. Der Aufzeichnungslink kann weitergegeben werden und die Aufzeichnung kann auch außerhalb von Moodle geöffnet werden. |
| Ein Workaround wäre, den '''Bildschirm des Mobilgerätes auf den PC zu streamen''' und das Fenster auf dem PC dann in BigBlueButton zu teilen. Beim Szenarium Mac und iPad funktioniert das, in dem das iPad an den Mac angeschlossen wird und das Bild des iPads auf dem Mac über eine Aufnahme mit dem Quicktime-Player gestreamt wird. Details finden sich in diesem Video: https://youtu.be/9H-mLzAznuI.
| | Der Status wird mit dem geöffneten Schloss angezeigt. |
| | | [[File:Aufzeichnungen_oeffentlich.png|left]] |
| Bei anderen Betriebssystemen sind Workarounds mit anderen Softwarelösungen nötig und möglich ([https://lehrerfortbildung-bw.de/st_digital/medienwerkstatt/dossiers/bbb/technik/07-faq/ FAQs zu BBB, Lehrerfortbildungsserver Baden-Württemberg]).
| |
| | |
| Möchte man mit den Studierenden gemeinsam an Skizzen oder Zeichnungen arbeiten, kann man entweder den Mehrbenutzermodus aktivieren und direkt auf die Präsentation schreiben oder man kann auf ein externes, kollaboratives Whiteboard ausweichen, auf dem alle Teilnehmenden Schreibrechte haben.</loop_row>
| |
| | |
| <loop_row><loop_title>Kann ich mit BigBlueButton auch '''handschriftliche Notizen''' aufnehmen / eine Art Tafelanschrieb realisieren?</loop_title>Das geht, je nach Ausstattung kann unterschiedlich vorgegangen werden:
| |
| | |
| Wenn ein beschreibbares Tablet und Pencil (iPad, Wacom o.ä.) vorhanden ist, kann direkt auf die eingebundene default-Präsentation oder eine eigene Präsentation (+-Icon links unten anklicken und Präsentation hochladen) geschrieben und gezeichnet werden. Zum Zeichnen können die in der rechten Werkzeugleiste verfügbaren Werkzeuge (Achtung, kein Radiergummi!) genutzt werden.
| |
| | |
| Dabei ist es empfehlenswert, entweder einen Pen-Display als Maus-Ersatz zu nutzen oder mit zwei Endgeräten in einer BigBlueButton-Webkonferenz zu sein, so dass z. B. mit dem iPad gezeichnet wird und über den PC die Webcam verbunden und der Chat im Blick behalten werden kann. Hierfür muss man sich zweimal in Moodle anmelden und ist dann doppelt in der Konferenz. Das Endgerät, mit dem präsentiert und auf dem geschrieben wird, muss die Rolle eines Präsentators haben.
| |
| | |
| Alternativ zum Beschreiben einer Präsentation kann auf eine externe Anwendung (z. B. kollaboratives Whiteboard oder ein Notationstool o.ä.) geschrieben werden, z. B. mit einem iPad oder einem Android-Tablet und das Fenster kann (im PC geöffnet) per Bildschirmteilen geteilt werden. Voraussetzung dafür ist, dass zwei Geräte vorhanden sind, ein Tablet und ein PC. Ein Wacom lässt sich direkt als zweiter Bildschirm nutzen, so dass mit dem Wacom auf ein Whiteboard geschrieben werden kann und das Teilen im Idealfall über den ersten PC-Bildschirm erfolgt.
| |
| | |
| Eine weitere Möglichkeit, ein Tafelsetting in einer BigBlueButton-Webkonferenz zu realisieren, ist es, eine echte Dokumentenkamera oder ein mobiles Endgerät als Webcam zu nutzen. Hierfür meldet man sich z.B. mit dem mobilen Endgerät zusätzlich in Moodle an und betritt mit dem Zweitgerät den Konferenzraum. Die Webcam des Mobilgeräts wird aktiviert, der Ton stummgeschaltet. Das Endgerät kann auf eine Halterung, ein Stativ oder Ähnliches gesetzt werden, so dass ein auf dem Schreibtisch liegendes Papier beschrieben werden kann. Auch eine klassische Dokumentenkamera kann unter Umständen eingesetzt werden. Möglich ist es sogar, eine gute, externe Webcam auf einem Stativ in einem Hörsaal einzusetzen und sich selbst beim Beschreiben einer Tafel oder Präsentieren mit Folien aufzunehmen. Das Setting sollte aber vorher unbedingt getestet werden. Auch ist zu bedenken, ob nicht das asynchrone Bereitstellen eines Video vorzuziehen ist.</loop_row>
| |
| | |
| <loop_row><loop_title>Warum hören Teilnehmende mein '''Audio''' nur '''abgehakt'''?</loop_title>
| |
| BigBlueButton nutzt für das Herstellen der Audioverbindung integriertes VoIP mit FreeSWITCH. FreeSWITCH verfügt über ein '''automatisches Audio-Clipping''', was bedeutet, dass das Audio eines Lautsprechers nicht übertragen wird, wenn die Lautstärke zu niedrig ist. Dies ist beispielsweise dann der Fall, wenn der Ton des Sprechers zu Beginn leise ist, etwa weil kein Headset vorhanden ist und Hintergrundgeräusche (wie der Lüfter im Falle eines integrierten Mikros) den Ton überlagern. Dann kann es einen Moment dauern, bis FreeSWITCH erkennt, dass jemand spricht, bevor er sendet, sodass andere Ihren Ton erst hören, nachdem Sie einige Wörter gesprochen haben. Eine Lösung hierfür ist das Nutzen eines Headsets.
| |
| </loop_row> | | </loop_row> |
| <loop_row> | | <loop_row> |
| <loop_title>Kann ich in BigBlueButton Konferenzen '''aufzeichnen'''?</loop_title> | | <loop_title>Zurückgezogen</loop_title> |
| Ja, das geht. Wenn BigBlueButton als "Aktivität mit Aufzeichnungen" (Standard-Einstellung) hinzugefügt wurde, einfach den Button "Aufzeichnung starten" nach dem Start der Webkonferenz zu dem Zeitpunkt anklicken, ab wann die Aufzeichnung starten soll und "Aufzeichnung stoppen" am Ende der Aufzeichnung anwählen. Die Webkonferenz sollte zudem aktiv beendet werden, da erst dann der Aufzeichnungsprozess angestossen wird.
| | Die Aufzeichnung ist verborgen, d. h. nur Personen in der Rolle "teacher" sehen, dass es die Aufzeichnung gibt, können sie aber nicht öffnen. Personen in der Rolle "Student/in" sehen die Aufzeichnung nicht. Die Aufzeichnung ist jedoch noch nicht gelöscht und kann von Personen in der Rolle "teacher" jederzeit wieder öffentlich gemacht werden. |
| | | Dieser Status wird durch das durchgestrichene Auge angezeigt. |
| Alle Aktivitäten in Präsentation, Chat, Webcams und Desktop-Sharing werden für die Wiedergabe aufgezeichnet.
| | [[File:Aufzeichnungen_zurueckgezogen.png|left]] |
| | |
| Wichtig ist daher, dass alle Personen, die mit personenbezogenen Daten während der aufgenommenen Webkonferenz in Erscheinung treten, das '''Einverständnis zur Aufzeichnung''' geben. Sollte ein Einverständnis der Personen nicht vorliegen, muss die Aufzeichnung angehalten werden, bevor beispielsweise eine Fragerunde einsetzt. Um sicher zu gehen, sollte das Chat-Fenster während der Aufzeichnung eingeklappt bleiben und die Teilnehmerrechte sollten während dieser Phase eingeschränkt werden (Zahnrad-Icon über Teilnehmerliste).
| |
| | |
| Achtung: Die Aufzeichnung erscheint mit einer '''Zeitverzögerung''' (oft von mehreren Stunden) im Interface der jeweiligen BigBlueButton-Aktivität in Moodle. Die Aufzeichnungen lassen sich umbenennen. Die Aufzeichnung ist auch außerhalb von Moodle - unter Kenntnis des Links - einsehbar. Ein Löschkonzept mit periodischen Löschungen aller Aufzeichnungen ist derzeit in Vorbereitung.
| |
| | |
| Das Betrachten von Aufzeichnungen ist grundsätzlich unter iPad OS und am Mac mit dem Safari-Browser nicht möglich.
| |
| </loop_row> | | </loop_row> |
| <loop_row><loop_title>Kann ich die Aufzeichnungen auch als '''mp4-Datei''' ausspielen oder herunterladen?</loop_title>
| |
| Nein. Bei der Aufzeichnung handelt es sich nicht um eine einzelne Datei, sondern um eine '''HTML5-Seite''', die die aufgezeichneten Inhalte als Standbilder mit einem aufgezeichneten Audio zeitlich synchronisiert anzeigt.
| |
|
| |
| Nur der Webcam-Stream wird als Videodatei gespeichert und kann als WebM-Datei heruntergeladen werden und beispielsweise mit dem VLC-Player in eine .mp4-Datei konvertiert werden.
| |
|
| |
| Die für Aufzeichnungen eingesetzte Technik hat den Nachteil, dass die Aufnahme eben nicht vom Endanwender einfach heruntergeladen werden kann, dafür sind die Datenmengen auf ein Minimum reduziert.</loop_row>
| |
|
| |
| <loop_row> | | <loop_row> |
| <loop_title>Kann ich in einem '''Moodle-Kurs''' mehrere BigBlueButton-Aktivitäten anlegen?</loop_title> | | <loop_title>Löschen</loop_title> |
| Ja, BigBlueButton kann in einem Moodle-Kurs auch mehrfach '''als Aktivität hinzugefügt''' werden.
| | Die Aufzeichnung kann durch Klick auf das Papierkorb-Icon gelöscht werden. Es wird eine Warnung eingeblendet, dass die Aufzeichnung gelöscht wird, diese muss mit "Ja" bestätigt werden. |
| Für jede BigBlueButton-Aktivität sind verschiedenste Moodle-seitige Konfigurationen möglich, so kann neben einer zentralen Aktivität für Online-Vorlesungen oder -Seminare auch eine BigBlueButton-Aktivität beispielsweise (für Gruppenarbeiten) im Gruppenmodus (getrennte Gruppen / sichtbare Gruppen) verwendet werden, an Voraussetzungen geknüpft werden oder auch mit einem Aktivtätsabschluss versehen werden. Ebenfalls sind so Szenarien für mündliche Prüfungen mit Einzelpersonen abbildbar. Auch können in den Einstellungen der Aktivität der Begrüßungstext variiert werden oder Nutzer*innen oder Nutzergruppen mit besonderen Rollen ausgestattet werden (Moderator/Teilnehmer).
| | Die Aufzeichnung verschwindet dann in der Liste und lässt sich nicht mehr wiederherstellen. |
| | |
| Achtung: Hin und wieder passiert es, dass man '''versehentlich den Gruppenmodus''' (getrennte Gruppen / sichtbare Gruppen) '''aktiviert''' hat (das kann passieren, wenn man auf das Icon "Keine Gruppen" klickt und somit den Gruppenmodus aktiviert). Dann erstellt Moodle für ein- und dieselbe Aktivität unterschiedliche Gruppenräume. Ist es versehentlich eingestellt worden, lässt sich der Gruppenmodus einfach wieder abstellen, entweder über erneuten Klick des Icons oder über die Einstellungen bei der Aktivität.
| |
| | |
| Grundsätzlich ist es aber nicht ratsam, für jede einzelne Online-Veranstaltung eine neue BigBlueButton-Aktivität anzulegen. Dadurch droht der Kurs unübersichtlich zu werden.
| |
| </loop_row>
| |
| | |
| <loop_row><loop_title>Kann ich '''Gäste''' (ohne Moodle-Account) in eine BigBlueButton-Webkonferenz einladen?</loop_title>
| |
| Wenn BigBlueButton als Aktivität in Moodle eingebunden ist, geht das leider nicht. '''Nur Personen mit Moodle-Account''' können an Webkonferenzen teilnehmen.
| |
| | |
| Voraussichtlich ab dem Wintersemester 2020/21 wird BigBlueButton aber als '''Standalone-Installation (Greenlight) an der Technischen Hochschule Lübeck''' verfügbar sein, dann lassen sich personenbezogene Webkonferenzräume über den THL-Account einrichten, zu denen andere THL-Mitglieder wie auch externe Gäste eingeladen werden können.</loop_row>
| |
| | |
| <loop_row><loop_title>Ist BigBlueButton '''barrierefrei'''?</loop_title>
| |
| BigBlueButton ist für Benutzer mit visuellen und / oder akustischen Behinderungen zugänglich.
| |
| | |
| '''BigBlueButton unterstützt sowohl JAWS- als auch NVDA-Bildschirmleser'''. Bei Verwendung eines Bildschirmlesegeräts empfehlen wir die Verwendung von Internet Explorer oder der 32-Bit-Version von FireFox. Die 64-Bit-Versionen von FireFox und Chrome erschweren Bildschirmlesern die Interaktion mit dem BigBlueButton-Client.
| |
| | |
| Foglende Einschränkungen bestehen:
| |
| * Die gezeigten Präsentationen und Dokumente können nicht barrierefrei über den Präsentationsmodus gezeigt werden. Sie müssen nach den Regeln für Barrierefreiheit gestaltet sein und den Studierenden anderweitig zugänglich gemacht werden.
| |
| * Das Fenster„gemeinsame Notizen“ ist nicht barrierefrei.
| |
| * Die Untertitelfunktion ist nur eingeschränkt barrierefrei.
| |
| * Die Hilfe ist nicht barrierefrei.
| |
| Weitere Informationen finden Sie hier: https://bigbluebutton.org/accessibility
| |
| | |
| BigBlueButton verfügt über eine '''Live-Untertitel'''-Funktion (Funktion "Untertitel schreiben" bei Klick auf das Zahnrad-Icon rechts von der Teilnehmerliste). Eine Stenografin oder ein Stenograf kann an der Sitzung teilnehmen und allen Benutzern einen Live-Untertitel-Stream zur Verfügung stellen, der auch in der Aufzeichnung erscheint. </loop_row>
| |
| | |
| <loop_row><loop_title>Beim Versuch, eine Verbindung zu Webcam oder Audio herzustellen, tritt ein '''Fehler''' auf.</loop_title>
| |
| In einigen Fällen tritt der Fehler 1002 auf. Bei diesem Fehler wird die Verbindung zu einigen Medien wie Audio oder Webcam nicht hergestellt. Die Ursachen hierfür können unterschiedlich sein. Eine Möglichkeit ist, dass eine Firewall die Verbindung verhindert. Das ist besonders bei Wohnheimen ein übliches Szenario.
| |
| | |
| In diesem Fall kann es eine Lösung sein, bei den Proxy-Einstellungen als Ausnahmen die BBB-Server der THL einzutragen, damit der Proxy dafür nicht verwendet wird. Hierfür in das Feld, in das Adressen eingetragen werden können, für die der Proxy-Server nicht verwendet werden soll, folgende drei BBB-Adressen eintragen (mit Semikolon getrennt): bbb1.th-luebeck.de; bbb2.th-luebeck.de; bbb3.th-luebeck.de.</loop_row>
| |
| | |
| <loop_row><loop_title>Gibt es '''Tastatur-Shortcuts''' für die Bedienung von BigBlueButton?</loop_title>
| |
| Ja. Diese Übersicht findet sich auch unter dem Menü "Optionen" im BigBlueButton Interface (rechts oben).
| |
| {| class="wikitable"
| |
| |-
| |
| ! Phase
| |
| !
| |
| |-
| |
| | Alt+O
| |
| | Einstellungen öffnen
| |
| |-
| |
| | Alt+U
| |
| | Teilnehmerliste öffnen/schließen
| |
| |-
| |
| | Alt+M
| |
| | Stummschalten/Freischalten
| |
| |-
| |
| | Alt+J
| |
| | Audio starten
| |
| |-
| |
| | Alt+L
| |
| | Audio beenden
| |
| |-
| |
| | Alt+P
| |
| | Öffentlichen Chat öffnen/schließen
| |
| |-
| |
| | Alt+H
| |
| | Privaten Chat verstecken
| |
| |-
| |
| | Alt+G
| |
| | Privaten Chat schließen
| |
| |-
| |
| | Alt+A
| |
| | Aktionsmenü öffnen
| |
| |-
| |
| | Spacebar
| |
| | Aktiviere Verschiebewerkzeug (Präsentator)
| |
| |-
| |
| | Right Arrow
| |
| | Nächste Folie (Präsentator)
| |
| |-
| |
| | Left Arrow
| |
| |
| |
| |}
| |
| | |
| </loop_row> | | </loop_row> |
| | </loop_accordion> |
|
| |
|
| <loop_row><loop_title>Warum setzt die '''TH Lübeck BigBlueButton''' ein und z. B. nicht Webex oder Zoom?</loop_title>
| | <loop_area type="important">Sie können eine BBB-Aktivität beliebig oft verwenden und müssen nicht für jede Veranstaltung eine neue hinzufügen. Wenn Sie Veranstaltungen aufzeichnen, erscheinen diese in einer Liste unterhalb des Zugangs zum BBB-Raum. |
| '''BigBlueButton ist ein Open Source-System''', welches Self-Hosting unterstützt. Die Datenübertragung erfolgt verschlüsselt. Dadurch können datenschutzrechtliche Aspekte gut kontrolliert werden. BigBlueButton verfügt über ein Moodle-Integration. Dadurch können vielfältige didaktische Einsatzszenarien erleichtert werden, z. B. die Durchführung von Gruppenarbeiten direlt iin Moodle ohne Medienbruch, die Einbindung von BigBlueButton in konkrete Aufgabenszenarien im Kurs oder das Vorschalten von Voraussetzungen für die Teilnahme an BigBlueButton-Webkonferenzen.
| |
| | |
| BigBlueButton weist natürlich auch Nachteile auf: Teilweise sind die kommerziellen Webkonferenzsysteme BigBlueButton in einigen Punkten überlegen, beispielsweise bzgl. einer besseren Belastbarkeit bei sehr vielen Videoteilnehmenden oder bzgl. feineren Einstellungsmöglichkeiten bei der Nutzung von Breakout-Rooms (Bsp.: Nachrichten an Breakout-Räume senden). Auch erlauben einige Systeme das Speichern von Räumen mit allen Artefakten, während bei BigBlueButton nach dem Schließen einer Konferenz stets ein leerer Raum betreten wird.
| |
| | |
| Nach Abwägen von Vor- und Nachteilen erscheint die Entscheidung für BigBlueButton zum jetzigen Zeitpunkt aber gerechtfertigt. Für besondere Settings '''stehen alternative Webkonferenzsysteme zur Verfügung''': s. [https://intranet.fh-luebeck.de/WIKI/Seiten/Webkonferenz.Wiki Intranet THL].</loop_row> </loop_accordion>
| |
| | |
| <loop_area type="websource">Quellen: https://docs.bigbluebutton.org/support/faq.html, https://lehrerfortbildung-bw.de/st_digital/medienwerkstatt/dossiers/bbb/index.html, https://edv-kph.uni-mainz.de/2020/04/13/faq-verwenden-von-bigbluebutton/ | |
| | |
| Weitere BBB-Anleitungen:
| |
| *[https://wp.uni-oldenburg.de/edidactics/wp-content/uploads/sites/143/2020/03/BBB-Anleitung-3.0.pdf BBB-Anleitung der Uni Oldenburg]
| |
| *[https://wiki.univie.ac.at/pages/viewpage.action?pageId=98367255 BBB-Tutorial der Uni Wien]
| |
| *[https://www.youtube.com/channel/UCYj1_2Q3HTWCAImvI6eZ0SA BBB-Tutorials auf YouTube (Englisch)]
| |
| *[https://www.uni-ulm.de/einrichtungen/e-learning-portal/services/moodle/moodle-hilfe-tipps/aktivitaeten-materialien/aktivitaet-bigbluebutton/faq-bigbluebutton/ FAQs Uni Ulm]
| |
| </loop_area>
| |
|
| |
|
| <loop_area type="annotation">Infos zu alternativen Webkonferenzsystemen finden sich im [https://intranet.fh-luebeck.de/WIKI/Seiten/Webkonferenz.aspx Intranet der THL].</loop_area>
| | Sollten Sie die BBB-Aktivität in Moodle löschen, besteht auch kein Zugang zu den Aufzeichnungen mehr. '''Löschen Sie daher die BBB-Aktivität nicht''', wenn Sie weiterhin Zugang zu den Aufzeichnungen benötigen. Sollten Sie den Zugang zum Webkonferenzraum nicht mehr benötigen, jedoch die Aufzeichnungen behalten wollen, können Sie unter den Aktivitätseinstellungen den "Instanztyp" auf "Nur Aufzeichnungen" umstellen.</loop_area> |