3.1.15 BigBlueButton Greenlight
| [gesichtete Version] | [gesichtete Version] |
Keine Bearbeitungszusammenfassung |
Keine Bearbeitungszusammenfassung |
||
| (35 dazwischenliegende Versionen von 2 Benutzern werden nicht angezeigt) | |||
| Zeile 1: | Zeile 1: | ||
BigBlueButton Greenlight ist eine benutzerfreundliche Oberfläche für Webkonferenzen. Alle Beschäftigten der Technischen Hochschule Lübeck haben einen Account (Account-Daten des IT-Kontos der THL). Der Zugang erfolgt über[https://bbb.th-luebeck.de/ bbb.th-luebeck.de]. | <loop_area type="arrangement"><loop_toc/></loop_area> | ||
BigBlueButton Greenlight ist eine benutzerfreundliche Oberfläche für Webkonferenzen. Alle Beschäftigten der Technischen Hochschule Lübeck haben einen Account (Account-Daten des IT-Kontos der THL). Der Zugang erfolgt über [https://bbb.th-luebeck.de/ bbb.th-luebeck.de]. | |||
<loop_area type="notice">Die THL bietet BigBlueButton auch als Plugin für den Lernraum (Moodle) an. Während die Features dieselben sind, wie bei Greenlight, können Angehörige der THL das Moodle-Plugin nutzen, um Webkonferenzen als Aktivität in einen Moodle-Kurs einbinden zu können. Mehr Informationen zum Einsatz von BBB als Moodle-Plugin gibt es unter [[BigBlueButton als Moodle-Integration]].</loop_area> | <loop_area type="notice">Die THL bietet BigBlueButton auch als Plugin für den Lernraum (Moodle) an. Während die Features dieselben sind, wie bei Greenlight, können Angehörige der THL das Moodle-Plugin nutzen, um Webkonferenzen als Aktivität in einen Moodle-Kurs einbinden zu können. Mehr Informationen zum Einsatz von BBB als Moodle-Plugin gibt es unter [[BigBlueButton als Moodle-Integration]].</loop_area> | ||
| Zeile 5: | Zeile 7: | ||
Im folgenden Video wird gezeigt, wie man auf Greenlight persönliche Webkonferenzräume einrichtet und die Raumeinstellungen vornimmt sowie wie man Gäste einlädt oder den Raum mit anderen Beschäftigten der THL teilt. | Im folgenden Video wird gezeigt, wie man auf Greenlight persönliche Webkonferenzräume einrichtet und die Raumeinstellungen vornimmt sowie wie man Gäste einlädt oder den Raum mit anderen Beschäftigten der THL teilt. | ||
<loop_media type="video" title="Webkonferenzdienst Greenlight (BBB)" description="Screencast" id="5f71be6c984c2"> | <loop_media type="video" title="Webkonferenzdienst Greenlight (BBB)" description="Screencast" id="5f71be6c984c2"> | ||
{{#ev:youtube| | {{#ev:youtube|jAqoD5H7Xek|||||rel=0}} | ||
</loop_media> | </loop_media> | ||
<loop_area type=" | <loop_area type="important">Falls Sie Nutzer*innen zu Ihrer Webkonferenz einladen, achten Sie bitte darauf, den Einladungslink über den Button "Einladungslink kopieren" zu erzeugen und nicht über die Adresszeile des Browser.</loop_area> | ||
=== Raumkonfigurationen in BBB-Greenlight === | |||
Für jeden Raum gibt es vier Untermenüpunkt/Reiter: | |||
*Aufzeichnungen | |||
*Präsentation | |||
*Zugriff | |||
*Einstellungen und Nutzer-Einstellungen | |||
Während unter "Aufzeichnungen" die Aufzeichnungen liegen und unter "Präsentation" eine Präsentation vorab hochgeladen werden kann, dient der Reiter "Zugriff" dazu, Kolleg*innen aus der eigenen Organisation Zugriff zum Raum zu geben, so dass sie mit höheren Rechten ausgestattet sind, um Raumeinstellungen zu ändern oder auch eine Webkonferenz als Moderator*in zu leiten. | |||
Bei den Einstellungen gibt es die Raumeinstellungen (linker Bereich) und die Nutzer-Einstellungen (rechter Bereich). | |||
Die | <loop_figure title="Screenshot raumbezogene Einstellungen" description="" copyright="" show_copyright="false" index="true" id="679a059a670d0">[[File:Screenshot_BBB_Greenlight_Raum_Einstellungen.png]]</loop_figure> | ||
Die Raumeinstellungen betreffen den Raumnamen, der jederzeit aktualisiert werden kann (1) sowie die Möglichkeit, einen [[Optional:_Raumzugangscode|Zugangscode für Zuhörende]] (2) und/oder einen [[Optional:_Moderatoren-Code|Zugangscode für Moderation]] (3) zu generieren. | |||
<loop_figure title="Screenshot Nutzer-Einstellungen" description="" copyright="" show_copyright="false" index="true" id="679a059a670dc">[[File:Screenshot_BBB_Greenlight_Einstellungen.png]]</loop_figure> | |||
Unter "Nutzer-Einstellungen" lassen sich Nutzende-bezogene Einstellungen am Raum vornehmen. Neben der Deaktivierung der Aufzeichnungen (1) kann z. B. vorgegeben werden, dass Nutzende vor dem Beitritt eingeloggt sein müssen, also über einen Account der Organisation verfügen müssen (2) oder dass Nutzende erst in einen Wartebereich kommen und die Moderation dem Beitritt zustimmen muss (s. [[Wartebereich_für_Gäste|Abschnitt Wartebereich für Gäste]]) (3). Der Raum kann optional auch offener konfiguriert sein, etwa in einer Weise, dass "Alle Nutzenden die Konferenz starten können" (4) oder sogar in einer Weise, dass "alle Nutzenden als Moderation" teilnehmen dürfen (5). Bei großen Gruppen empfiehlt sich die Stummschaltung der Nutzenden zu Beginn (6). | |||
=== Aufzeichnungen in BBB-Greenlight === | === Aufzeichnungen in BBB-Greenlight === | ||
Bei entsprechenden Raumeinstellungen (" | Bei entsprechenden Raumeinstellungen ("Raum darf aufgezeichnet werden") können über Greenlight auch Aufzeichnungen von Konferenzen vorgenommen werden und über das eigene Dashboard verwaltet werden. | ||
Teilnehmer*innen, die dem Einladungslink folgen, erhalten in dem Fall vor dem Betreten des Raumes einen Hinweis, dass eine Aufzeichnung erfolgen kann: "Ich nehme zur Kenntnis, dass die Sitzung aufgezeichnet werden kann. Dies wird meine Stimme und mein Bild einschließen, wenn dies aktiviert ist." Diesen Hinweis müssen sie anhaken, um der Konferenz beitreten zu können. | |||
Bei der Verwaltung von eigenen Aufzeichnungen gibt es die fünf folgenden Einstellungen zur Sichtbarkeit: | |||
<loop_accordion> | <loop_accordion> | ||
<loop_row> | |||
<loop_title>Öffentlich/Geschützt</loop_title> | |||
"Öffentilch/Geschützt" ist die eine Einstellung, die es erlaubt, dass Teilnehmende, die den Einladungslink kennen, über den Button "Aufzeichnungen anzeigen" die Liste mit allen öffentlichen und öffentlich/geschützten Aufzeichnungen sehen können. Allerdings kann man den Playback-Link (Direktlink zur Aufzeichnung) nicht weitergeben, dieser ist geschützt. | |||
[[File:Screenshot_BBB_Aufzeichnung_oeffentlich_geschuetzt.png|left]] | |||
</loop_row> | |||
<loop_row> | <loop_row> | ||
<loop_title>Öffentlich</loop_title> | <loop_title>Öffentlich</loop_title> | ||
Die Aufzeichnungen sind öffentlich sichtbar, d. h. jede*r, der oder die den | Die Aufzeichnungen sind öffentlich sichtbar, d. h. jede*r, der oder die den Einladungslink zum Raum hat, kann die Aufzeichnungen im unteren Bereich der Oberfläche sehen. | ||
Zusätzlich kann der | Zusätzlich kann der Playback-Link (Direktlink zur Aufzeichnung) weitergegeben werden und ohne Authetifizierung geöffnet werden. | ||
[[File: | [[File:Screenshot_BBB_Aufzeichnung_oeffentlich.png|left]] | ||
</loop_row> | </loop_row> | ||
<loop_row> | <loop_row> | ||
<loop_title> | <loop_title>Geschützt</loop_title> | ||
"Geschützt" ist die Standardeinstellung für neue Aufzeichnungen. | |||
Eine geschützte Aufzeichnung ist nur für den/die Rauminhaber*in sichtbar sowie ggf. Kolleg*innen, denen über den Reiter "Zugriff" explizit Zugriff zum Raum gegeben wurde. Andere Personen, auch wenn sie über einen Einladungslink zum Raum verfügen, können die Aufzeichnung nicht sehen. Auch der Playback-Link (Direktlink zur Aufzeichnung) kann von keiner anderen Person geöffnet werden. | |||
[[File:Screenshot_BBB_Aufzeichnung_geschuetzt.png|left]] | |||
" | |||
[[File: | |||
</loop_row> | </loop_row> | ||
<loop_row> | <loop_row> | ||
<loop_title> | <loop_title>Veröffentlicht</loop_title> | ||
"Veröffentlicht" meint, dass die einzelne Aufzeichnung zwar über den Playback-Link (Direktlink zur Aufzeichnung) aufrufbar ist, jedoch weder über den Einladungslink noch über den Button "Aufzeichnungen anzeigen" in der Liste der öffentlichen oder öffentlich/geschützten Aufzeichnungen erscheint. | |||
[[File: | [[File:Screenshot_BBB_Aufzeichnung_veroeffentlicht.png|links]] | ||
</loop_row> | </loop_row> | ||
<loop_row> | <loop_row> | ||
<loop_title> | <loop_title>Unveröffentlicht</loop_title> | ||
"Unveröffentlicht" bedeutet, dass die Aufzeichnung für niemanden aufrufbar ist, auch nicht für den/die Raumbesitzer*in. Eine unveröffentlichte Aufzeichnung kann aber durch den/die Raumbesitzer*in jederzeit wieder auf "veröffentlicht", "geschützt" oder "öffentlich" oder "öffentlich/geschützt" gestellt werden. | |||
[[File: | [[File:Screenshot_BBB_Aufzeichnung_unveroeffentlicht.png|left]] | ||
</loop_row> | </loop_row> | ||
</loop_accordion> | </loop_accordion> | ||
Sollten Sie einen BBB-Raum löschen, besteht auch kein Zugang zu den Aufzeichnungen dieses Raumes mehr. '''Löschen Sie daher den BBB-Raum nicht''', wenn Sie weiterhin Zugang zu den Aufzeichnungen benötigen. Sie können aber jederzeit die Aufzeichnungen auf " | <loop_area type="important">Sie können einen BBB-Raum beliebig oft verwenden und müssen nicht für jede Veranstaltung einen neuen hinzufügen. Wenn Sie Veranstaltungen aufzeichnen, erscheinen diese im Reiter "Aufzeichnungen" im Kontetxmenü des jeweiligen BBB-Raums und auf Ihrer persönlichen Greenlight-Startseite ebenfalls im Reiter "Aufzeichnungen". | ||
Sollten Sie einen BBB-Raum löschen, besteht auch kein Zugang zu den Aufzeichnungen dieses Raumes mehr. '''Löschen Sie daher den BBB-Raum nicht''', wenn Sie weiterhin Zugang zu den Aufzeichnungen benötigen. Sie können aber jederzeit die Aufzeichnungen auf "Geschützt" oder auch "Unveröffentlicht" stellen, wenn Sie den Zugang zu den Aufzeichnungen beschränken wollen.</loop_area> | |||
Aktuelle Version vom 29. Januar 2025, 14:28 Uhr
BigBlueButton Greenlight ist eine benutzerfreundliche Oberfläche für Webkonferenzen. Alle Beschäftigten der Technischen Hochschule Lübeck haben einen Account (Account-Daten des IT-Kontos der THL). Der Zugang erfolgt über bbb.th-luebeck.de.
Die THL bietet BigBlueButton auch als Plugin für den Lernraum (Moodle) an. Während die Features dieselben sind, wie bei Greenlight, können Angehörige der THL das Moodle-Plugin nutzen, um Webkonferenzen als Aktivität in einen Moodle-Kurs einbinden zu können. Mehr Informationen zum Einsatz von BBB als Moodle-Plugin gibt es unter BigBlueButton als Moodle-Integration.
Im folgenden Video wird gezeigt, wie man auf Greenlight persönliche Webkonferenzräume einrichtet und die Raumeinstellungen vornimmt sowie wie man Gäste einlädt oder den Raum mit anderen Beschäftigten der THL teilt.
Falls Sie Nutzer*innen zu Ihrer Webkonferenz einladen, achten Sie bitte darauf, den Einladungslink über den Button "Einladungslink kopieren" zu erzeugen und nicht über die Adresszeile des Browser.
Raumkonfigurationen in BBB-Greenlight
Für jeden Raum gibt es vier Untermenüpunkt/Reiter:
- Aufzeichnungen
- Präsentation
- Zugriff
- Einstellungen und Nutzer-Einstellungen
Während unter "Aufzeichnungen" die Aufzeichnungen liegen und unter "Präsentation" eine Präsentation vorab hochgeladen werden kann, dient der Reiter "Zugriff" dazu, Kolleg*innen aus der eigenen Organisation Zugriff zum Raum zu geben, so dass sie mit höheren Rechten ausgestattet sind, um Raumeinstellungen zu ändern oder auch eine Webkonferenz als Moderator*in zu leiten.
Bei den Einstellungen gibt es die Raumeinstellungen (linker Bereich) und die Nutzer-Einstellungen (rechter Bereich).
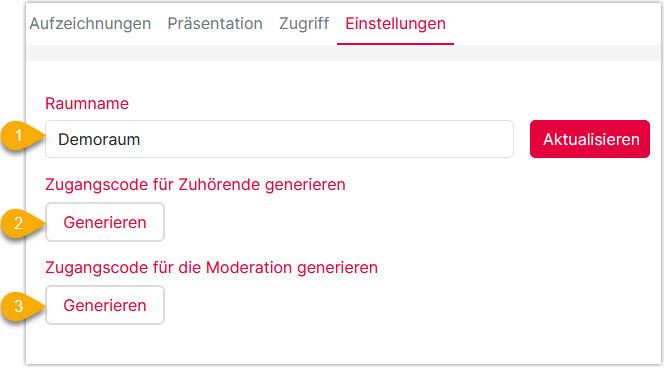
Die Raumeinstellungen betreffen den Raumnamen, der jederzeit aktualisiert werden kann (1) sowie die Möglichkeit, einen Zugangscode für Zuhörende (2) und/oder einen Zugangscode für Moderation (3) zu generieren.
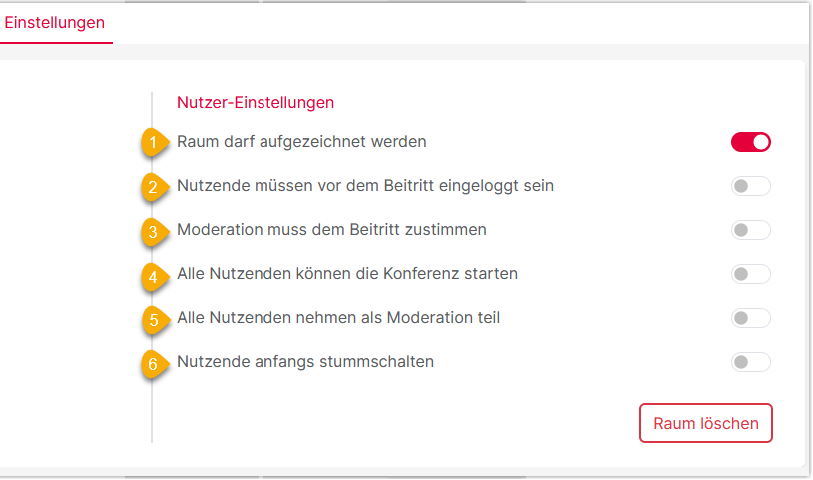
Unter "Nutzer-Einstellungen" lassen sich Nutzende-bezogene Einstellungen am Raum vornehmen. Neben der Deaktivierung der Aufzeichnungen (1) kann z. B. vorgegeben werden, dass Nutzende vor dem Beitritt eingeloggt sein müssen, also über einen Account der Organisation verfügen müssen (2) oder dass Nutzende erst in einen Wartebereich kommen und die Moderation dem Beitritt zustimmen muss (s. Abschnitt Wartebereich für Gäste) (3). Der Raum kann optional auch offener konfiguriert sein, etwa in einer Weise, dass "Alle Nutzenden die Konferenz starten können" (4) oder sogar in einer Weise, dass "alle Nutzenden als Moderation" teilnehmen dürfen (5). Bei großen Gruppen empfiehlt sich die Stummschaltung der Nutzenden zu Beginn (6).
Aufzeichnungen in BBB-Greenlight
Bei entsprechenden Raumeinstellungen ("Raum darf aufgezeichnet werden") können über Greenlight auch Aufzeichnungen von Konferenzen vorgenommen werden und über das eigene Dashboard verwaltet werden.
Teilnehmer*innen, die dem Einladungslink folgen, erhalten in dem Fall vor dem Betreten des Raumes einen Hinweis, dass eine Aufzeichnung erfolgen kann: "Ich nehme zur Kenntnis, dass die Sitzung aufgezeichnet werden kann. Dies wird meine Stimme und mein Bild einschließen, wenn dies aktiviert ist." Diesen Hinweis müssen sie anhaken, um der Konferenz beitreten zu können.
Bei der Verwaltung von eigenen Aufzeichnungen gibt es die fünf folgenden Einstellungen zur Sichtbarkeit:
"Öffentilch/Geschützt" ist die eine Einstellung, die es erlaubt, dass Teilnehmende, die den Einladungslink kennen, über den Button "Aufzeichnungen anzeigen" die Liste mit allen öffentlichen und öffentlich/geschützten Aufzeichnungen sehen können. Allerdings kann man den Playback-Link (Direktlink zur Aufzeichnung) nicht weitergeben, dieser ist geschützt.
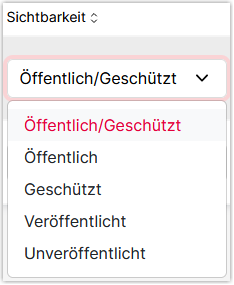
Die Aufzeichnungen sind öffentlich sichtbar, d. h. jede*r, der oder die den Einladungslink zum Raum hat, kann die Aufzeichnungen im unteren Bereich der Oberfläche sehen. Zusätzlich kann der Playback-Link (Direktlink zur Aufzeichnung) weitergegeben werden und ohne Authetifizierung geöffnet werden.
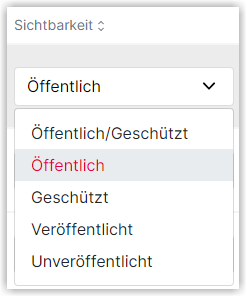
"Geschützt" ist die Standardeinstellung für neue Aufzeichnungen. Eine geschützte Aufzeichnung ist nur für den/die Rauminhaber*in sichtbar sowie ggf. Kolleg*innen, denen über den Reiter "Zugriff" explizit Zugriff zum Raum gegeben wurde. Andere Personen, auch wenn sie über einen Einladungslink zum Raum verfügen, können die Aufzeichnung nicht sehen. Auch der Playback-Link (Direktlink zur Aufzeichnung) kann von keiner anderen Person geöffnet werden.
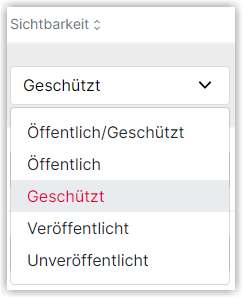
"Veröffentlicht" meint, dass die einzelne Aufzeichnung zwar über den Playback-Link (Direktlink zur Aufzeichnung) aufrufbar ist, jedoch weder über den Einladungslink noch über den Button "Aufzeichnungen anzeigen" in der Liste der öffentlichen oder öffentlich/geschützten Aufzeichnungen erscheint.
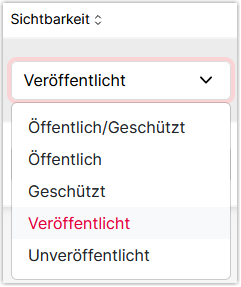
"Unveröffentlicht" bedeutet, dass die Aufzeichnung für niemanden aufrufbar ist, auch nicht für den/die Raumbesitzer*in. Eine unveröffentlichte Aufzeichnung kann aber durch den/die Raumbesitzer*in jederzeit wieder auf "veröffentlicht", "geschützt" oder "öffentlich" oder "öffentlich/geschützt" gestellt werden.
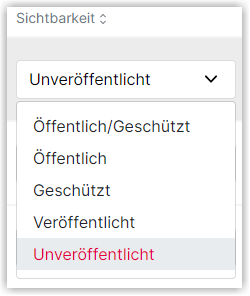
Sie können einen BBB-Raum beliebig oft verwenden und müssen nicht für jede Veranstaltung einen neuen hinzufügen. Wenn Sie Veranstaltungen aufzeichnen, erscheinen diese im Reiter "Aufzeichnungen" im Kontetxmenü des jeweiligen BBB-Raums und auf Ihrer persönlichen Greenlight-Startseite ebenfalls im Reiter "Aufzeichnungen".
Sollten Sie einen BBB-Raum löschen, besteht auch kein Zugang zu den Aufzeichnungen dieses Raumes mehr. Löschen Sie daher den BBB-Raum nicht, wenn Sie weiterhin Zugang zu den Aufzeichnungen benötigen. Sie können aber jederzeit die Aufzeichnungen auf "Geschützt" oder auch "Unveröffentlicht" stellen, wenn Sie den Zugang zu den Aufzeichnungen beschränken wollen.
Erstellt von:
Zentrum Digitale Lehre
http://th-luebeck.de/zdl
