1.3.5.20 Level Up
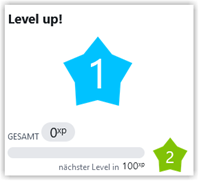
„Level Up!“ ist ein Moodle-Plugin, mit dem man für Aktivitäten in einem Moodle-Kurs Erfahrungspunkte sammeln kann. "Level Up!" wird als Block (rechts im Kurs) hinzugefügt.
Im folgenden Video ist dargestellt, wie Sie "Level Up!" einsetzen und konfigurieren können.
Die Standardfeatures der kostenfreien Version von Level Up! sind:
- Level Up Benachrichtigungen, wenn eine neue Stufe erreicht wurde,
- ein Leaderboard, einen Bericht für "Lehrende*r" über die erreichten Level der Teilnehmenden,
- die Möglichkeit, eigene Regeln manuell einzustellen,
- einen rudimentären Schummelwächter,
- die Möglichkeit, Aktivitäten ab einem bestimmten Level freizuschalten,
- die Möglichkeit, eigene Badges zu designen.
So gehen Sie vor, um sich Level Up! in einem Kurs einzurichten:
Sie klicken auf der obersten Kursebene oben rechts auf den Button "Bearbeiten einschalten" und dann in der linken Sidebar ganz unten auf "Block hinzufügen" und wählen "Level Up XP" aus.
Der Block Level Up! sollte nun als Block rechts im Kurs erschienen sein. Nun konfigurieren Sie Ihr Level Up!. Falls gewünscht, können Sie über das Zahnrad und "Einstellungen" und dann im Tab "Einstellungen" ganz unten Titel und Beschreibung ändern.
Nun klicken Sie auf den Menüpunkt "Einstellungen" im unteren Bereich des Level Up!-Blockes. Sie gelangen in ein Menü, in dem Sie über verschiedene Reiter die Feinkonfiguration vornehmen und z. B. über den Reiter "Regeln" die Regeln definieren können.
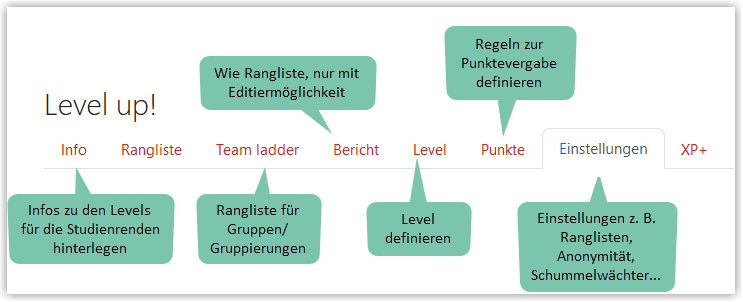
Im Reiter "Punkte" können Sie die Regeln konfigurieren. Wenn Sie Level Up! ganz frisch in Ihren Kurs einfügen, finden Sie hier vordefinierte Regeln vor: eine Beispielregel für ein Ereignis und die sogenannten CRUD-Regeln.
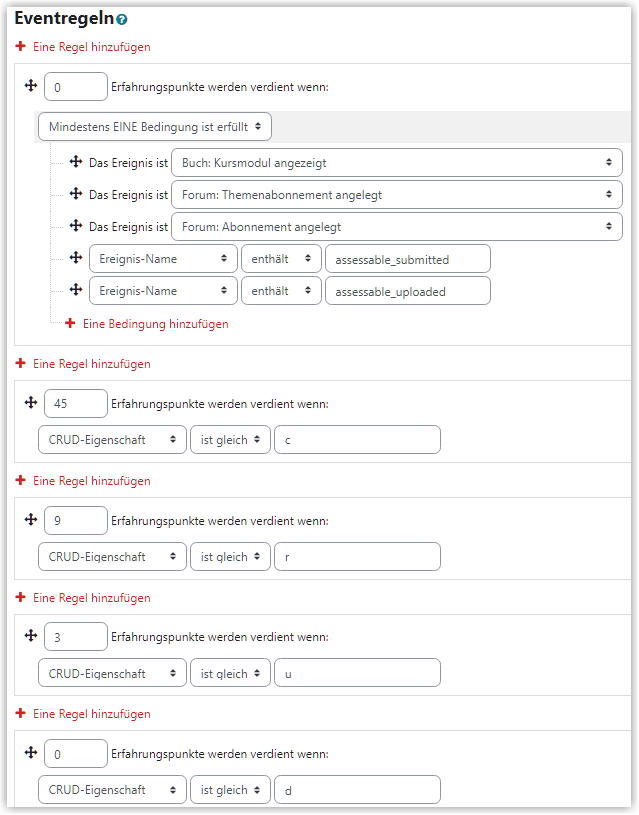
Vorteil der CRUD-Regeln ist, dass Sie nichts weiter einstellen müssen und sofort Erfahrungspunkte vergeben werden. Allerdings werden hier Erfahrungspunkte für Studierende vergeben, die "viel im Kurs machen", wobei nahezu egal ist, was sie machen. Es genügt schon, dass Sie immer wieder ein- und dieselbe Aktivität anklicken, um Punkte zu sammeln. Da dies nicht unbedingt überzeugend ist, bietet es sich an, die CRUD-Regeln rauszulöschen und eigene Regeln zu definieren.
Um eigene Regeln zu definieren, klickt man auf "Eine Regel hinzufügen". Dort kann man die Zahl der Erfahrungspunkte bestimmen und Bedingungen hinzufügen, die erfüllt sein müssen, damit die Regel "feuert". Dabei gibt es folgende (einfache) Arten von Bedingungen:
- Konkretes Ereignis
- Aktivität oder Material
- Aktivitätsname
- Aktivitätsabschluss (hierfür muss bei einer Aktivität ein Aktivitätsabschluss - z. B. Lösung muss bei Aktivität "Aufgabe" eingereicht oder bewertet worden sein - gesetzt sein)
- Kursabschluss
- Ereigniseigenschaft
- Menge an Bedingungen
Bitte beachten Sie, dass die Reihenfolge der Regeln wichtig ist. Wenn Sie die CRUD-Regeln nicht rauslöschen, sollten Sie sie nach unten schieben, weil es sich hierbei um eine Allgemeinregel handelt, die die manuell vergebenen Spezialregeln dann nichtig machen, wenn die Allgemeinregel an oberster Stelle verbleibt.
Im Reiter "Level" können Sie die Level bei Bedarf modifizieren, in dem Sie eigene Namen vergeben, die Punktevergabe auf manuell umstellen oder Algorithmus ändern. Sie können aber auch die Standardeinstellungen lassen.
Im Reiter "Level" können Sie zwischen 4 verschiedenen vordefinierten Sets von Levelbildern (Standard, Animals, Robots, Shape Ninjas) wählen. Zusätzlich können auch eigene Abzeichen hochladen werden.
Im Reiter "Einstellungen" können Sie alle gesetzten Einstellungen nochmals überprüfen und modifizieren.
- Die Ranglisten können deaktiviert oder ggf. auf anonym gestellt werden. Neben den Ranglisten für einzelne Teilnehmer*innen können auch Gruppenranglisten aktiviert werden.
- Für den Fortschrittsbalken der Teilnehmer*innen kann konfiguriert werden, ob dieser den Fortschritt bis zum nächsten Level oder bis zum höchsten Level anzeigen soll.
- Über den "Schummelwächter" können Einschränkungen definiert werden, die Betrug verhindern. Dabei kann können Begrenzungen definiert werden für
- maximale Aktionen im Zeitrahmen
- Erforderlicher Zeitabstand zwischen identischen Aktionen
- maximale Punktzahl in einem Zeitrahmen
Die Studierenden sehen rechts den Level Up!-Block mit der Anzeige ihres eigenen Levels. Sie sehen, wie viele Punkte sie noch bis zum nächsthöheren Level brauchen und was sie bereits durch welche Aktivitäten geleistet haben. Unter "Info" können Sie sehen, welche Levels es insgesamt gibt, Wenn sie nicht deaktiviert ist, können sie außerdem die "Rangliste" einsehen.
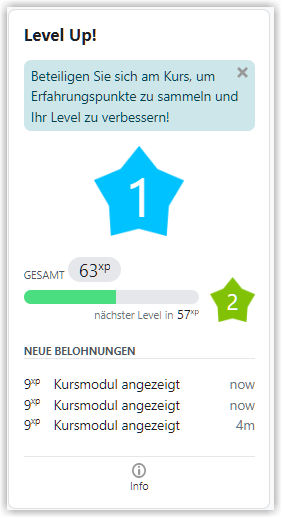
Erstellt von:
Zentrum Digitale Lehre
http://th-luebeck.de/zdl
