1.2.5.14 Studierendenordner
| [gesichtete Version] | [gesichtete Version] |
Keine Bearbeitungszusammenfassung |
Keine Bearbeitungszusammenfassung |
||
| Zeile 12: | Zeile 12: | ||
</loop_row> | </loop_row> | ||
<loop_row> | <loop_row> | ||
<loop_title>Studierendenordner konfigurieren</loop_title> | <loop_title>Studierendenordner konfigurieren (sofortig Freigabe)</loop_title> | ||
Jetzt können Sie dem Studierendenordner einen Namen geben und eine Beschreibung für die Studierenden hinzufügen. Wenn Sie die Standardeinstellungen lassen, befindet sich der Ordner im Modus "Teilnehmer/innen dürfen Dateien hochladen". | Jetzt können Sie dem Studierendenordner einen Namen geben und eine Beschreibung für die Studierenden hinzufügen. Wenn Sie die Standardeinstellungen lassen, befindet sich der Ordner im Modus "Teilnehmer/innen dürfen Dateien hochladen". | ||
Nun können Sie festlegen, wie viele Dateien Studierende hochladen dürfen und wie groß diese maximal sein dürfen. Zusätzlich können Sie die erlaubten Dateitypen einschränken. | Nun können Sie festlegen, wie viele Dateien Studierende hochladen dürfen und wie groß diese maximal sein dürfen. Zusätzlich können Sie die erlaubten Dateitypen einschränken. | ||
| Zeile 21: | Zeile 21: | ||
Zusätzlich können Sie einen Zeitraum festlegen, in dem Studierende Dokumente hochladen dürfen. | Zusätzlich können Sie einen Zeitraum festlegen, in dem Studierende Dokumente hochladen dürfen. | ||
</loop_row> | </loop_row> | ||
<loop_row><loop_title>Studierendenordner aus Sicht der Studierenden</loop_title> | <loop_row><loop_title>Studierendenordner mit sofortiger Freigabe aus Sicht der Studierenden</loop_title> | ||
Wenn der Studierendenordner in den Standardeinstellungen ("sofortige Freigabe") konfiguriert ist, haben Studierende die Möglichkeit, Dokumente hochzuladen und bekommen die Information, dass diese sofort für alle sichtbar sind. Ist ein Zeitraum eingestellt, sehen Studierende, wann die Uploadmöglichkeit beginnt und wann sie endet. | Wenn der Studierendenordner in den Standardeinstellungen ("sofortige Freigabe") konfiguriert ist, haben Studierende die Möglichkeit, Dokumente hochzuladen und bekommen die Information, dass diese sofort für alle sichtbar sind. Ist ein Zeitraum eingestellt, sehen Studierende, wann die Uploadmöglichkeit beginnt und wann sie endet. | ||
[[File:Screenshot_Studierendenordner_Studierendenperspektive.PNG]] | [[File:Screenshot_Studierendenordner_Studierendenperspektive.PNG]] | ||
</loop_row> | </loop_row> | ||
<loop_row><loop_title>Studierendenordner mit Überprüfung vor Freigabe aus Sicht der Studierenden</loop_title> | |||
Ist die "Sofortige Freigabe" auf "Nein" gestellt, können Studierende ebenfalls Dokumente hochladen, erhalten aber die Information: "Hinweis: Alle Dateien, die Sie hier hochladen, werden erst nach Überprüfung durch die Trainer/innen für alle sichtbar". </loop_row> | |||
<loop_title>Studierendenordner konfigurieren (mit Überprüfung vor Freigabe)</loop_title> | |||
Die Konfiguration der Aktivität erfolgt wie oben beschrieben. Allerdings wird bei "sofortige Freigabe" "Nein" eingestellt. | |||
Wenn Studierende dann Dokumente hochladen, kann der/die Lehrende die Dokumente prüfen und dann entscheiden, ob er seine Zustimmung gibt (Drop Down-Feld mit "ja" oder "nein"). Damit die Zustimmung wirksam wird muss man noch "Zustimmung aktualisieren" anwählen. Jetzt können die im Kurs eingeschriebenen Studierenden das entsprechende Dokument ansehen. | |||
[[File:Screenshot_Studierendenordner_Lehrendenpersepktive.PNG]] | |||
Lehrende können auch über ein Anhaken aller Teilnehmenden in Kombination mit dem Dropdown-Feld "Mit Auswahl" und "Für alle sichtbar" und "Start" den Status der Sichtbarkeit aller abgegebenen Dokumente ändern. Ist hier jedoch bei einzelnen Dokumenten die Zustimmung auf "Nein" gesetzt, bleibt diese Einstellung erhalten. | |||
</loop_row> | |||
</loop_accordion> | </loop_accordion> | ||
Version vom 2. November 2021, 14:19 Uhr
„Studierendenordner“ ist eine Moodle-Aktivität, bei der Studierende selbständig Dokumente hochladen können. Je nach Einstellung sind die hochgeladenen Dokumente sofort für die anderen Teilnehmenden sichtbar ("sofortige Freigabe") oder erst nach Zustimmung der Lehrenden.
Sie klicken auf der obersten Kursebene oben rechts auf den Button "Bearbeiten einschalten" und können die Aktivität "Studierendenordner" aus der Liste der Aktivitäten aussuchen und hinzufügen.
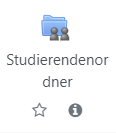
Jetzt können Sie dem Studierendenordner einen Namen geben und eine Beschreibung für die Studierenden hinzufügen. Wenn Sie die Standardeinstellungen lassen, befindet sich der Ordner im Modus "Teilnehmer/innen dürfen Dateien hochladen". Nun können Sie festlegen, wie viele Dateien Studierende hochladen dürfen und wie groß diese maximal sein dürfen. Zusätzlich können Sie die erlaubten Dateitypen einschränken.
Wenn Sie bei "sofortige Freigabe" die Einstellung auf "Ja" lassen, bedeutet das, dass die hochgeladenen Dateien sofort für alle sichtbar sind.
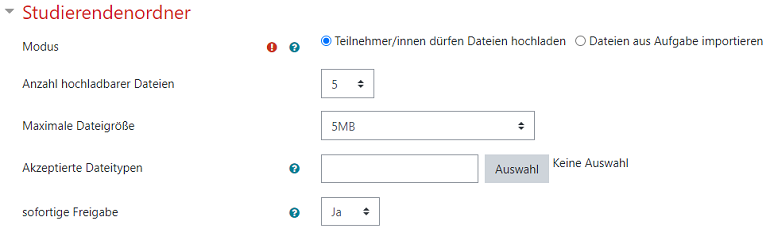
Zusätzlich können Sie einen Zeitraum festlegen, in dem Studierende Dokumente hochladen dürfen.
Wenn der Studierendenordner in den Standardeinstellungen ("sofortige Freigabe") konfiguriert ist, haben Studierende die Möglichkeit, Dokumente hochzuladen und bekommen die Information, dass diese sofort für alle sichtbar sind. Ist ein Zeitraum eingestellt, sehen Studierende, wann die Uploadmöglichkeit beginnt und wann sie endet.
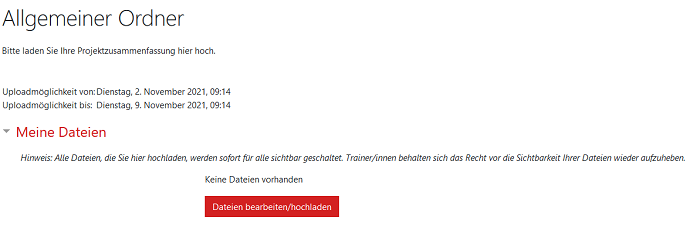
Erstellt von:
Zentrum Digitale Lehre
http://th-luebeck.de/zdl
