1.3.3.2 Kursteilnehmer*innen manuell einschreiben oder austragen
| [gesichtete Version] | [gesichtete Version] |
Keine Bearbeitungszusammenfassung |
Keine Bearbeitungszusammenfassung |
||
| (11 dazwischenliegende Versionen desselben Benutzers werden nicht angezeigt) | |||
| Zeile 7: | Zeile 7: | ||
</loop_figure> | </loop_figure> | ||
Über das Suchfeld können Sie die gewünschten Personen über Vor- oder Nachname oder die E-Mail-Adresse suchen. | |||
<loop_figure title="Nutzer*innen suchen" id="5f914e4bd52fe"> | <loop_figure title="Nutzer*innen suchen" id="5f914e4bd52fe"> | ||
| Zeile 12: | Zeile 13: | ||
</loop_figure> | </loop_figure> | ||
<loop_figure title=" | <loop_figure title="Gefundene Nutzer*innen auswählen" id="5f914e4bd530c"> | ||
[[ | [[File:nutzerinnen_suchen2.png]] | ||
</loop_figure> | </loop_figure> | ||
Wurde die gewünschte Person gefunden, wählen Sie diese durch anklicken aus. Nun können Sie bei Bedarf nach weiteren Personen suchen. In der Standardeinstellung werden die Personen in der Rolle "Student*in" in den Kurs eingeschrieben. Auf Wunsch können Sie eine andere Rolle auswählen. | |||
< | <loop_area type="important">Im Feld "Alle Mitglieder der Globalen Gruppe jetzt einschreiben" bitten nichts auswählen! | ||
[[ | [[File:globaleGruppen.png]] | ||
</ | </loop_area> | ||
Sind alle gewünschten Nutzer*innen ausgewählt, bestätigen Sie die Einschreibung mit "Ausgewählte Nutzer/innen und globale Gruppen einschreiben". | |||
<loop_figure title="manuelle Einschreibung" id="5f914e4bd5324"> | <loop_figure title="manuelle Einschreibung" id="5f914e4bd5324"> | ||
[[ | [[File:einschreiben.png]] | ||
</loop_figure> | </loop_figure> | ||
Die neue eingetragenen Nutzer*innen werden dann in der Liste der Teilnehmer*innen angezeigt. | |||
== Einzelne Kursteilnehmer_innen manuell austragen == | |||
Um eine Nutzer_in aus einem Kurs auszutragen, klicken Sie in der entsprechenden Zeile ganz rechts auf das '''Papierkorb-Symbol.''' | |||
= | <loop_figure title="Kursteilnehmer*innen austragen" id="64ae9d8203797"> | ||
[[File:nutzerinnen_austragen.png]] | |||
</loop_figure> | |||
Danach bestätigen Sie die Abmeldung über den Button "'''Abmelden'''". | |||
<loop_figure title=" | <loop_figure title="Abmeldung von Teilnehmer*in bestätigen" id="64ae9d820379f"> | ||
[[ | [[File:abmelden_besaetigen.png]] | ||
</loop_figure> | </loop_figure> | ||
Nun wird die jeweilige Person aus dem Kurs ausgetragen (abgemeldet) und verschwindet dementsprechend aus der Gesamtliste der Nutzer*innen. | |||
<loop_area type="important">Durch das Ausschreiben von Nutzer*innen über diesen Weg werden keine Testergebnisse oder Abgaben der betreffenden Person aus dem Kurs gelöscht. Diese Artefakte sind lediglich nicht mehr sichtbar und tauchen wieder auf, sobald die Person erneut in den Kurs eingetragen wird. | |||
Um einen Kurs für ein neues Semester vorzubereiten, tragen Sie daher bitte nicht nur die Teilnehmer*innen aus dem Kurs aus, sondern verwenden Sie bitte [[Kurs zurücksetzen]].</loop_area> | |||
[[ | |||
</ | |||
Aktuelle Version vom 14. Juli 2023, 15:15 Uhr
Als Lehrende*r können Sie andere Nutzer*innen manuell in Ihren Kurs einschreiben und aus dem Kurs austragen.
Um Teilnehmer*innen einzuschreiben, klicken Sie im Kursmenü auf "Teilnehmer/innen" und dann auf den Button "Nutzer/innen einschreiben".
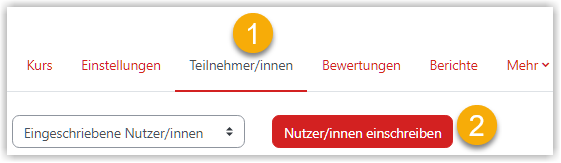
Über das Suchfeld können Sie die gewünschten Personen über Vor- oder Nachname oder die E-Mail-Adresse suchen.
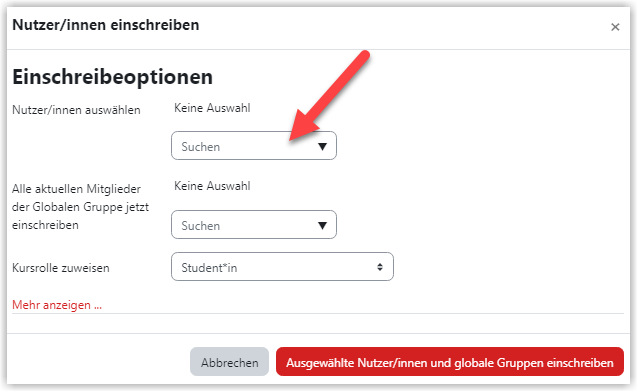
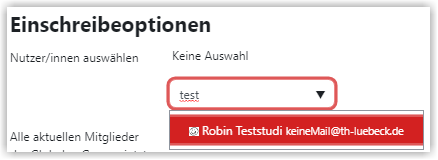
Wurde die gewünschte Person gefunden, wählen Sie diese durch anklicken aus. Nun können Sie bei Bedarf nach weiteren Personen suchen. In der Standardeinstellung werden die Personen in der Rolle "Student*in" in den Kurs eingeschrieben. Auf Wunsch können Sie eine andere Rolle auswählen.
Im Feld "Alle Mitglieder der Globalen Gruppe jetzt einschreiben" bitten nichts auswählen!

Sind alle gewünschten Nutzer*innen ausgewählt, bestätigen Sie die Einschreibung mit "Ausgewählte Nutzer/innen und globale Gruppen einschreiben".
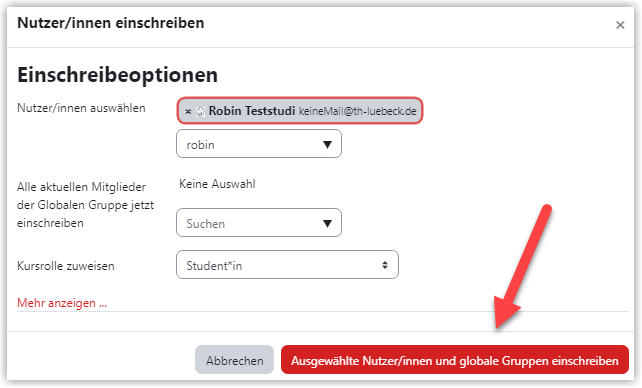
Die neue eingetragenen Nutzer*innen werden dann in der Liste der Teilnehmer*innen angezeigt.
Einzelne Kursteilnehmer_innen manuell austragen
Um eine Nutzer_in aus einem Kurs auszutragen, klicken Sie in der entsprechenden Zeile ganz rechts auf das Papierkorb-Symbol.

Danach bestätigen Sie die Abmeldung über den Button "Abmelden".
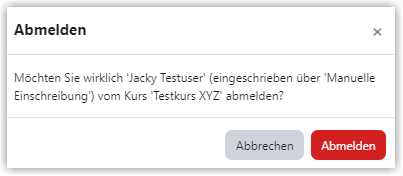
Nun wird die jeweilige Person aus dem Kurs ausgetragen (abgemeldet) und verschwindet dementsprechend aus der Gesamtliste der Nutzer*innen.
Durch das Ausschreiben von Nutzer*innen über diesen Weg werden keine Testergebnisse oder Abgaben der betreffenden Person aus dem Kurs gelöscht. Diese Artefakte sind lediglich nicht mehr sichtbar und tauchen wieder auf, sobald die Person erneut in den Kurs eingetragen wird.
Um einen Kurs für ein neues Semester vorzubereiten, tragen Sie daher bitte nicht nur die Teilnehmer*innen aus dem Kurs aus, sondern verwenden Sie bitte Kurs zurücksetzen.
Erstellt von:
Zentrum Digitale Lehre
http://th-luebeck.de/zdl
