1.3.5.3 Aufgabe Videoabgabe
| [gesichtete Version] | [gesichtete Version] |
Keine Bearbeitungszusammenfassung |
Keine Bearbeitungszusammenfassung |
||
| (23 dazwischenliegende Versionen desselben Benutzers werden nicht angezeigt) | |||
| Zeile 1: | Zeile 1: | ||
[[File:Panopto_Aufgabevideoabgabe.png]] | [[File:Panopto_Aufgabevideoabgabe.png]] | ||
Die Aktivität "Aufgabe Videoabgabe" ähnelt der Aktivität "Aufgabe" und ist speziell für die Abgabe von | Die Aktivität "Aufgabe Videoabgabe" ähnelt der Aktivität "Aufgabe" und ist speziell für die Abgabe von Video- oder Audiodateien bestimmt. Dabei kann jede*r Studierende '''genau eine Datei''' hochladen. Dabei wird eine Reihe von Videoformaten unterstützt ([https://support.panopto.com/s/article/Supported-File-Types https://support.panopto.com/s/article/Supported-File-Types]). | ||
Ähnlich wie in der Aufgabe kann festgelegt werden, ab wann eine Abgabe möglich ist, wann die Abgabe fällig ist und bis wann eine Einreichung über den Lernraum möglich ist. Wenn Sie keine verspäteten Einreichungen akzeptieren möchten, setzen Sie Fälligkeitsdatum und die letzte Abgabemöglichkeit gleich. Alternativ zur letzten Abgabemöglichkeit können Sie auch nur das Fälligkeitsdatum setzen und "Verspätetes Einreichen verhindern" auf "Ja" setzen. | |||
<loop_figure title="Aufgabe Videoabgabe konfigurieren" description="" copyright="" show_copyright="false" index="true" id="65e870adbdef7">[[File:Videoabgabe_konfigurieren.png]]</loop_figure> | <loop_figure title="Aufgabe Videoabgabe konfigurieren" description="" copyright="" show_copyright="false" index="true" id="65e870adbdef7">[[File:Videoabgabe_konfigurieren.png]]</loop_figure> | ||
=== Videoabgabe durch Studierende === | |||
Studierende klicken dann auf "Videoabgabe hinzufügen". Im Abgabedialog wechseln sie auf den Tab "Upload" und können dort ihr Video per Drag&Drop oder Dateiauswahl ablegen. | |||
<loop_figure title="Videoupload für Studierende" description="" copyright="" show_copyright="false" index="true" id="65e879f5136ec">[[File:Videoupload_Studierende.png]]</loop_figure> | |||
Den sobald das Video hochgeladen ist und die Verarbeitung läuft, kann der Dialog mit "Einfügen" beendet werden. | |||
<loop_figure title="Videoabgabe einfügen" description="" copyright="" show_copyright="false" index="true" id="65e87ff180765">[[File:Videoabgabe_einfuegen.png]]</loop_figure> | |||
Danach wird das Video als Vorschau angezeigt und kann entweder eingereicht oder nochmal ersetzt werden. | |||
<loop_figure title="Videoabgabe einreichen" description="" copyright="" show_copyright="false" index="true" id="65e87ff180769">[[File:Videoabgabe_einreichen.png]]</loop_figure> | |||
Eine eingereichte Videodatei kann durch Studierende nur geändert werden, wenn die erneute Einreichung durch die Lehrperson für die Videoabgabe aktiviert wurde. | |||
=== Bewertung durch Lehrende === | |||
Über den Button "Bewertung" gelangen Sie zur Bewertungsübersicht. Dort können Sie über den Button "Bewerten" bei der jeweiligen Person in den individuellen Bewertungsdialog wechseln. | |||
<loop_figure title="" description="" copyright="" show_copyright="false" index="true" id="65e9cc13bc713">[[File:Videoabgabe_Bewertungsuebersicht.png]]</loop_figure> | |||
Im Bewertungsdialog sehen Sie das eingereichte Video und können dieses, entsprechend Ihrer gewählten Bewertungsart und -methode, bewerten. Zusätzlich steht ein Textfeld für ein Feedback zur Verfügung. Auf Wunsch kann eine Benachrichtigung über die erfolgte Bewertung über Moodle versandt werden. Bereits erfolgte Bewertungen können in der Bewertungsübersicht über den Button "Aktualisieren" geändert werden. | |||
<loop_figure title="Bewertungsdialog einer eingereichten Videodatei" description="" copyright="" show_copyright="false" index="true" id="65e9c7ea6d90c">[[File:Videoabgabe_Bewertungsansicht.png]]</loop_figure> | |||
=== Freigabe von abgegebenen Videos durch Lehrende === | |||
Falls alle oder einzelne studentische Abgaben danach für alle Studierenden des Kurses sichtbar geschaltet werden sollen, können diese Videos entweder in den Kursordner verschoben werden (siehe [[Videos in Panopto verschieben, kopieren oder löschen|Video verschieben]]) oder für die Teilnehmer*innen des Kurses freigegeben werden (siehe [[Ordner direkt in Panopto erstellen und teilen#Freigabe für Kursrollen|Freigabe für Kursrollen]]). | |||
<loop_area type="notice">Die Aktivität "Aufgabe Videoabgabe" wird beim Zurücksetzen des Kurses nicht mit zurückgesetzt. Für einen neuen Durchlauf des Kurses und neue Abgaben kopieren Sie einfach die alte Aktivität und löschen danach die erste Version mit den erfolgten Abgaben. So bleiben Beschreibungstexte und Einstellungen erhalten, die Abgaben jedoch nicht. Die Videodateien bleiben über Panopto gespeichert und können bei Bedarf gelöscht werden.</loop_area> | |||
<loop_area type="practice" icontext="Technischer Hintergrund">Die Abgabe der Videos über die Aktivität "Aufgabe Videoabgabe" erfolgt über das Videomanagement-System Panopto der TH Lübeck ([https://th-luebeck.cloud.panopto.eu/ https://th-luebeck.cloud.panopto.eu/]) Mit der ersten Einreichung wird automatisch die notwendige Ordnerstruktur in Panopto angelegt. Diese umfasst einen Kursordner und einen Aufgabenordner, in dessen Unterordner ("Studierenden-Einreichungen") dann die Abgaben gesammelt werden (siehe auch [[Panopto_mit_einem_Kurs_im_Lernraum_verbinden#%C3%9Cbersicht_%C3%BCber_alle_Kursordner | Übersicht über alle Kursordner]]). Ein direktes Hochladen von Videos über Panopto ist für diesen Ordner nicht möglich. Videos in diesem Ordner sind nur für die Lehrenden im Kurs sichtbar. Studierende sehen jeweils nur das eigene Video. Weitere Infos zu Panopto finden Sie unter [[Videomanagement-System Panopto]].</loop_area> | |||
Aktuelle Version vom 8. März 2024, 17:58 Uhr
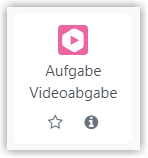
Die Aktivität "Aufgabe Videoabgabe" ähnelt der Aktivität "Aufgabe" und ist speziell für die Abgabe von Video- oder Audiodateien bestimmt. Dabei kann jede*r Studierende genau eine Datei hochladen. Dabei wird eine Reihe von Videoformaten unterstützt (https://support.panopto.com/s/article/Supported-File-Types). Ähnlich wie in der Aufgabe kann festgelegt werden, ab wann eine Abgabe möglich ist, wann die Abgabe fällig ist und bis wann eine Einreichung über den Lernraum möglich ist. Wenn Sie keine verspäteten Einreichungen akzeptieren möchten, setzen Sie Fälligkeitsdatum und die letzte Abgabemöglichkeit gleich. Alternativ zur letzten Abgabemöglichkeit können Sie auch nur das Fälligkeitsdatum setzen und "Verspätetes Einreichen verhindern" auf "Ja" setzen.
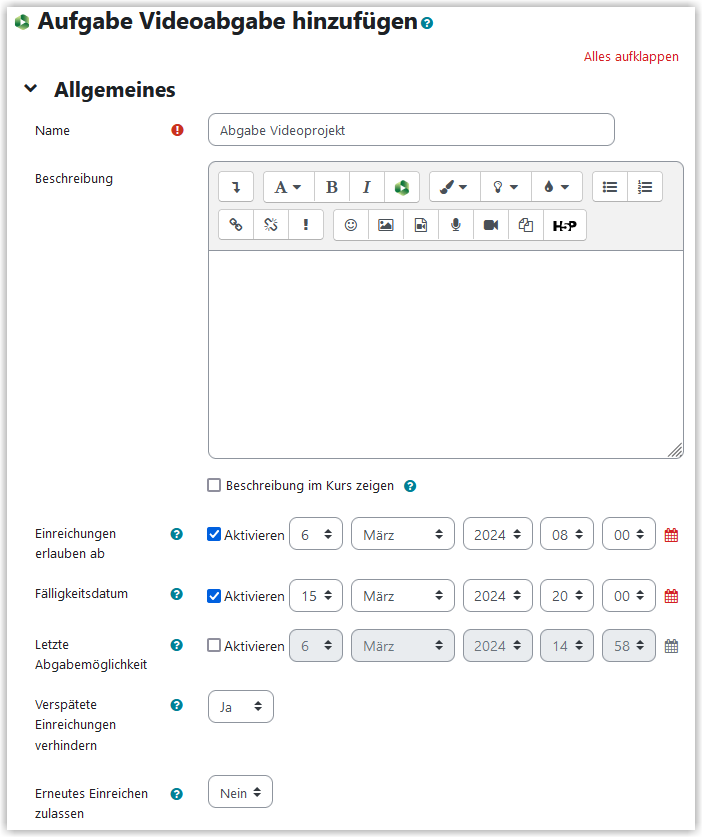
Videoabgabe durch Studierende
Studierende klicken dann auf "Videoabgabe hinzufügen". Im Abgabedialog wechseln sie auf den Tab "Upload" und können dort ihr Video per Drag&Drop oder Dateiauswahl ablegen.
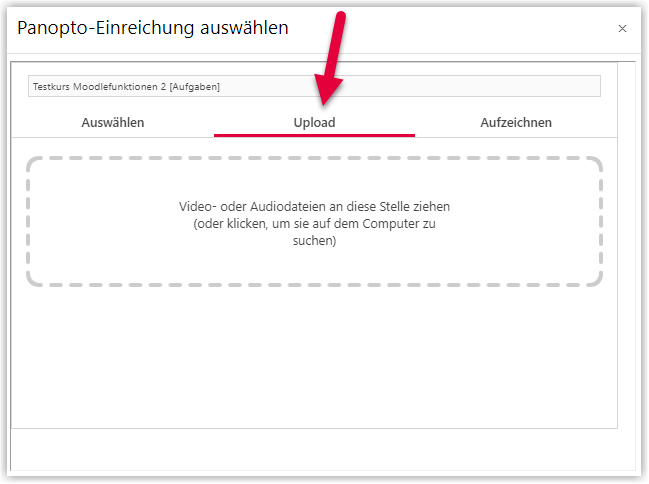
Den sobald das Video hochgeladen ist und die Verarbeitung läuft, kann der Dialog mit "Einfügen" beendet werden.
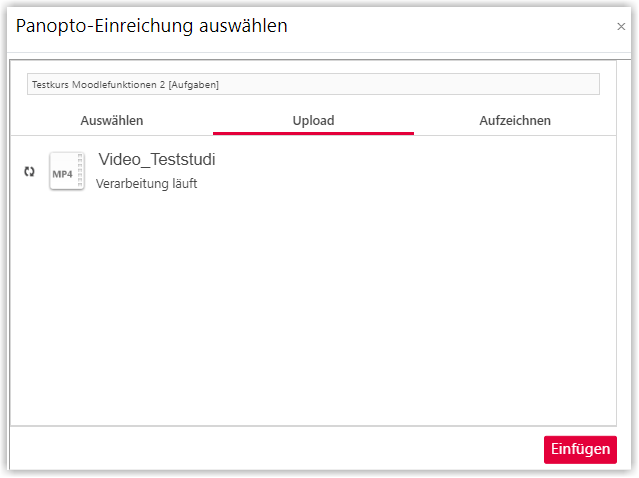
Danach wird das Video als Vorschau angezeigt und kann entweder eingereicht oder nochmal ersetzt werden.
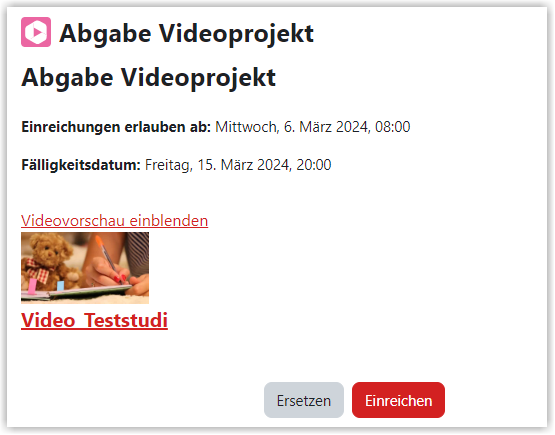
Eine eingereichte Videodatei kann durch Studierende nur geändert werden, wenn die erneute Einreichung durch die Lehrperson für die Videoabgabe aktiviert wurde.
Bewertung durch Lehrende
Über den Button "Bewertung" gelangen Sie zur Bewertungsübersicht. Dort können Sie über den Button "Bewerten" bei der jeweiligen Person in den individuellen Bewertungsdialog wechseln.
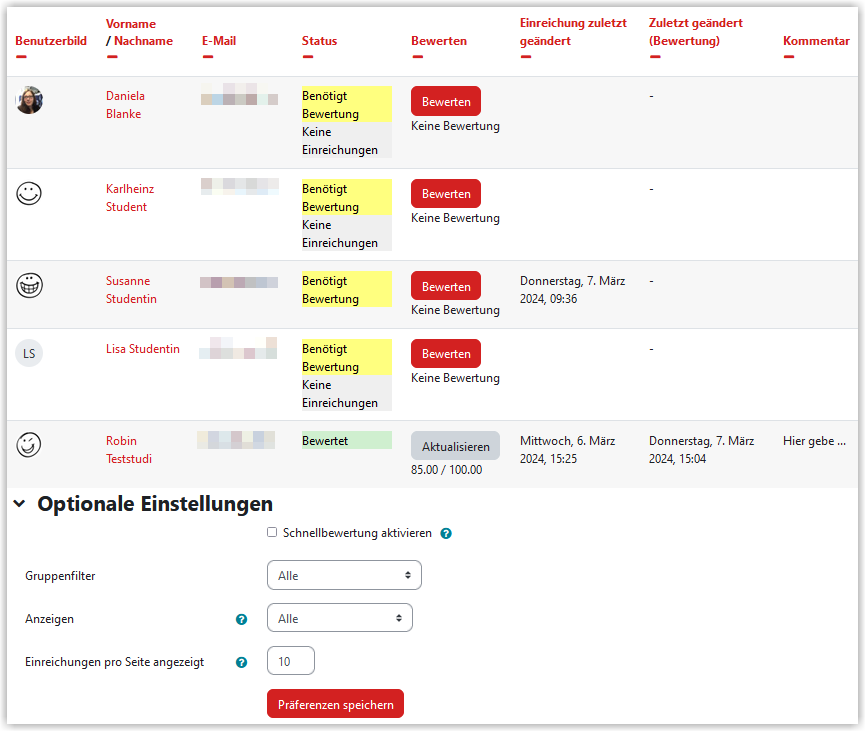
Im Bewertungsdialog sehen Sie das eingereichte Video und können dieses, entsprechend Ihrer gewählten Bewertungsart und -methode, bewerten. Zusätzlich steht ein Textfeld für ein Feedback zur Verfügung. Auf Wunsch kann eine Benachrichtigung über die erfolgte Bewertung über Moodle versandt werden. Bereits erfolgte Bewertungen können in der Bewertungsübersicht über den Button "Aktualisieren" geändert werden.
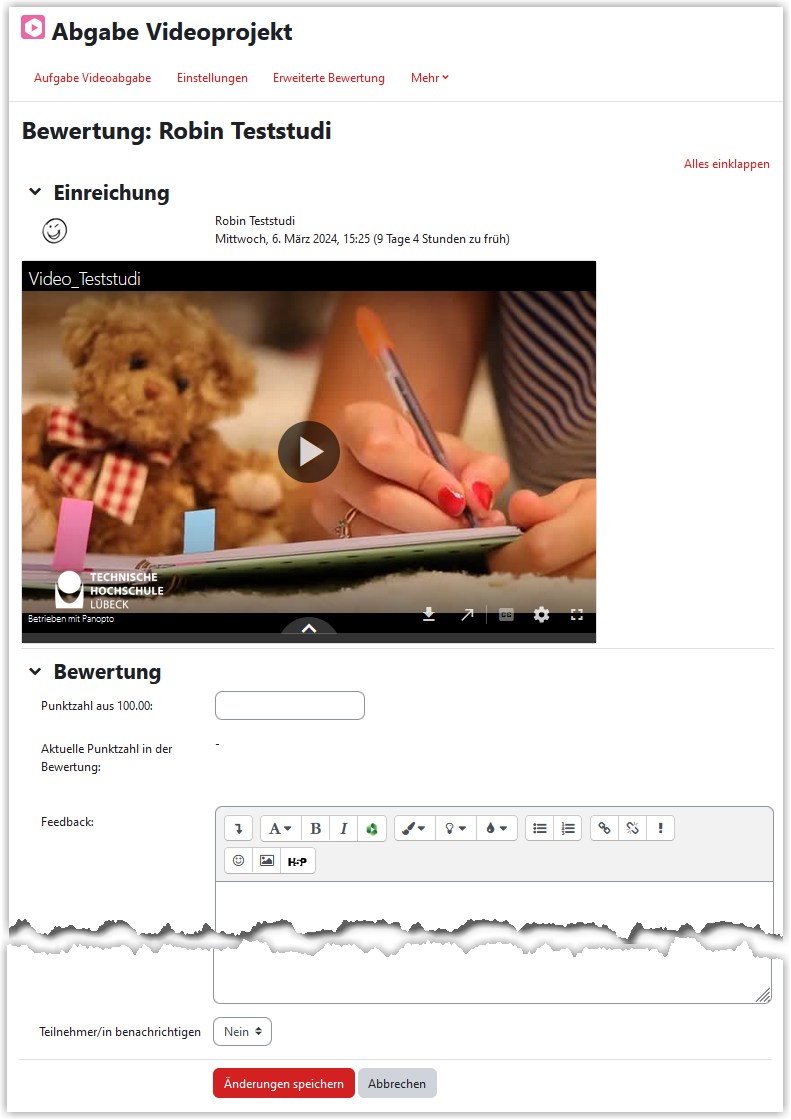
Freigabe von abgegebenen Videos durch Lehrende
Falls alle oder einzelne studentische Abgaben danach für alle Studierenden des Kurses sichtbar geschaltet werden sollen, können diese Videos entweder in den Kursordner verschoben werden (siehe Video verschieben) oder für die Teilnehmer*innen des Kurses freigegeben werden (siehe Freigabe für Kursrollen).
Die Aktivität "Aufgabe Videoabgabe" wird beim Zurücksetzen des Kurses nicht mit zurückgesetzt. Für einen neuen Durchlauf des Kurses und neue Abgaben kopieren Sie einfach die alte Aktivität und löschen danach die erste Version mit den erfolgten Abgaben. So bleiben Beschreibungstexte und Einstellungen erhalten, die Abgaben jedoch nicht. Die Videodateien bleiben über Panopto gespeichert und können bei Bedarf gelöscht werden.
Die Abgabe der Videos über die Aktivität "Aufgabe Videoabgabe" erfolgt über das Videomanagement-System Panopto der TH Lübeck (https://th-luebeck.cloud.panopto.eu/) Mit der ersten Einreichung wird automatisch die notwendige Ordnerstruktur in Panopto angelegt. Diese umfasst einen Kursordner und einen Aufgabenordner, in dessen Unterordner ("Studierenden-Einreichungen") dann die Abgaben gesammelt werden (siehe auch Übersicht über alle Kursordner). Ein direktes Hochladen von Videos über Panopto ist für diesen Ordner nicht möglich. Videos in diesem Ordner sind nur für die Lehrenden im Kurs sichtbar. Studierende sehen jeweils nur das eigene Video. Weitere Infos zu Panopto finden Sie unter Videomanagement-System Panopto.
Erstellt von:
Zentrum Digitale Lehre
http://th-luebeck.de/zdl
