2.1.15 BigBlueButton Greenlight
| [gesichtete Version] | [gesichtete Version] |
Keine Bearbeitungszusammenfassung |
Keine Bearbeitungszusammenfassung |
||
| (5 dazwischenliegende Versionen desselben Benutzers werden nicht angezeigt) | |||
| Zeile 7: | Zeile 7: | ||
Im folgenden Video wird gezeigt, wie man auf Greenlight persönliche Webkonferenzräume einrichtet und die Raumeinstellungen vornimmt sowie wie man Gäste einlädt oder den Raum mit anderen Beschäftigten der THL teilt. | Im folgenden Video wird gezeigt, wie man auf Greenlight persönliche Webkonferenzräume einrichtet und die Raumeinstellungen vornimmt sowie wie man Gäste einlädt oder den Raum mit anderen Beschäftigten der THL teilt. | ||
<loop_media type="video" title="Webkonferenzdienst Greenlight (BBB)" description="Screencast" id="5f71be6c984c2"> | <loop_media type="video" title="Webkonferenzdienst Greenlight (BBB)" description="Screencast" id="5f71be6c984c2"> | ||
{{#ev:youtube|jAqoD5H7Xek| | {{#ev:youtube|jAqoD5H7Xek|||||rel=0}} | ||
</loop_media> | </loop_media> | ||
<loop_area type="important"> | <loop_area type="important">Falls Sie Nutzer*innen zu Ihrer Webkonferenz einladen, achten Sie bitte darauf, den Einladungslink über die Schaltfläche "Einladungslink kopieren" zu erzeugen und nicht über die Adresszeile des Browsers. | ||
[[File:greenlight_fehler_join.png]] | <loop_figure title="Einladungslink in Greenlight kopieren" description="" copyright="" show_copyright="false" index="true" id="65294c76c4053">[[File:greenlight_einladungslink.png]]</loop_figure> | ||
Greenlight 3 endet der Einladungslink für den Raum mit '''/join'''. Fehlt dies, weil beispielsweise der Link aus der Adresszeile des Browsers kopiert wurde, bekommen angemeldete Nutzer*innen beim Aufruf des Links eine Fehlermeldung. In diesem Fall einfach in der Adresszeile des Browsers hinter dem Raumlink /join ergänzen. | |||
<loop_figure title="Fehlermeldung beim falschem Link" description="" copyright="" show_copyright="false" index="true" id="65294c76c405e">[[File:greenlight_fehler_join.png|400px]]</loop_figure> | |||
</loop_area> | </loop_area> | ||
Aktuelle Version vom 8. August 2024, 15:25 Uhr
BigBlueButton Greenlight ist eine benutzerfreundliche Oberfläche für Webkonferenzen. Alle Beschäftigten der Technischen Hochschule Lübeck haben einen Account (Account-Daten des IT-Kontos der THL). Der Zugang erfolgt über bbb.th-luebeck.de.
Die THL bietet BigBlueButton auch als Plugin für den Lernraum (Moodle) an. Während die Features dieselben sind, wie bei Greenlight, können Angehörige der THL das Moodle-Plugin nutzen, um Webkonferenzen als Aktivität in einen Moodle-Kurs einbinden zu können. Mehr Informationen zum Einsatz von BBB als Moodle-Plugin gibt es unter BigBlueButton als Moodle-Integration.
Im folgenden Video wird gezeigt, wie man auf Greenlight persönliche Webkonferenzräume einrichtet und die Raumeinstellungen vornimmt sowie wie man Gäste einlädt oder den Raum mit anderen Beschäftigten der THL teilt.
Falls Sie Nutzer*innen zu Ihrer Webkonferenz einladen, achten Sie bitte darauf, den Einladungslink über die Schaltfläche "Einladungslink kopieren" zu erzeugen und nicht über die Adresszeile des Browsers.
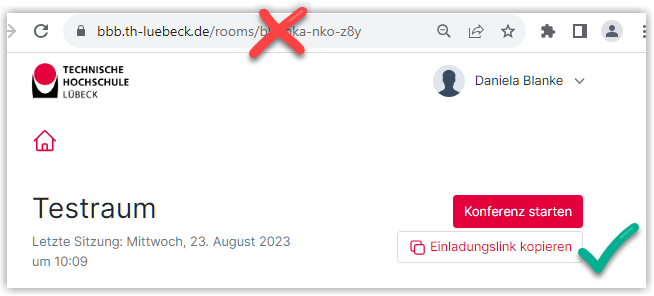
Greenlight 3 endet der Einladungslink für den Raum mit /join. Fehlt dies, weil beispielsweise der Link aus der Adresszeile des Browsers kopiert wurde, bekommen angemeldete Nutzer*innen beim Aufruf des Links eine Fehlermeldung. In diesem Fall einfach in der Adresszeile des Browsers hinter dem Raumlink /join ergänzen.
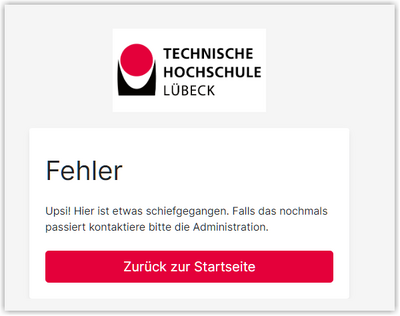
Aufzeichnungen in BBB-Greenlight
Bei entsprechenden Raumeinstellungen ("Raum darf aufgezeichnet werden") können über Greenlight auch Aufzeichnungen von Konferenzen vorgenommen werden und über das eigene Dashboard verwaltet werden.
Teilnehmer*innen, die dem Einladungslink folgen, erhalten in dem Fall vor dem Betreten des Raumes einen Hinweis, dass eine Aufzeichnung erfolgen kann: "Ich nehme zur Kenntnis, dass die Sitzung aufgezeichnet werden kann. Dies wird meine Stimme und mein Bild einschließen, wenn dies aktiviert ist." Diesen Hinweis müssen sie anhaken, um der Konferenz beitreten zu können.
Bei der Verwaltung von eigenen Aufzeichnungen gibt es die beiden folgenden Einstellungen zur Sichtbarkeit:
Die Aufzeichnungen sind öffentlich sichtbar, d. h. jede*r, der oder die den Zugangslink zum Raum hat, kann die Aufzeichnungen im unteren Bereich der Oberfläche sehen. Zusätzlich kann der Aufzeichnungslink weitergegeben werden und von überall aus geöffnet werden.
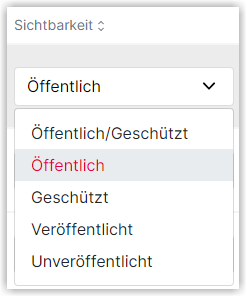
"Geschützt" ist die Standardeinstellung für neue Aufzeichnungen.
Die Aufzeichnungen sind nur für den Rauminhaber oder die Rauminhaberin sichtbar sowie ggf. Kolleg*innen, denen Zugriff zum Raum gegeben wurde. Andere Personen, auch wenn sie über einen Einladungslink zum Raum verfügen, können die Aufzeichnung nicht sehen.
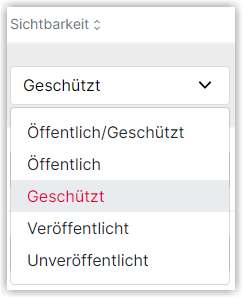
"Unveröffentlicht" bedeutet, dass die Aufzeichnung für niemanden aufrufbar ist, auch nicht für die/den Raumbesitzer*in. Eine unveröffentlichte Aufzeichnung kann aber jederzeit wieder auf "geschützt" oder "öffentlich" gestellt werden.
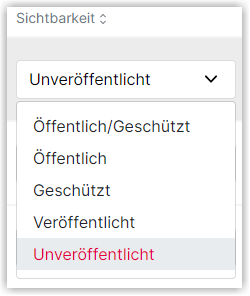
Die anderen beiden Sichtbarkeitseinstellungen, Öffentlich/Geschützt und Veröffentlicht, bringen keinen Mehrwert.
Sie können einen BBB-Raum beliebig oft verwenden und müssen nicht für jede Veranstaltung einen neuen hinzufügen. Wenn Sie Veranstaltungen aufzeichnen, erscheinen diese im Reiter "Aufzeichnungen" im Kontetxmenü des jeweiligen BBB-Raums und auf der persönlichen Greenlight-Startseite ebenfalls im Reiter "Aufzeichnungen".
Sollten Sie einen BBB-Raum löschen, besteht auch kein Zugang zu den Aufzeichnungen dieses Raumes mehr. Löschen Sie daher den BBB-Raum nicht, wenn Sie weiterhin Zugang zu den Aufzeichnungen benötigen. Sie können aber jederzeit die Aufzeichnungen auf "Geschützt" oder auch "Unveröffentlicht" stellen, wenn Sie den Zugang zu den Aufzeichnungen beschränken wollen.
Erstellt von:
Zentrum Digitale Lehre
http://th-luebeck.de/zdl
