1.3.5.11 H5P
| [gesichtete Version] | [gesichtete Version] |
Keine Bearbeitungszusammenfassung |
Keine Bearbeitungszusammenfassung |
||
| (28 dazwischenliegende Versionen von 2 Benutzern werden nicht angezeigt) | |||
| Zeile 1: | Zeile 1: | ||
Über die Aktivität „H5P“ können Sie Interaktive Inhalte oder Aufgaben erstellen. Die Möglichkeiten sind dabei sehr umfangreich. Auf [https://h5p.org/content-types-and-applications | [[File:Moodle_Icon_H5P.png]] | ||
<loop_area type="notice">[[File:schwarzesH5P.png|left]]Bis einschließlich zum Sommersemester 24 konnten H5P-Inhalte auch über die Aktivität "Interaktiver Inhalt" zum Kurs hinzugefügt werden. Diese Option steht nun nicht mehr zur Verfügung. Bestehende Aktivitäten diese Typs bleiben in den Kursen bis zum Ende des Wintersemesters 24/25 nutzbar. Danach erfolgt eine Migration der Inhalte hin zur Aktivität "H5P". </loop_area> | |||
Über die Aktivität „H5P“ können Sie Interaktive Inhalte oder Aufgaben in Moodle erstellen. Die Möglichkeiten sind dabei sehr umfangreich. Auf [https://h5p.org/content-types-and-applications h5p.org] finden sich Beispiele zu allen Inhaltstypen. | |||
Eine kleine Auswahl an Inhalte/Aufgaben: | Eine kleine Auswahl an Inhalte/Aufgaben: | ||
| Zeile 8: | Zeile 12: | ||
* ... | * ... | ||
Wenn Studierende H5P-Aufgaben absolvieren, können Sie als Lehrende*r über eine Versuchsverfolgung sehen, wie erfolgreich Ihre Studierenden beim Absolvieren der Aufgaben waren und auch die Studierenden haben einen Überblick über ihre eigenen Versuche. | |||
H5P können Sie im Lernraum | H5P-Inhalte können Sie in Ihrem Moodle-Kurs im Lernraum als Aktivität hinzufügen. Dazu müssen neue Inhalte zuerst über den Inhaltsspeicher angelegt werden und können dann über die H5P-Aktivität in den Kurs eingebunden werden. Den Inhaltsspeicher findet man in der Kursnavigation unter dem Punkt "Mehr". | ||
<loop_figure title=" | <loop_figure title="Inhaltsspeicher im Kurs" id="646f7bad50dca"> | ||
[[Datei: | [[Datei:InhaltsspeicherKurs.png]] | ||
</loop_figure> | </loop_figure> | ||
Im Inhaltsspeicher können H5P-Inhalte hinzugefügt oder hochgeladen werden. | |||
<loop_figure title="H5P im Inhaltsspeicher anlegen" id="61b0854bd1ba4"> | |||
[[Datei:Inhaltsspeicher.png]] | |||
<loop_figure title=" | |||
[[Datei: | |||
</loop_figure> | </loop_figure> | ||
Zu jedem Element im Inhaltsspeicher wird angezeigt, an wie vielen Stellen es verlinkt ist und welche Lehrperson im Kurs es erstellt hat. Arbeiten mehrere Lehrende in einem Kurs zusammen, können sie die H5P-Elemente der anderen Lehrende sehen, jedoch nicht verändern. | |||
Wenn Sie ein selbst angelegtes H5P-Element im Inhaltsspeicher öffnen, gelangen Sie über "Bearbeiten" in den Bearbeitungsdialog. Über "Mehr" können Sie das Element Umbenennen, ersetzen, herunterladen, kopieren oder löschen. Über "Nicht öffentlich machen" können Sie Inhalte im Inhaltsspeicher vor anderen Lehrenden im Kurs verbergen. Diese Option bezieht sich nur auf die Sichtbarkeit im Inhaltsspeicher und hat keine Auswirkung auf bereits verlinkte Aktivitäten im Kurs. | |||
<loop_figure title="Optionen eines H5P-Elements im Inhaltsspeicher" description="" copyright="" show_copyright="false" index="true" id="66a3a016cee2d">[[File:h5p_inhaltsspeicher_optionen.png]]</loop_figure> | |||
<loop_figure title="H5P im Inhaltsspeicher | |||
[[ | |||
</loop_figure> | |||
Die angelegten Elemente können dann über die | Die angelegten Elemente können dann über die H5P-Aktivität für Studierende verfügbar gemacht werden. Dabei kann über das Dateisymbol ein Element aus dem Inhaltsspeicher ausgewählt werden. Über den Inhaltsspeicher haben Sie Zugriff auf die Inhaltsspeicher aller Kurse, in denen Sie Lehrende*r sind. | ||
<loop_figure title="H5P | <loop_figure title="H5P-Inhalt aus dem Inhaltsspeicher auswählen" id="61b083a504d0b"> | ||
[[Datei:H5P_Core.png | [[Datei:H5P_Core.png]] | ||
</loop_figure> | </loop_figure> | ||
Ein H5P-Element kann kopiert (Kopie der Datei) oder verknüpft (Link zur Datei) werden. Das Verknüpfen ist der Standard und meist sinnvoll, da man dann Änderungen zentral im Inhaltsspeicher verwalten kann. Dies ist besonders praktisch, wenn ein H5P-Element in mehreren Kursen verwendet wird. | |||
<loop_figure title="H5P-Aktivität aus dem Inhaltsspeicher verlinken" id="61b083a504d12"> | <loop_figure title="H5P-Aktivität aus dem Inhaltsspeicher verlinken" id="61b083a504d12"> | ||
[[Datei:H5P_Core_Verbinden.png | [[Datei:H5P_Core_Verbinden.png]] | ||
</loop_figure> | </loop_figure> | ||
Aktuelle Version vom 9. August 2024, 08:55 Uhr
![]()
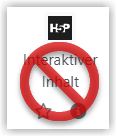
Bis einschließlich zum Sommersemester 24 konnten H5P-Inhalte auch über die Aktivität "Interaktiver Inhalt" zum Kurs hinzugefügt werden. Diese Option steht nun nicht mehr zur Verfügung. Bestehende Aktivitäten diese Typs bleiben in den Kursen bis zum Ende des Wintersemesters 24/25 nutzbar. Danach erfolgt eine Migration der Inhalte hin zur Aktivität "H5P".
Über die Aktivität „H5P“ können Sie Interaktive Inhalte oder Aufgaben in Moodle erstellen. Die Möglichkeiten sind dabei sehr umfangreich. Auf h5p.org finden sich Beispiele zu allen Inhaltstypen.
Eine kleine Auswahl an Inhalte/Aufgaben:
- Interaktive Videos mit Anmerkungen, Fragen etc.
- Verschiedene Fragetypen (Muliple Choice, Single Choice, Wahr/Falsch, Drag&Drop-Aufgaben)
- Spielerische Inhalte (Memory, Bilder zuordnen, Reihenfolgen)
- interaktive 360° Inhalte
- ...
Wenn Studierende H5P-Aufgaben absolvieren, können Sie als Lehrende*r über eine Versuchsverfolgung sehen, wie erfolgreich Ihre Studierenden beim Absolvieren der Aufgaben waren und auch die Studierenden haben einen Überblick über ihre eigenen Versuche.
H5P-Inhalte können Sie in Ihrem Moodle-Kurs im Lernraum als Aktivität hinzufügen. Dazu müssen neue Inhalte zuerst über den Inhaltsspeicher angelegt werden und können dann über die H5P-Aktivität in den Kurs eingebunden werden. Den Inhaltsspeicher findet man in der Kursnavigation unter dem Punkt "Mehr".
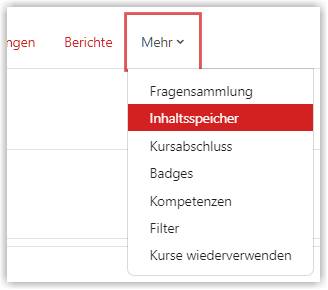
Im Inhaltsspeicher können H5P-Inhalte hinzugefügt oder hochgeladen werden.
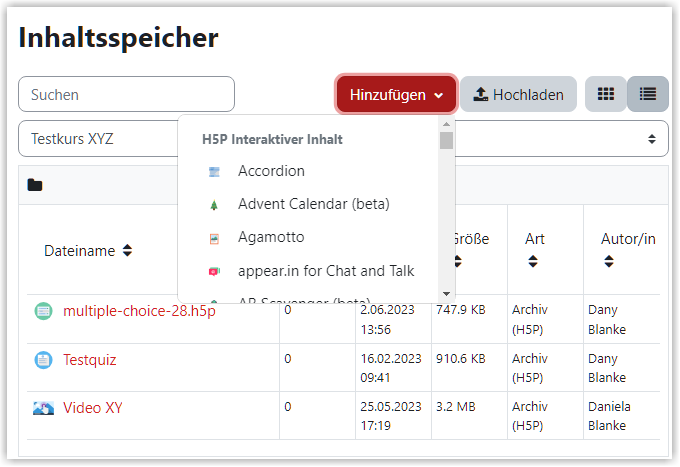
Zu jedem Element im Inhaltsspeicher wird angezeigt, an wie vielen Stellen es verlinkt ist und welche Lehrperson im Kurs es erstellt hat. Arbeiten mehrere Lehrende in einem Kurs zusammen, können sie die H5P-Elemente der anderen Lehrende sehen, jedoch nicht verändern.
Wenn Sie ein selbst angelegtes H5P-Element im Inhaltsspeicher öffnen, gelangen Sie über "Bearbeiten" in den Bearbeitungsdialog. Über "Mehr" können Sie das Element Umbenennen, ersetzen, herunterladen, kopieren oder löschen. Über "Nicht öffentlich machen" können Sie Inhalte im Inhaltsspeicher vor anderen Lehrenden im Kurs verbergen. Diese Option bezieht sich nur auf die Sichtbarkeit im Inhaltsspeicher und hat keine Auswirkung auf bereits verlinkte Aktivitäten im Kurs.
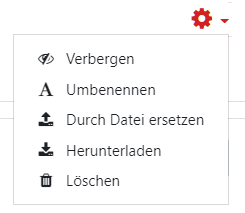
Die angelegten Elemente können dann über die H5P-Aktivität für Studierende verfügbar gemacht werden. Dabei kann über das Dateisymbol ein Element aus dem Inhaltsspeicher ausgewählt werden. Über den Inhaltsspeicher haben Sie Zugriff auf die Inhaltsspeicher aller Kurse, in denen Sie Lehrende*r sind.
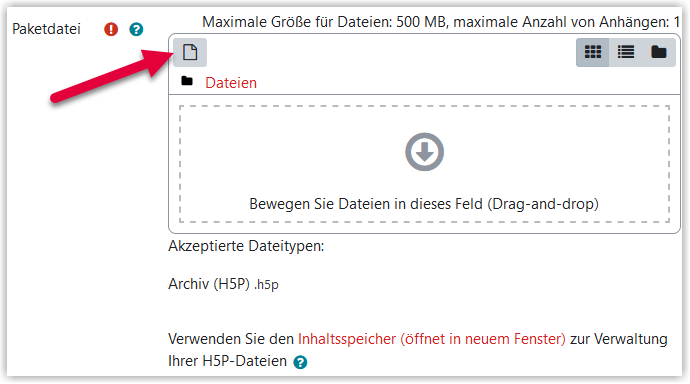
Ein H5P-Element kann kopiert (Kopie der Datei) oder verknüpft (Link zur Datei) werden. Das Verknüpfen ist der Standard und meist sinnvoll, da man dann Änderungen zentral im Inhaltsspeicher verwalten kann. Dies ist besonders praktisch, wenn ein H5P-Element in mehreren Kursen verwendet wird.
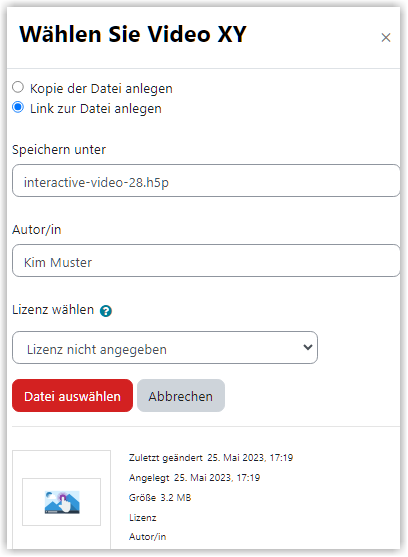
Erstellt von:
Zentrum Digitale Lehre
http://th-luebeck.de/zdl
