3.1.1 Panopto mit einem Kurs im Lernraum verbinden
| [gesichtete Version] | [gesichtete Version] |
(New from TOC) |
Keine Bearbeitungszusammenfassung |
||
| (18 dazwischenliegende Versionen von 2 Benutzern werden nicht angezeigt) | |||
| Zeile 1: | Zeile 1: | ||
Für Ihren Kurs im Lernraum können Sie eine Kursordner in Panopto bereitstellen. Alle Videos, die Sie dann dort einfügen, sind automatisch für alle eingeschriebenen Teilnehmer*innen im Kurs sichtbar. | |||
Dazu schalten Sie zuerst die Bearbeitung im Kurs an und fügen dann den Block "Panopto" hinzu. Dieser sieht dann zunächst so aus. | |||
<loop_figure title="Unprovisionierter Panoptoblock" description="" copyright="" show_copyright="false" index="true" id="634575cb839a3">[[File:moodle_panoptoneuverbinden4.png]]</loop_figure> | |||
Nun klicken Sie auf "Kurs provisionieren / Kurs bereitstellen". Dadurch wird der Ordner im Panopto-System erzeugt und mit dem Lernraumkurs verbunden. Danach sollte der Block im Kurs so aussehen. Über den Link "Kurseinstellungen" gelangen Sie in die Einstellungen des Kursordners und von dort dann in den Kursordner. | |||
<loop_figure title="Provisionierter Panoptoblock" description="" copyright="" show_copyright="false" index="true" id="634575cb839a9">[[File:Moodle_panoptoneuverbunden.jpg]]</loop_figure> | |||
Wenn Sie nun Video in Panopto erzeugen oder hochladen, werden sie automatisch im Panopto-Block unter "Abgeschlossene Aufnahmen" angezeigt. Alternativ können Sie Panopto-Videos auch über den Panopto-Button im Texteditor einbetten. | |||
<loop_area type="important">Derzeit (Stand 09.12.24) funktioniert der '''Panopto-Button nicht''' bei uns mehr mit '''Google Chrome''' und anderen '''chromiumbasierten Browsern''' (Edge, Opera, ...). Wir sind mit dem Panopto-Support auf der Suche nach dem Fehler. Um Videos über diesen Button einzufügen, verwenden Sie bitte bis zur Behebung des Fehlers Firefox (Windows) oder Safari (Mac).</loop_area> | |||
<loop_figure title="Panopto-Button im Texteditor" description="" copyright="" show_copyright="false" index="true" id="634575cb839ac">[[File:panopto_editor.png]]</loop_figure> | |||
<loop_area type="websource">Ein Video zum Bereitstellen eines Panopto-Ordners für Ihren Kurs finden Sie hier: [https://th-luebeck.cloud.panopto.eu/Panopto/Pages/Viewer.aspx?id=14c1eb2e-c34c-4396-8687-acba016057f3 Panopto Getting Started Teil 1] </loop_area> | |||
<loop_area type="notice">Wenn Studierende im Rahmen einer Arbeit Videos einreichen sollen,, können Sie dazu die Aktivität "Aufgabe Videoabgabe" nutzen. Näheres dazu finden Sie im Kapitel [[Aufgabe Videoabgabe]].</loop_area> | |||
=== Übersicht über alle Kursordner === | |||
Eine Übersicht all Ihrer Kursordner (mit Schreibrechten) haben Sie in Panopto über "Durchsuchen" (1) und dann den Tab "Meine Ordner". Ein Ordner für den Kurs erscheint dort, wenn entweder der Panoptoblock in den Kurs eingefügt und bereitgestellt wurde oder wenn eine Aktivität "Aufgabe Videoabgabe" in den Kurs eingefügt wurde. Der Hauptordner trägt dabei den Namen des Kurses. Hier können Sie Videos für die Teilnehmer*innen im Kurs bereitstellen. Für die "Aufgabe Videoabgabe" existieren dann ggf. noch die Unterordner "''Kursname'' <nowiki>[Aufgabe]</nowiki>" und "Studierenden-Einreichung", in dem sich dann die Abgaben befinden. | |||
<loop_figure title="Kursordner mit Schreibrechten in Panopto anzeigen" description="" copyright="" show_copyright="false" index="true" id="65eb12d084859">[[File:Panopto_meineordner.png]]</loop_figure> | |||
<loop_area type="notice">Die Ordnernamen in Panopto werden kurz vor dem Vorlesungsbeginn mit den aktuellen Kursnamen im Lernraum synchronisiert. Wird der Name eines Kurses mit einem bestehenden Kursordner später geändert, wird der Name des Kursordners in Panopto nicht angepasst.</loop_area> | |||
Aktuelle Version vom 9. Dezember 2024, 10:17 Uhr
Für Ihren Kurs im Lernraum können Sie eine Kursordner in Panopto bereitstellen. Alle Videos, die Sie dann dort einfügen, sind automatisch für alle eingeschriebenen Teilnehmer*innen im Kurs sichtbar.
Dazu schalten Sie zuerst die Bearbeitung im Kurs an und fügen dann den Block "Panopto" hinzu. Dieser sieht dann zunächst so aus.
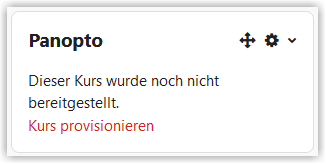
Nun klicken Sie auf "Kurs provisionieren / Kurs bereitstellen". Dadurch wird der Ordner im Panopto-System erzeugt und mit dem Lernraumkurs verbunden. Danach sollte der Block im Kurs so aussehen. Über den Link "Kurseinstellungen" gelangen Sie in die Einstellungen des Kursordners und von dort dann in den Kursordner.
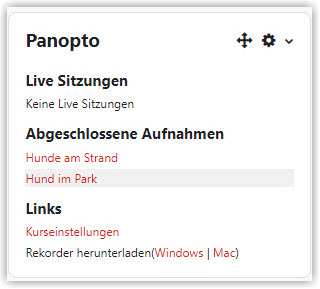
Wenn Sie nun Video in Panopto erzeugen oder hochladen, werden sie automatisch im Panopto-Block unter "Abgeschlossene Aufnahmen" angezeigt. Alternativ können Sie Panopto-Videos auch über den Panopto-Button im Texteditor einbetten.
Derzeit (Stand 09.12.24) funktioniert der Panopto-Button nicht bei uns mehr mit Google Chrome und anderen chromiumbasierten Browsern (Edge, Opera, ...). Wir sind mit dem Panopto-Support auf der Suche nach dem Fehler. Um Videos über diesen Button einzufügen, verwenden Sie bitte bis zur Behebung des Fehlers Firefox (Windows) oder Safari (Mac).
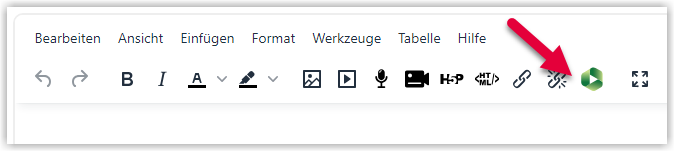
Ein Video zum Bereitstellen eines Panopto-Ordners für Ihren Kurs finden Sie hier: Panopto Getting Started Teil 1
Wenn Studierende im Rahmen einer Arbeit Videos einreichen sollen,, können Sie dazu die Aktivität "Aufgabe Videoabgabe" nutzen. Näheres dazu finden Sie im Kapitel Aufgabe Videoabgabe.
Übersicht über alle Kursordner
Eine Übersicht all Ihrer Kursordner (mit Schreibrechten) haben Sie in Panopto über "Durchsuchen" (1) und dann den Tab "Meine Ordner". Ein Ordner für den Kurs erscheint dort, wenn entweder der Panoptoblock in den Kurs eingefügt und bereitgestellt wurde oder wenn eine Aktivität "Aufgabe Videoabgabe" in den Kurs eingefügt wurde. Der Hauptordner trägt dabei den Namen des Kurses. Hier können Sie Videos für die Teilnehmer*innen im Kurs bereitstellen. Für die "Aufgabe Videoabgabe" existieren dann ggf. noch die Unterordner "Kursname [Aufgabe]" und "Studierenden-Einreichung", in dem sich dann die Abgaben befinden.
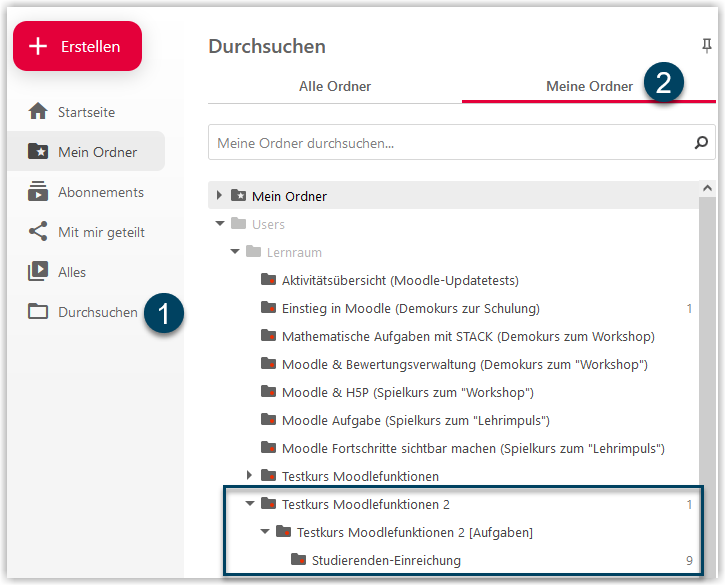
Die Ordnernamen in Panopto werden kurz vor dem Vorlesungsbeginn mit den aktuellen Kursnamen im Lernraum synchronisiert. Wird der Name eines Kurses mit einem bestehenden Kursordner später geändert, wird der Name des Kursordners in Panopto nicht angepasst.
Erstellt von:
Zentrum Digitale Lehre
http://th-luebeck.de/zdl
