1.3.5.15 Planer
| [gesichtete Version] | [gesichtete Version] |
Keine Bearbeitungszusammenfassung |
|||
| (20 dazwischenliegende Versionen desselben Benutzers werden nicht angezeigt) | |||
| Zeile 1: | Zeile 1: | ||
[[File:Icon_Planer.jpg]] | [[File:Icon_Planer.jpg]] | ||
„Planer“ ist eine Moodle-Aktivität, bei der Studierende sich in | „Planer“ ist eine Moodle-Aktivität, bei der Studierende sich in von der Lehrperson vorgegebene Zeitfenster eintragen können, z. B. für die Reservierung einer Sprechstunde. | ||
Pro Zeitfenster gibt es viele Konfigurationsmöglichkeiten, wie z. B. ob mehr als eine Person sich in das Zeitfenster einbuchen kann. | Pro Zeitfenster gibt es viele Konfigurationsmöglichkeiten, wie z. B. ob mehr als eine Person sich in das Zeitfenster einbuchen kann oder bei welcher Lehrperson ("Trainer") das Zeitfenster gebucht wird. | ||
Optional kann mit der Option "Buchung in Gruppen erlauben" in den Einstellungen der Aktivität in Kombination mit einer entsprechenden Einstellung pro Zeitfenster auch ermöglicht werden, dass einzelne Teilnehmende einen Termin für ihre Gruppe buchen. | Optional kann mit der Option "Buchung in Gruppen erlauben" in den Einstellungen der Aktivität in Kombination mit einer entsprechenden Einstellung pro Zeitfenster auch ermöglicht werden, dass einzelne Teilnehmende einen Termin für ihre eigene Gruppe buchen. | ||
Die Aktivität "Planer" beinhaltet viele weitere Features. Es kann z B. eine Änderungssperre eingestellt werden, so dass kurzfristig keine Terminstornierungen oder -änderungen durch Teilnehmende mehr durchgeführt werden können oder es kann ein Buchungsformular konfiguriert werden, mit dem Teilnehmende durch die Buchung geführt werden und z. B. Mitteilungen eingeben können oder Dateien hochladen können. | |||
Im Folgenden wird Schritt für Schritt beschrieben, wie der "Planer" angelegt wird. | |||
=== In der Rolle Lehrende*r einen Planer mit Zeitfenstern anlegen === | |||
<loop_accordion> | <loop_accordion> | ||
<loop_row> | <loop_row> | ||
<loop_title>Planer als Aktivität hinzufügen und konfigurieren</loop_title> | <loop_title>Planer als Aktivität hinzufügen und konfigurieren</loop_title> | ||
Zunächst fügt man die Aktivität "Planer" hinzu. In den Einstellungen | Zunächst fügt man die Aktivität "Planer" hinzu. In den Einstellungen legt man die Konfiguration des Planers fest, z. B. den "Modus" (Anzahl der Termine, die pro TN gebucht werden können), ob eine "Buchung in Gruppen" möglich ist, wie lange ein "standardmäßiges Zeitfenster" in Minuten dauern soll und ob "Benachrichtigungen" rausgeschickt werden sollen. Dann bitte "Speichern und anzeigen" klicken. | ||
</loop_row> | </loop_row> | ||
<loop_row> | <loop_row> | ||
<loop_title>Zeitfenster hinzufügen</loop_title> | <loop_title>Zeitfenster hinzufügen</loop_title> | ||
Im nächsten Schritt müssen die Zeitfenster hinzugefügt werden. | Im nächsten Schritt müssen die Zeitfenster hinzugefügt werden. | ||
[[File: | |||
Dabei gibt es die Wahl zwischen "Sich wiederholende Zeitfenster hinzufügen" oder "Einzelnes Zeitfenster hinzufügen". Bei "Sich wiederholende Zeitfenster hinzufügen" muss man zwigend einen Endtermin angeben, bis zu dem | [[File:Screenshot_Zeitfenster_hinzufügen.jpg]] | ||
Dabei gibt es die Wahl zwischen "Sich wiederholende Zeitfenster hinzufügen" oder "Einzelnes Zeitfenster hinzufügen". Bei "Sich wiederholende Zeitfenster hinzufügen" muss man zwigend einen Endtermin angeben, bis zu dem "sich wiederholende Zeitfenster" erzeugt werden sollen, ansonsten werden keine Zeitfenster erzeugt. Es gibt viele weitere Optionen, die an dieser Stelle konfiguriert werden können, z. B. ob Pausen zwischen den Zeitfenstern erzeugt werden sollen, ob Überlappungen erlaubt sind, wie viele Teilnehmer/innen pro Zeitfenster zugelassen werden etc. | |||
Nach "Änderungen speichern" gelangt man zu einer Ansicht aller erzeugten Zeitfenster. | Nach "Änderungen speichern" gelangt man zu einer Ansicht aller erzeugten Zeitfenster. | ||
| Zeile 22: | Zeile 31: | ||
<loop_row> | <loop_row> | ||
<loop_title>Zeitfenster konfigurieren</loop_title> | <loop_title>Zeitfenster konfigurieren</loop_title> | ||
In der Ansicht kann man nun für jedes Zeitfenster einzeln die Einstellungen ändern (Zahnrad) und über ein Anklicken des Personen-Icons entscheiden, ob das buchbare Zeitfenster ein Einzeltermin oder ein Gruppentermin sein soll. Gruppentermin bedeutet in dem Fall jedoch nicht automatisch, dass eine Person für die ganze Gruppe bucht. Dafür müsste zusätzlich die Option "Buchung in Gruppen" in den Aktivitätseinstellungen auf "Ja" gestellt sein. | In der Ansicht kann man nun für jedes Zeitfenster einzeln die Einstellungen ändern (Zahnrad) und über ein Anklicken des Personen-Icons entscheiden, ob das buchbare Zeitfenster ein Einzeltermin oder ein Gruppentermin sein soll. Achtung: Gruppentermin bedeutet in dem Fall jedoch nicht automatisch, dass eine Person für die ganze Gruppe bucht. Dafür müsste zusätzlich die Option "Buchung in Gruppen" in den Aktivitätseinstellungen auf "Ja" gestellt sein. | ||
</loop_row> | </loop_row> | ||
| Zeile 29: | Zeile 38: | ||
Hat man im Kurs Gruppen erstellt und möchte, dass eine Person ein Zeitfenster für die gesamte eigene Gruppe buchen kann, stellt man in den Einstellungen unter "Optionen" bei "Buchung in Gruppen" "Ja" ein. Hat man eine Gruppierung im Kurs, kann man diese an der Stelle mit berücksichtigen. | Hat man im Kurs Gruppen erstellt und möchte, dass eine Person ein Zeitfenster für die gesamte eigene Gruppe buchen kann, stellt man in den Einstellungen unter "Optionen" bei "Buchung in Gruppen" "Ja" ein. Hat man eine Gruppierung im Kurs, kann man diese an der Stelle mit berücksichtigen. | ||
[[File:Screenshot_Buchung_in_Gruppen.jpg]] | [[File:Screenshot_Buchung_in_Gruppen.jpg]] | ||
Achtung: Zusätzlich muss man aus jedem Zeitfenster, das als Gruppe gebucht werden kann, über Klick auf das Person-Icon einen Gruppentermin machen. | |||
[[File:Screenshot_Zeitfenster_Gruppe.jpg]] | |||
</loop_row> | </loop_row> | ||
</loop_accordion> | </loop_accordion> | ||
=== In der Rolle Student*in einen Termin buchen === | |||
Möchten Studierende nun einen Termin buchen, so geht das über Klick auf die Aktivität und "Zeitfenster buchen". Das Zeitfenster ist direkt gebucht, die Buchung kann aber durch die Studierenden auch abgebrochen werden. | |||
Ist das Zeitfenster als Gruppentermin gebucht, können sich weitere Personen individuell in den Termin reinbuchen. | |||
Ist zusätzlich unter "Einstellungen" von der Lehrperson festgelegt worden, dass eine "Buchung in Gruppen" erlaubt ist (und ist der Termin als Gruppentermin eingestellt), kann eine Person wahlweise für sich oder für die gesamte eigene Gruppe buchen. In letzterem Fall werden automatisch auch die anderen Gruppen-Teilnehmenden mit in den Termin gebucht. | |||
Achtung: Im Falle dieser Einstellung muss der/die Studierende in einem Dropdown-Menü festlegen, ob der Termin als individueller Termin gebucht werden soll ("Termin vereinbaren für eigene") oder für die ganze Gruppe gebucht werden soll ("Termin vereinbaren für Gruppe xy"). | |||
[[File:Screenshot_Zeitfenster_eigene_buchen_Studi.jpg]] | |||
[[File:Screenshot_Zeitfenster_Gruppe_buchen_Studi.jpg]] | |||
Aktuelle Version vom 15. April 2025, 11:27 Uhr
![]()
„Planer“ ist eine Moodle-Aktivität, bei der Studierende sich in von der Lehrperson vorgegebene Zeitfenster eintragen können, z. B. für die Reservierung einer Sprechstunde.
Pro Zeitfenster gibt es viele Konfigurationsmöglichkeiten, wie z. B. ob mehr als eine Person sich in das Zeitfenster einbuchen kann oder bei welcher Lehrperson ("Trainer") das Zeitfenster gebucht wird.
Optional kann mit der Option "Buchung in Gruppen erlauben" in den Einstellungen der Aktivität in Kombination mit einer entsprechenden Einstellung pro Zeitfenster auch ermöglicht werden, dass einzelne Teilnehmende einen Termin für ihre eigene Gruppe buchen.
Die Aktivität "Planer" beinhaltet viele weitere Features. Es kann z B. eine Änderungssperre eingestellt werden, so dass kurzfristig keine Terminstornierungen oder -änderungen durch Teilnehmende mehr durchgeführt werden können oder es kann ein Buchungsformular konfiguriert werden, mit dem Teilnehmende durch die Buchung geführt werden und z. B. Mitteilungen eingeben können oder Dateien hochladen können.
Im Folgenden wird Schritt für Schritt beschrieben, wie der "Planer" angelegt wird.
In der Rolle Lehrende*r einen Planer mit Zeitfenstern anlegen
Zunächst fügt man die Aktivität "Planer" hinzu. In den Einstellungen legt man die Konfiguration des Planers fest, z. B. den "Modus" (Anzahl der Termine, die pro TN gebucht werden können), ob eine "Buchung in Gruppen" möglich ist, wie lange ein "standardmäßiges Zeitfenster" in Minuten dauern soll und ob "Benachrichtigungen" rausgeschickt werden sollen. Dann bitte "Speichern und anzeigen" klicken.
Im nächsten Schritt müssen die Zeitfenster hinzugefügt werden.
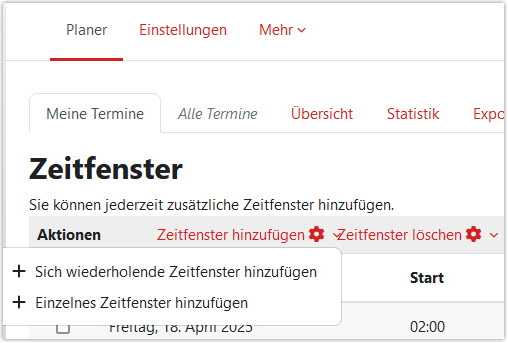
Dabei gibt es die Wahl zwischen "Sich wiederholende Zeitfenster hinzufügen" oder "Einzelnes Zeitfenster hinzufügen". Bei "Sich wiederholende Zeitfenster hinzufügen" muss man zwigend einen Endtermin angeben, bis zu dem "sich wiederholende Zeitfenster" erzeugt werden sollen, ansonsten werden keine Zeitfenster erzeugt. Es gibt viele weitere Optionen, die an dieser Stelle konfiguriert werden können, z. B. ob Pausen zwischen den Zeitfenstern erzeugt werden sollen, ob Überlappungen erlaubt sind, wie viele Teilnehmer/innen pro Zeitfenster zugelassen werden etc.
Nach "Änderungen speichern" gelangt man zu einer Ansicht aller erzeugten Zeitfenster.
In der Ansicht kann man nun für jedes Zeitfenster einzeln die Einstellungen ändern (Zahnrad) und über ein Anklicken des Personen-Icons entscheiden, ob das buchbare Zeitfenster ein Einzeltermin oder ein Gruppentermin sein soll. Achtung: Gruppentermin bedeutet in dem Fall jedoch nicht automatisch, dass eine Person für die ganze Gruppe bucht. Dafür müsste zusätzlich die Option "Buchung in Gruppen" in den Aktivitätseinstellungen auf "Ja" gestellt sein.
Hat man im Kurs Gruppen erstellt und möchte, dass eine Person ein Zeitfenster für die gesamte eigene Gruppe buchen kann, stellt man in den Einstellungen unter "Optionen" bei "Buchung in Gruppen" "Ja" ein. Hat man eine Gruppierung im Kurs, kann man diese an der Stelle mit berücksichtigen.
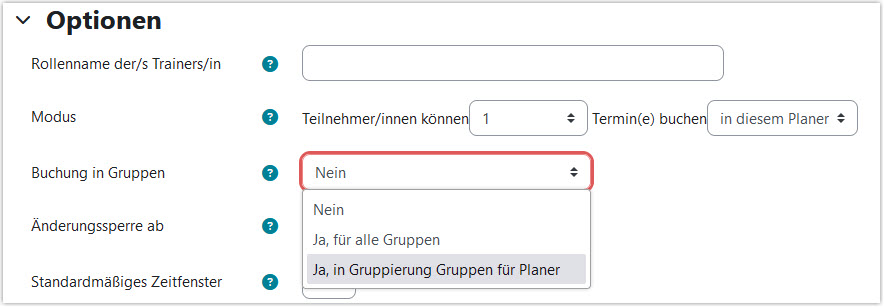
Achtung: Zusätzlich muss man aus jedem Zeitfenster, das als Gruppe gebucht werden kann, über Klick auf das Person-Icon einen Gruppentermin machen.
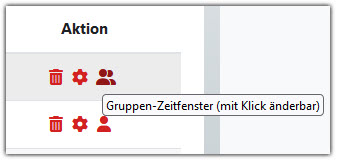
In der Rolle Student*in einen Termin buchen
Möchten Studierende nun einen Termin buchen, so geht das über Klick auf die Aktivität und "Zeitfenster buchen". Das Zeitfenster ist direkt gebucht, die Buchung kann aber durch die Studierenden auch abgebrochen werden.
Ist das Zeitfenster als Gruppentermin gebucht, können sich weitere Personen individuell in den Termin reinbuchen.
Ist zusätzlich unter "Einstellungen" von der Lehrperson festgelegt worden, dass eine "Buchung in Gruppen" erlaubt ist (und ist der Termin als Gruppentermin eingestellt), kann eine Person wahlweise für sich oder für die gesamte eigene Gruppe buchen. In letzterem Fall werden automatisch auch die anderen Gruppen-Teilnehmenden mit in den Termin gebucht.
Achtung: Im Falle dieser Einstellung muss der/die Studierende in einem Dropdown-Menü festlegen, ob der Termin als individueller Termin gebucht werden soll ("Termin vereinbaren für eigene") oder für die ganze Gruppe gebucht werden soll ("Termin vereinbaren für Gruppe xy").
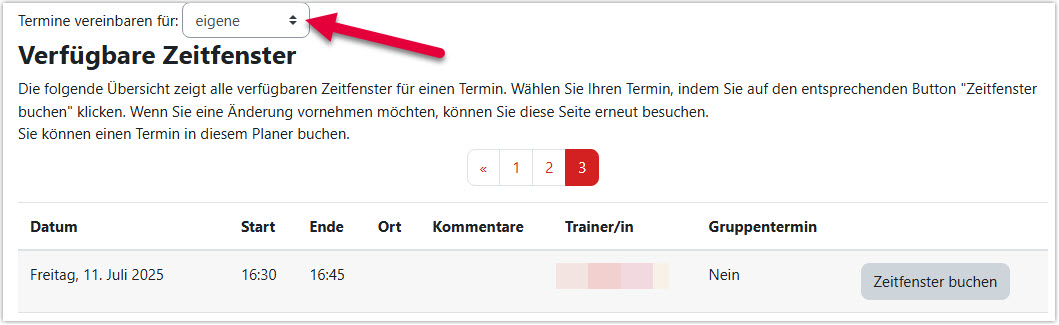
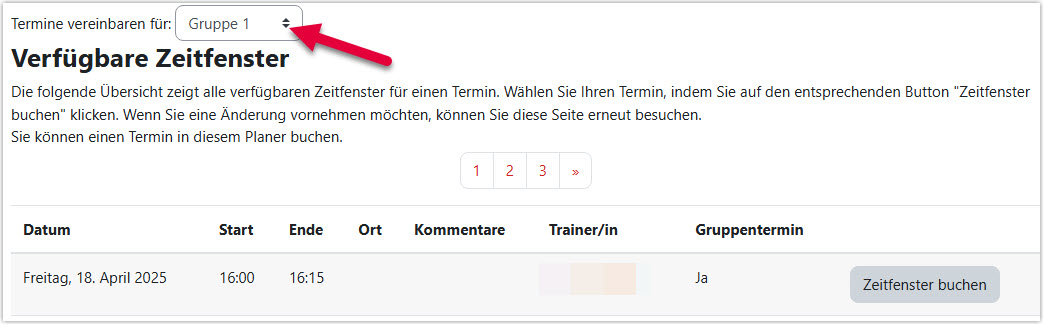
Erstellt von:
Zentrum Digitale Lehre
http://th-luebeck.de/zdl
