2.1.2 Audio
| [gesichtete Version] | [gesichtete Version] |
Keine Bearbeitungszusammenfassung |
Keine Bearbeitungszusammenfassung |
||
| Zeile 17: | Zeile 17: | ||
<loop_figure title="Kein Audio verbunden" description="" copyright="" show_copyright="false" index="true" id="5fad1a1c9fab1">[[File:keinaudio.png]]</loop_figure> | <loop_figure title="Kein Audio verbunden" description="" copyright="" show_copyright="false" index="true" id="5fad1a1c9fab1">[[File:keinaudio.png]]</loop_figure> | ||
<loop_figure title="Nur Zuhören" description="" copyright="" show_copyright="false" index="true" id="5fad1a1c9fac0">[[File:nurhoeren.png]]</loop_figure> | |||
<loop_figure title="Nur | |||
<loop_figure title="Hören und Mikro verbunden" description="" copyright="" show_copyright="false" index="true" id="5fad1a1c9fac8">[[File:micro.png]]</loop_figure> | <loop_figure title="Hören und Mikro verbunden" description="" copyright="" show_copyright="false" index="true" id="5fad1a1c9fac8">[[File:micro.png]]</loop_figure> | ||
Version vom 12. November 2020, 13:25 Uhr
Dozierende und Studierende können in einer BigBlueButton-Konferenz ein Audio (Mikrofon und Kopfhörer/Lautsprecher) in vollem Umfang nutzen. Wurde im Audiotest "Nur zuhören" ausgewählt, kann im Nachhinein dennoch das Mikrofon aktiviert werden.
Direkt nach dem Betreten der Webkonferenz landet man im Audiotest. Je nach Browser(-einstellungen) fragt der Browser vorab, ob der Zugriff erlaubt werden soll. In dem Fall bitte die Berechtigung erteilen und "Entscheidung merken" anklicken.
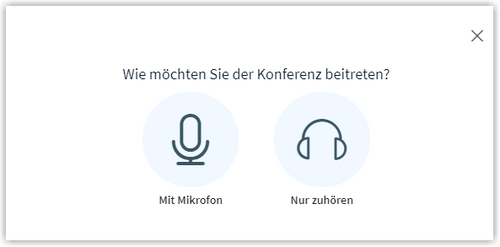
Beim Audiotest können Sie entscheiden, ob Sie nur zuhören möchten oder auch das Mikrofon nutzen. Wenn Sie das Mikrofon nutzen möchten, kommen Sie zu einem kurzen Audiotest (Echotest).
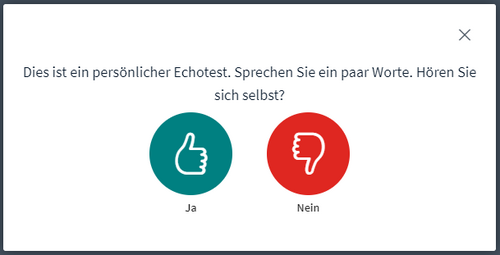
Wenn Sie sich bei diesem Echotest nicht selbst hören, werden auch die anderen Teilnehmenden in der Webkonferenz Sie nicht hören können. In dem Fall können Sie den Echotest mit "Nein" beantworten und gelangen dann zur Geräteauswahl, bei der Sie ggf. die Audioeinstellungen ändern können und mit "erneut versuchen" einen weiteren Echotest starten können.
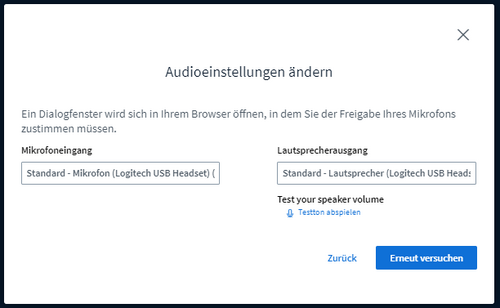
Hier die verschiedenen Anzeigevarianten zur Audioverbindung in BigBlueButton:
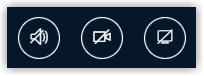
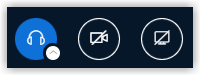
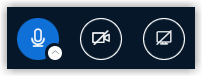
Die hier eingebundene Hotspot-Interaktion zeigt die wichtigsten Funktionen rund um da Audio.
Es wird dringend empfohlen, ein Headset zu verwenden. Bei einem integrierten Mikrofon kann es passieren, dass BigBlueButton die Stimme nicht sofort als Stimme erkennt, sondern als Hintergrundgeräusch identifiziert, so dass Satzanfänge mitunter heruntergeregelt werden. Es kommt dann zu einem abgehakt klingenden Audio.
Als Moderator kann man alle Teilnehmer stummschalten oder alle Teilnehmer außer sich selbst stummschalten. Die Teilnehmer können die Stummschaltung aber aufheben. Alternativ können über das Teilnehmer-Zahnrad die Teilnehmerrechte so eingeschränkt werden, dass das Mikrofon der Teilnehmenden gesperrt wird. Diese Maßnahme empfiehlt sich für sehr große Meetings (>80 TN). Diese Sperrung kann jederzeit aufgehoben werden.
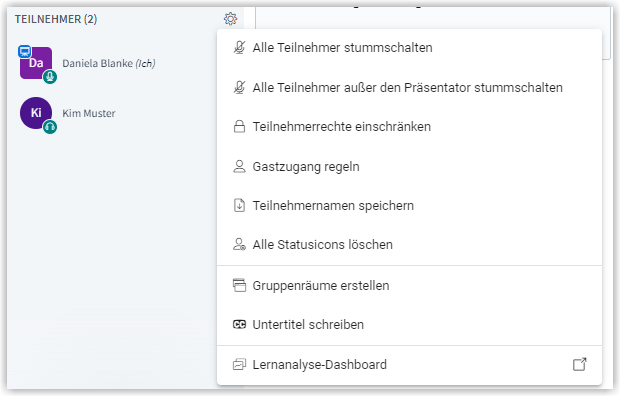
Erstellt von:
Zentrum Digitale Lehre
http://th-luebeck.de/zdl
