3.1.1 Panopto mit einem Kurs im Lernraum verbinden
| [gesichtete Version] | [gesichtete Version] |
Keine Bearbeitungszusammenfassung |
Keine Bearbeitungszusammenfassung |
||
| Zeile 9: | Zeile 9: | ||
<loop_figure title="Provisionierter Panoptoblock" description="" copyright="" show_copyright="false" index="true" id="634575cb839a9">[[File:moodle_panoptoneuverbunden.png]]</loop_figure> | <loop_figure title="Provisionierter Panoptoblock" description="" copyright="" show_copyright="false" index="true" id="634575cb839a9">[[File:moodle_panoptoneuverbunden.png]]</loop_figure> | ||
Wenn Sie nun Video in Panopto erzeugen oder hochladen, werden sie automatisch im Panopto-Block angezeigt. Alternativ können Sie Panopto-Videos auch über den Panopto-Button im Texteditor einbetten. | Wenn Sie nun Video in Panopto erzeugen oder hochladen, werden sie automatisch im Panopto-Block unter "Abgeschlossene Aufnahmen" angezeigt. Alternativ können Sie Panopto-Videos auch über den Panopto-Button im Texteditor einbetten. | ||
<loop_figure title="Panopto-Button im Atto-Texteditor" description="" copyright="" show_copyright="false" index="true" id="634575cb839ac">[[File:panopto_atto.png]]</loop_figure> | <loop_figure title="Panopto-Button im Atto-Texteditor" description="" copyright="" show_copyright="false" index="true" id="634575cb839ac">[[File:panopto_atto.png]]</loop_figure> | ||
<loop_area type="websource">Ein Video zum Bereitstellen eines Panopto-Ordners für Ihren Kurs finden Sie hier: [https://th-luebeck.cloud.panopto.eu/Panopto/Pages/Viewer.aspx?id=14c1eb2e-c34c-4396-8687-acba016057f3 Panopto Getting Started Teil 1] </loop_area> | <loop_area type="websource">Ein Video zum Bereitstellen eines Panopto-Ordners für Ihren Kurs finden Sie hier: [https://th-luebeck.cloud.panopto.eu/Panopto/Pages/Viewer.aspx?id=14c1eb2e-c34c-4396-8687-acba016057f3 Panopto Getting Started Teil 1] </loop_area> | ||
Version vom 11. Oktober 2022, 15:55 Uhr
Für Ihren Kurs im Lernraum können Sie eine Kursordner in Panopto bereitstellen. Alle Videos, die Sie dann dort einfügen, sind automatisch für alle eingeschriebenen Teilnehmer*innen im Kurs sichtbar.
Dazu schalten Sie zuerst die Bearbeitung im Kurs an und fügen dann den Block "Panopto" hinzu. Dieser sieht dann zunächst so aus.
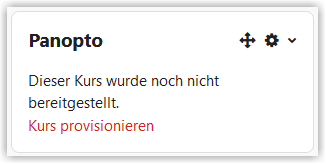
Nun klicken Sie auf "Kurs provisionieren / Kurs bereitstellen". Dadurch wird der Ordner im Panopto-System erzeugt und mit dem Lernraumkurs verbunden. Danach sollte der Block im Kurs so aussehen. Über den Link "Kurseinstellungen" gelangen Sie in die Einstellungen des Kursordners und von dort dann in den Kursordner.
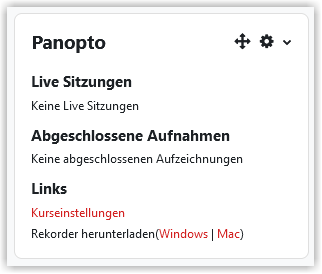
Wenn Sie nun Video in Panopto erzeugen oder hochladen, werden sie automatisch im Panopto-Block unter "Abgeschlossene Aufnahmen" angezeigt. Alternativ können Sie Panopto-Videos auch über den Panopto-Button im Texteditor einbetten.
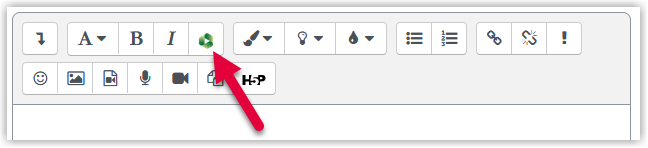
Ein Video zum Bereitstellen eines Panopto-Ordners für Ihren Kurs finden Sie hier: Panopto Getting Started Teil 1
Erstellt von:
Zentrum Digitale Lehre
http://th-luebeck.de/zdl
