1.2.4 Dashboard
| [gesichtete Version] | [gesichtete Version] |
Keine Bearbeitungszusammenfassung |
Keine Bearbeitungszusammenfassung |
||
| (13 dazwischenliegende Versionen von 2 Benutzern werden nicht angezeigt) | |||
| Zeile 1: | Zeile 1: | ||
=== Systemweiter Standard === | === Systemweiter Standard === | ||
Das Dashboard ist Ihr persönlicher Arbeitsbereich, den Sie frei gestalten können. Im Systemstandard sieht das Dashboard so aus: | |||
<loop_figure title="Dashboard im Lernraum" description="(zum Vergrößern bitte anklicken)" copyright="" show_copyright="false" index="true" id="64b92e888cf5d">[[File:dashboard.png]]</loop_figure> | <loop_figure title="Dashboard im Lernraum" description="(zum Vergrößern bitte anklicken)" copyright="" show_copyright="false" index="true" id="64b92e888cf5d">[[File:dashboard.png]]</loop_figure> | ||
<loop_figure title="" description="" copyright="" show_copyright="false" index="true" id=" | ====Kurse suchen==== | ||
Über "Kurse suchen" können Sie im kompletten Lernraum nach Kursen suchen. Näheres dazu finden Sie auf der Seite "[[Kurse suchen]]. | |||
<loop_figure title="Kurse suchen" description="" copyright="" show_copyright="false" index="true" id="64b92fbc033c2">[[File:kurse_suchen.png]]</loop_figure> | |||
====Zuletzt besuchte Kurse ==== | |||
Unter "Zusetzt besuchte Kurse" sehen Sie die Kurse, die Sie zuletzt aufgerufen haben. Je nach Bildschirmgröße werden maximal drei Kurse gleichzeitig angezeigt. Über die Pfeiltasten können Sie weiterblättern. | |||
<loop_figure title="" description="" copyright="" show_copyright="false" index="true" id="64b92f1e5ea97">[[File:zeitleiste.png]]</loop_figure> | <loop_area type="notice">Kurse, die Sie noch nie besucht haben, tauchen hier nicht auf. Alle Kurse, in die Sie eingeschrieben sind, sehen Sie auf der Seite "[[Meine Kurse]]".</loop_area> | ||
<loop_figure title="Zuletzt besuchte Kurse" description="" copyright="" show_copyright="false" index="true" id="64b92f1e5ea92">[[File:zuletzt_besucht.png]]</loop_figure> | |||
====Zeitleiste==== | |||
In der Zeitleiste werden die Aktivitäten angezeigt, die verspätet, aktuell oder demnächst fällig sind. Der Zeitraum, für den fällige Aktivitäten angezeigt werden sollen, kann eingestellt werden und die Aktivitäten können nach Kurs oder nach Datum sortiert werden. Zu jeder Aktivität gibt es einen Button, über den Sie direkt zur jeweiligen Aktivität gelangen. Ist eine Aktivität überfällig und eine verspätete Erledigung nicht erlaubt, wird dieser Button nicht mehr dargestellt. | |||
Als Fälligkeitsdatum für die jeweilige Aktivität wird das gesetztes Datum für den Aktivitätsabschluss oder alternativ das Datum der Testschließung (beim Test) oder die Fälligkeit (bei der Aufgabe) verwendet. | |||
<loop_figure title="Zeitleiste" description="" copyright="" show_copyright="false" index="true" id="64b92f1e5ea97">[[File:zeitleiste.png]]</loop_figure> | |||
===Dashboard bearbeiten=== | ===Dashboard bearbeiten=== | ||
<loop_figure title="" description="" copyright="" show_copyright="false" index="true" id="64b94b9fcb5b7">[[File:dashboard_bearbeiten.png]]</loop_figure> | Wenn Sie die Bearbeitung einschalten (1) können Sie danach Blöcke zu Ihrem Dashboard hinzufügen (2). Sie können vorhanden Blöcke auch über das Zahnrad löschen oder über das Steuerkreuz verschieben (3). | ||
<loop_figure title="Blöcke auf dem Dashboard hinzufügen" description="" copyright="" show_copyright="false" index="true" id="64b94b9fcb5b7">[[File:dashboard_bearbeiten.png]]</loop_figure> | |||
===Dashboard auf Standard zurücksetzen=== | ===Dashboard auf Standard zurücksetzen=== | ||
<loop_figure title="" description="" copyright="" show_copyright="false" index="true" id="64b94d8bd6630">[[File:wiederherstellen.png]]</loop_figure> | Wenn Sie etwas auf Ihrem Dashboard wieder auf die den Standard zurücksetzen möchten, müssen Sie zuerst die Bearbeitung anschalten (1). Danach drücken Sie den Button "Standard wiederherstellen"(2). Dadurch wird direkt und ohne weitere Sicherheitsabfrage der Standard wiederhergestellt. | ||
<loop_figure title="Dashboard auf Standard zurücksetzen" description="" copyright="" show_copyright="false" index="true" id="64b94d8bd6630">[[File:wiederherstellen.png]]</loop_figure> | |||
Aktuelle Version vom 29. August 2023, 08:24 Uhr
Systemweiter Standard
Das Dashboard ist Ihr persönlicher Arbeitsbereich, den Sie frei gestalten können. Im Systemstandard sieht das Dashboard so aus:
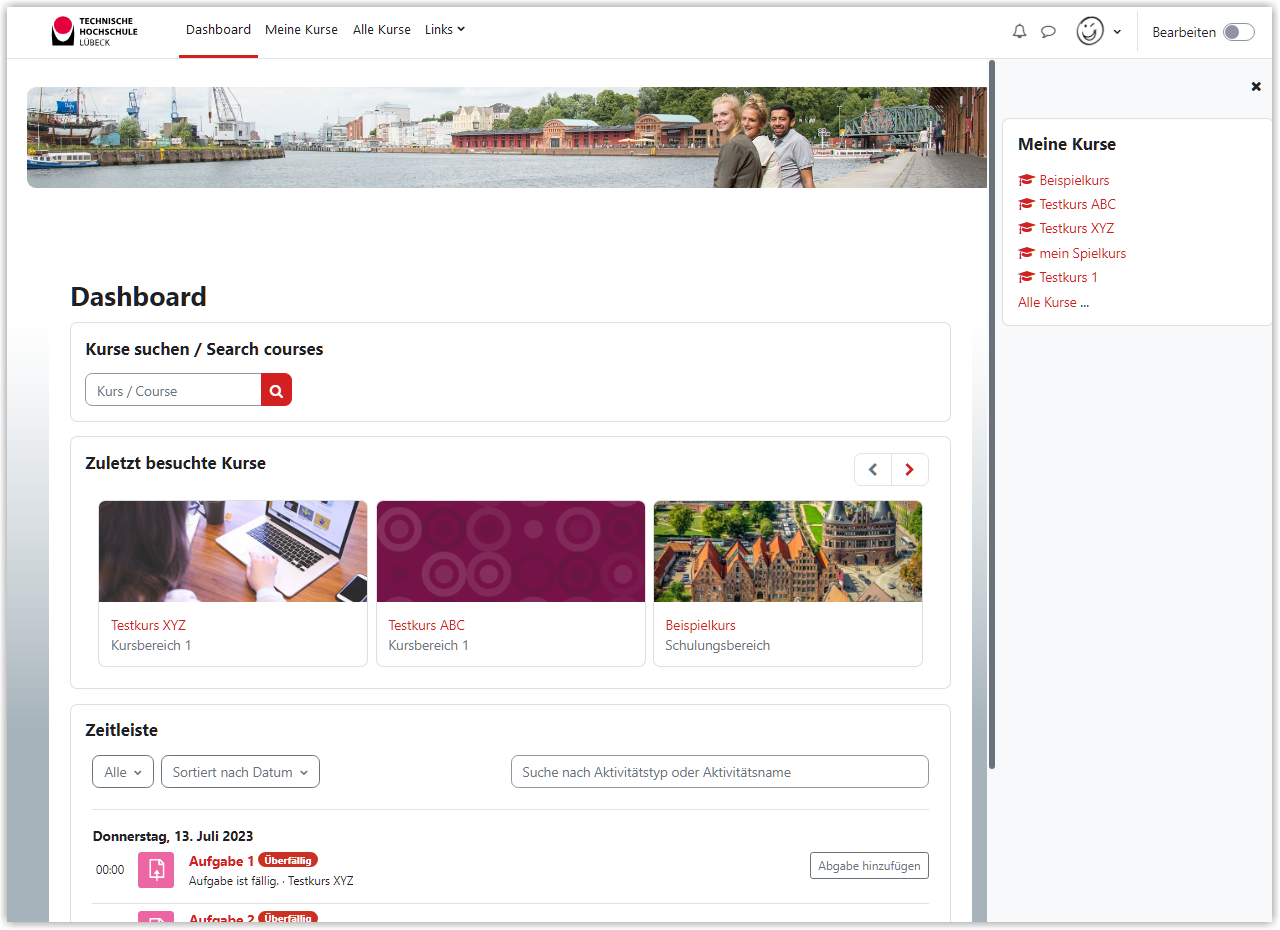
Kurse suchen
Über "Kurse suchen" können Sie im kompletten Lernraum nach Kursen suchen. Näheres dazu finden Sie auf der Seite "Kurse suchen.
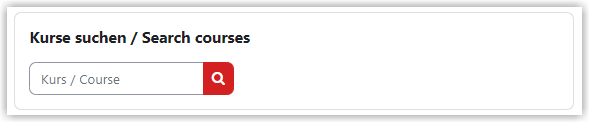
Zuletzt besuchte Kurse
Unter "Zusetzt besuchte Kurse" sehen Sie die Kurse, die Sie zuletzt aufgerufen haben. Je nach Bildschirmgröße werden maximal drei Kurse gleichzeitig angezeigt. Über die Pfeiltasten können Sie weiterblättern.
Kurse, die Sie noch nie besucht haben, tauchen hier nicht auf. Alle Kurse, in die Sie eingeschrieben sind, sehen Sie auf der Seite "Meine Kurse".
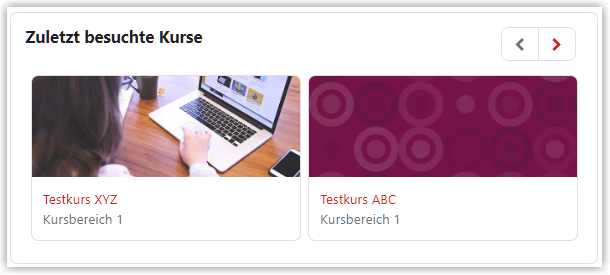
Zeitleiste
In der Zeitleiste werden die Aktivitäten angezeigt, die verspätet, aktuell oder demnächst fällig sind. Der Zeitraum, für den fällige Aktivitäten angezeigt werden sollen, kann eingestellt werden und die Aktivitäten können nach Kurs oder nach Datum sortiert werden. Zu jeder Aktivität gibt es einen Button, über den Sie direkt zur jeweiligen Aktivität gelangen. Ist eine Aktivität überfällig und eine verspätete Erledigung nicht erlaubt, wird dieser Button nicht mehr dargestellt.
Als Fälligkeitsdatum für die jeweilige Aktivität wird das gesetztes Datum für den Aktivitätsabschluss oder alternativ das Datum der Testschließung (beim Test) oder die Fälligkeit (bei der Aufgabe) verwendet.
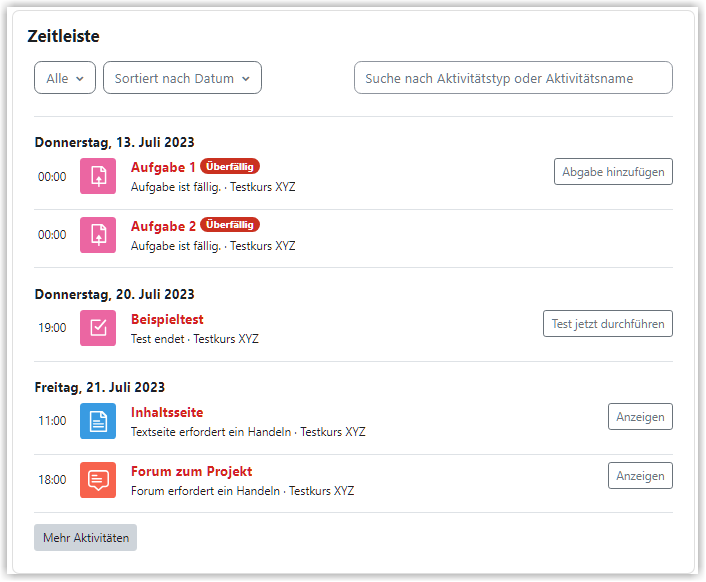
Dashboard bearbeiten
Wenn Sie die Bearbeitung einschalten (1) können Sie danach Blöcke zu Ihrem Dashboard hinzufügen (2). Sie können vorhanden Blöcke auch über das Zahnrad löschen oder über das Steuerkreuz verschieben (3).
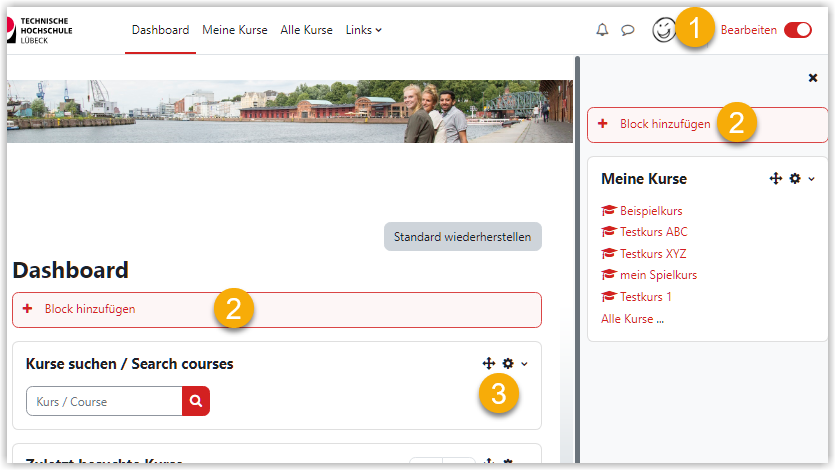
Dashboard auf Standard zurücksetzen
Wenn Sie etwas auf Ihrem Dashboard wieder auf die den Standard zurücksetzen möchten, müssen Sie zuerst die Bearbeitung anschalten (1). Danach drücken Sie den Button "Standard wiederherstellen"(2). Dadurch wird direkt und ohne weitere Sicherheitsabfrage der Standard wiederhergestellt.
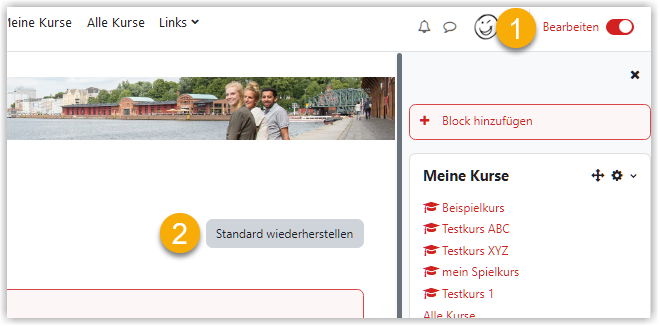
Erstellt von:
Zentrum Digitale Lehre
http://th-luebeck.de/zdl
