3.1.5 Externes Video teilen
| [gesichtete Version] | [gesichtete Version] |
Keine Bearbeitungszusammenfassung |
Keine Bearbeitungszusammenfassung |
||
| (14 dazwischenliegende Versionen desselben Benutzers werden nicht angezeigt) | |||
| Zeile 3: | Zeile 3: | ||
Hierfür klicken Sie in einer laufenden Webkonferenz unten links auf das blaue Plus-Icon, wählen "Externes Video teilen" aus und geben die Video-URL ein. Dann bestätigen Sie mit "Neues Video teilen". Am Ende beenden Sie das Teilen des externen Videos wieder mit "Teilen von externem Video beenden". | Hierfür klicken Sie in einer laufenden Webkonferenz unten links auf das blaue Plus-Icon, wählen "Externes Video teilen" aus und geben die Video-URL ein. Dann bestätigen Sie mit "Neues Video teilen". Am Ende beenden Sie das Teilen des externen Videos wieder mit "Teilen von externem Video beenden". | ||
<loop_figure title=" | <loop_figure title="Externes Video teilen" description="" copyright="" show_copyright="false" index="true" id="64ccc8b92eb10">[[File:Screenshot_BBB_externes_Video_teilen.png|BBB Externes Video teilen]] | ||
</loop_figure> | </loop_figure> | ||
Die Video-URL kann eine URL aus folgenden Plattformen sein: | Die Video-URL kann eine URL aus folgenden Plattformen sein: | ||
| Zeile 14: | Zeile 14: | ||
Zusätzlich können Sie auch alle Video- und Audiodateien teilen, die im Netz über eine URL frei verfügbar sind, dabei muss die URL aber mit der Dateiendung *.mp3, *.wav, *.ogg, *.mp4 oder *.mov enden, sonst wird sie von BBB nicht erkannt. | Zusätzlich können Sie auch alle Video- und Audiodateien teilen, die im Netz über eine URL frei verfügbar sind, dabei muss die URL aber mit der Dateiendung *.mp3, *.wav, *.ogg, *.mp4 oder *.mov enden, sonst wird sie von BBB nicht erkannt. | ||
Videos, die in der Cloud liegen, lassen sich über den Download-Link teilen. Hierfür muss das Video geteilt sein. Beispiel für einen Download-Link aus der THL-Cloud: <nowiki>https://cloud.th-luebeck.de/index.php/s/m9aiceGHEWkX78D/download/video.mp4</nowiki> | |||
< | <loop_figure title="Screenshot Download-Link aus Nextcloud kopieren" description="" copyright="" show_copyright="false" index="true" id="654c98559e791">[[File:Screenshot_Cloud_Video_Download_Link.png|Videolink aus der Cloud nutzen]] | ||
</loop_figure> | |||
[[File: | |||
</loop_area> | <loop_area type="notice">Auch Videos, die als Datei in einem Moodle-Kurs integriert sind, können geteilt werden. Allerdings müssen die Videos für die Nutzer*innen verfügbar sein, d. h. die Videos müssen in Kursen liegen, in die die Nutzer*innen der Webkonferenz eingeschrieben sind und müssen für diese verfügbar sein.</loop_area> | ||
Externe Videos werden nicht bei Aufzeichnungen berücksichtigt, der Link zum Video wird aber automatisch im Chat zur Verfügung gestellt. | |||
Aktuelle Version vom 9. November 2023, 10:32 Uhr
Als Präsentator*in können Sie ein externes Video, welches über eine URL erreichbar ist, in einer Webkonferenz teilen. Mit Audios können Sie genauso verfahren.
Hierfür klicken Sie in einer laufenden Webkonferenz unten links auf das blaue Plus-Icon, wählen "Externes Video teilen" aus und geben die Video-URL ein. Dann bestätigen Sie mit "Neues Video teilen". Am Ende beenden Sie das Teilen des externen Videos wieder mit "Teilen von externem Video beenden".
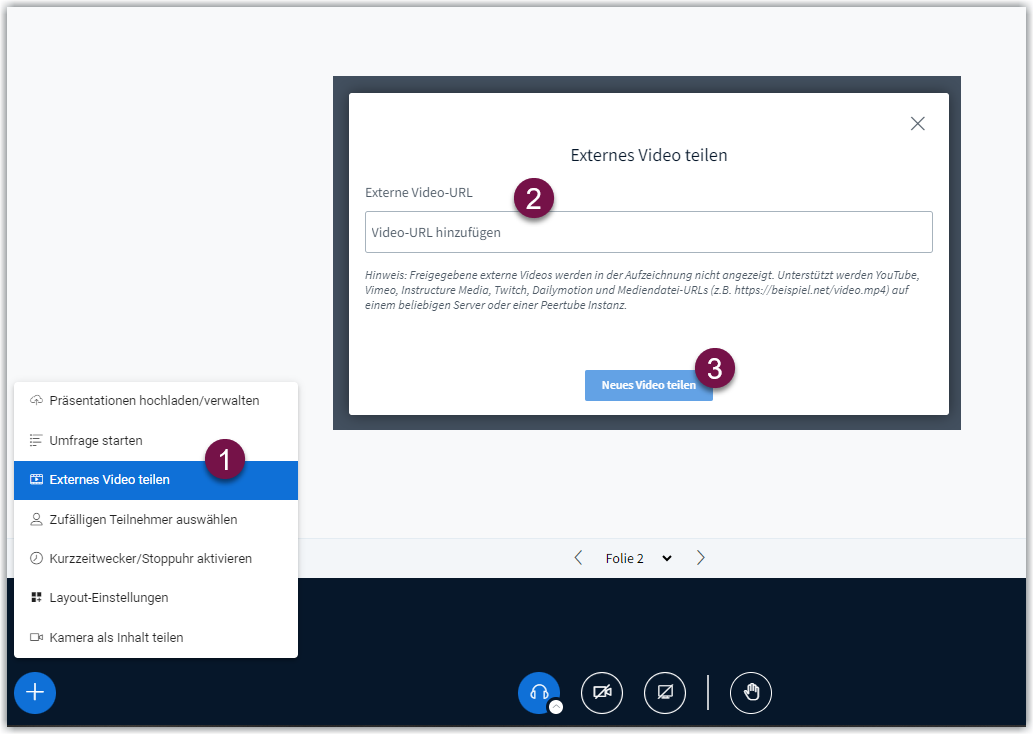
Die Video-URL kann eine URL aus folgenden Plattformen sein:
- Youtube
- Vimeo
- Instructure Media
- Twitch
- Daily Motion
Zusätzlich können Sie auch alle Video- und Audiodateien teilen, die im Netz über eine URL frei verfügbar sind, dabei muss die URL aber mit der Dateiendung *.mp3, *.wav, *.ogg, *.mp4 oder *.mov enden, sonst wird sie von BBB nicht erkannt.
Videos, die in der Cloud liegen, lassen sich über den Download-Link teilen. Hierfür muss das Video geteilt sein. Beispiel für einen Download-Link aus der THL-Cloud: https://cloud.th-luebeck.de/index.php/s/m9aiceGHEWkX78D/download/video.mp4
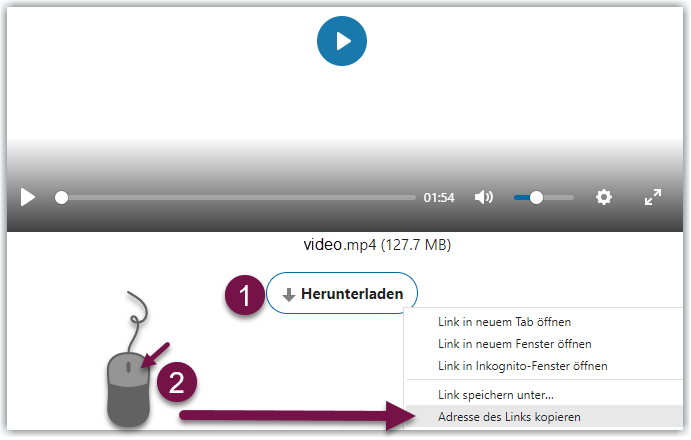
Auch Videos, die als Datei in einem Moodle-Kurs integriert sind, können geteilt werden. Allerdings müssen die Videos für die Nutzer*innen verfügbar sein, d. h. die Videos müssen in Kursen liegen, in die die Nutzer*innen der Webkonferenz eingeschrieben sind und müssen für diese verfügbar sein.
Externe Videos werden nicht bei Aufzeichnungen berücksichtigt, der Link zum Video wird aber automatisch im Chat zur Verfügung gestellt.
Erstellt von:
Zentrum Digitale Lehre
http://th-luebeck.de/zdl
