1.2.3 Meine Kurse
| [gesichtete Version] | [gesichtete Version] |
Keine Bearbeitungszusammenfassung |
Keine Bearbeitungszusammenfassung |
||
| (12 dazwischenliegende Versionen desselben Benutzers werden nicht angezeigt) | |||
| Zeile 2: | Zeile 2: | ||
<loop_figure title="Meine Kurse (Kachelansicht)" description="" copyright="(zum Vergrößern bitte anklicken)" show_copyright="false" index="true" id="64ba3b1832589">[[File:meine_kurse.png]]</loop_figure> | <loop_figure title="Meine Kurse (Kachelansicht)" description="" copyright="(zum Vergrößern bitte anklicken)" show_copyright="false" index="true" id="64ba3b1832589">[[File:meine_kurse.png]]</loop_figure> | ||
===Filterung der Kurse=== | |||
Über das Drop-Down-Feld ganz links können Sie einstellen, welche Kurse Ihnen angezeigt werden sollen. | |||
<loop_figure title="Filteroption der Kursansicht" description="" copyright="" show_copyright="false" index="true" id="64ba43fb39dd7">[[File:kursfilter.png]]</loop_figure> | <loop_figure title="Filteroption der Kursansicht" description="" copyright="" show_copyright="false" index="true" id="64ba43fb39dd7">[[File:kursfilter.png]]</loop_figure> | ||
Die Option nach "Laufende", "Künftige" oder "Vergangene" funktioniert nur, wenn die Kursdaten gepflegt sind. | |||
Zusätzlich können Sie Ihre Kurse nach den Kurshauptbereichen filtern. | |||
Ansonsten können Sie auch Favoriten setzen und sich dann nur diese Kurse anzeigen lassen. Um einen Kurs als Favoriten zu setzen, klicken Sie auf die drei Punkte beim Kurs und wählen "Kurs als Favoriten markieren". | |||
Kurse, die Sie aus der Ansicht entfernt haben, können Sie über "Aus Ansicht entfernte" ansehen. Um Kurse aus der Ansicht zu entfernen, klicken Sie ebenfalls auf die drei Punkte und wählen "Kurs aus Ansicht entfernen". | |||
<loop_figure title="Kurs als Favoriten setzen oder aus Ansicht entfernen" description="" copyright="" show_copyright="false" index="true" id="64ba45963aa94">[[File:favorisieren.png]]</loop_figure> | |||
Die Option, einen Kurs aus den Favoriten zu entfernen oder wieder in der Ansicht anzuzeigen, finden Sie ebenfalls wieder unter den drei Punkten. | |||
===Suchen=== | |||
Über "Suchen" können Sie über den Namen nach Kursen suchen, in die Sie eingeschrieben sind. Diese Kurse werden Ihnen dann angezeigt. Über das "X" kann die Suche beendet werden. Wie Sie im Lernraum nach Kursen suchen möchten, in die sich noch nicht eingeschrieben sind, sehen Sie auf der Seite [[Kurse suchen]]. | |||
<loop_figure title="Auf 'Meine Kurse' suchen" description="" copyright="" show_copyright="false" index="true" id="64ba46f397efe">[[File:meinekurse_suchen.png]]</loop_figure> | |||
=== Kurse sortieren === | |||
Die Kurse können entweder nach Kursname oder nach dem letzten Zugriff sortiert werden. | |||
<loop_figure title="Kurssortierung" description="" copyright="" show_copyright="false" index="true" id="64ba44adaf10c">[[File:kurssortierung.png]]</loop_figure> | <loop_figure title="Kurssortierung" description="" copyright="" show_copyright="false" index="true" id="64ba44adaf10c">[[File:kurssortierung.png]]</loop_figure> | ||
===Ansicht der Kurse ändern=== | |||
Die Standardansicht für "Meine Kurse" ist "Kachel". Sie können die Ansicht auch auf zwei etwas platzsparendere Varianten einstellen. | |||
<loop_figure title="Ansicht der Kurse wählen" description="" copyright="" show_copyright="false" index="true" id="64ba44ffa25a9">[[File:ansichtseinstellung.png]]</loop_figure> | |||
In der Ansicht "Liste" werden die Kurse ohne Kursbilder als Liste untereinander angezeigt. Die "Beschreibung" ähnelt der List. Hier wird allerdings zusätzlich die Beschreibung des Kurses (wenn eine hinterlegt ist) und das Kursbild mit angezeigt. | |||
<loop_figure title="Meine Kurse - Ansicht 'Beschreibung'" description="" copyright="" show_copyright="false" index="true" id="64ba4d3592806">[[File:meineKurse_beschreibung.png]]</loop_figure> | |||
Aktuelle Version vom 23. Februar 2024, 16:09 Uhr
Auf der Seite "Meine Kurse" finden Sie ihre Kursübersicht. Hier werden alle Kurs angezeigt, in die Sie eingeschrieben sind.
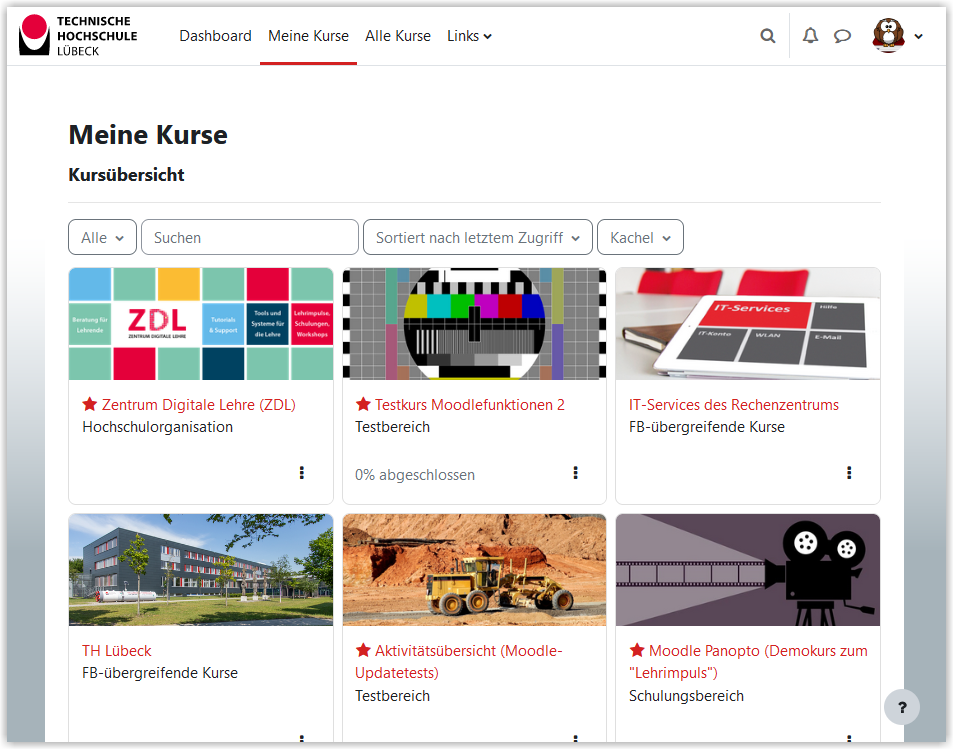
Filterung der Kurse
Über das Drop-Down-Feld ganz links können Sie einstellen, welche Kurse Ihnen angezeigt werden sollen.
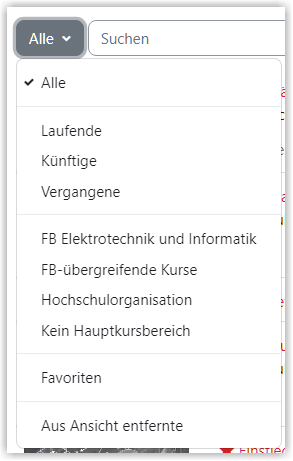
Die Option nach "Laufende", "Künftige" oder "Vergangene" funktioniert nur, wenn die Kursdaten gepflegt sind.
Zusätzlich können Sie Ihre Kurse nach den Kurshauptbereichen filtern.
Ansonsten können Sie auch Favoriten setzen und sich dann nur diese Kurse anzeigen lassen. Um einen Kurs als Favoriten zu setzen, klicken Sie auf die drei Punkte beim Kurs und wählen "Kurs als Favoriten markieren".
Kurse, die Sie aus der Ansicht entfernt haben, können Sie über "Aus Ansicht entfernte" ansehen. Um Kurse aus der Ansicht zu entfernen, klicken Sie ebenfalls auf die drei Punkte und wählen "Kurs aus Ansicht entfernen".
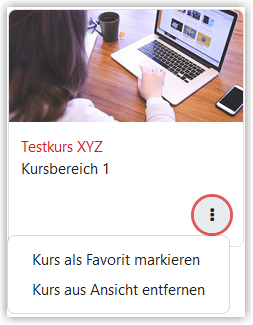
Die Option, einen Kurs aus den Favoriten zu entfernen oder wieder in der Ansicht anzuzeigen, finden Sie ebenfalls wieder unter den drei Punkten.
Suchen
Über "Suchen" können Sie über den Namen nach Kursen suchen, in die Sie eingeschrieben sind. Diese Kurse werden Ihnen dann angezeigt. Über das "X" kann die Suche beendet werden. Wie Sie im Lernraum nach Kursen suchen möchten, in die sich noch nicht eingeschrieben sind, sehen Sie auf der Seite Kurse suchen.
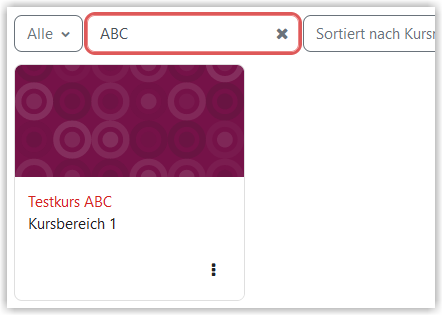
Kurse sortieren
Die Kurse können entweder nach Kursname oder nach dem letzten Zugriff sortiert werden.
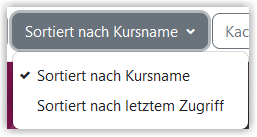
Ansicht der Kurse ändern
Die Standardansicht für "Meine Kurse" ist "Kachel". Sie können die Ansicht auch auf zwei etwas platzsparendere Varianten einstellen.
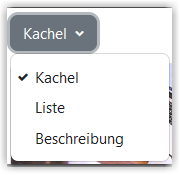
In der Ansicht "Liste" werden die Kurse ohne Kursbilder als Liste untereinander angezeigt. Die "Beschreibung" ähnelt der List. Hier wird allerdings zusätzlich die Beschreibung des Kurses (wenn eine hinterlegt ist) und das Kursbild mit angezeigt.
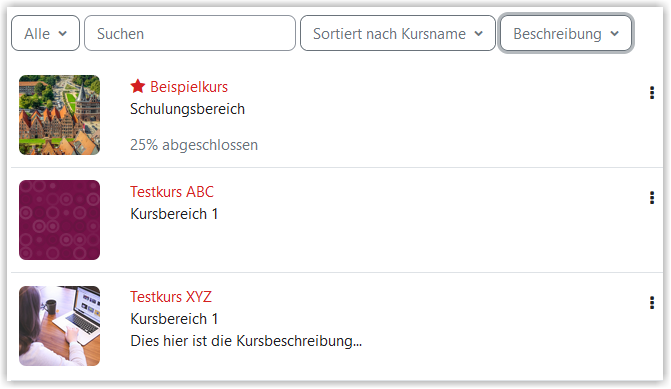
Erstellt von:
Zentrum Digitale Lehre
http://th-luebeck.de/zdl
