1.2.6 Kurse suchen
| [gesichtete Version] | [gesichtete Version] |
Keine Bearbeitungszusammenfassung |
Keine Bearbeitungszusammenfassung |
||
| (12 dazwischenliegende Versionen desselben Benutzers werden nicht angezeigt) | |||
| Zeile 4: | Zeile 4: | ||
# Sie sind '''Lehrende*r''' und sind im kommenden Semester für Lehrveranstaltung X eingeplant. Sie müssen nun herausfinden, ob es im Lernraum bereits einen Kurs für diese Veranstaltung gibt. | # Sie sind '''Lehrende*r''' und sind im kommenden Semester für Lehrveranstaltung X eingeplant. Sie müssen nun herausfinden, ob es im Lernraum bereits einen Kurs für diese Veranstaltung gibt. | ||
== | |||
=== Kurse über das Dashboard suchen === | |||
Die einfachste Möglichkeit, nach Kursen zu suchen, führt über Ihr Dashboard. Von jeder Seite im Lernraum gelangen Sie auf Ihr Dashboard, indem Sie oben auf den Link "Dashboard" klicken. | Die einfachste Möglichkeit, nach Kursen zu suchen, führt über Ihr Dashboard. Von jeder Seite im Lernraum gelangen Sie auf Ihr Dashboard, indem Sie oben auf den Link "Dashboard" klicken. | ||
<loop_figure title=" | <loop_figure title="Kurssuchfeld auf dem Dashboard" id="649afb8a84000"> | ||
[[File:Kurssuche_Dashboard.png]] | [[File:Kurssuche_Dashboard.png]] | ||
</loop_figure> | </loop_figure> | ||
Oben auf Ihrem Dashboard sollte es einen Block "Kurssuche" mit einem Link "Kurse suchen" geben. Ist dies noch nicht der Fall, müssen Sie vermutlich Ihr Dashboard auf den Standard zurücksetzen wie | Oben auf Ihrem Dashboard sollte es einen Block "Kurssuche" mit einem Link "Kurse suchen" geben. Ist dies noch nicht der Fall, müssen Sie vermutlich Ihr Dashboard auf den Standard zurücksetzen wie auf der Seite [[Dashboard]] beschrieben. | ||
Über das Suchfeld können Sie z.B. den vermuteten Kursnamen oder einen Teil davon eingeben. Sie können Kurse auch über den Namen einer Lehrperson suchen. | Über das Suchfeld können Sie z.B. den vermuteten Kursnamen oder einen Teil davon eingeben. Sie können Kurse auch über den Namen einer Lehrperson suchen. | ||
Nach Betätigung der Return-Taste oder Klick auf "Start" erhalten Sie eine Liste aller Kurse, die die Suchphrase enthalten. | Nach Betätigung der Return-Taste oder Klick auf "Start" erhalten Sie eine Liste aller Kurse, die die Suchphrase enthalten. | ||
| Zeile 27: | Zeile 26: | ||
Sobald Sie in einen Kurs eingeschrieben sind, wird dieser in der Kursübersicht unter "Meine Kurse" angezeigt. | Sobald Sie in einen Kurs eingeschrieben sind, wird dieser in der Kursübersicht unter "Meine Kurse" angezeigt. | ||
== | |||
Werden Sie per Suchphrase nicht fündig oder möchten Sie sich über existierende Kurse eines bestimmten Bereichs informieren, klicken Sie | === Kurse über Kursbereiche (Fachbereich) suchen === | ||
Werden Sie per Suchphrase nicht fündig oder möchten Sie sich über existierende Kurse eines bestimmten Bereichs informieren, klicken Sie in der Kopfzeile des Lernraums auf "Alle Kurse". | |||
<loop_figure title="'Alle Kurse' anzeigen" id="649afb8a8400e"> | <loop_figure title="'Alle Kurse' anzeigen" id="649afb8a8400e"> | ||
[[File: | [[File:Menu_alleKurse.png]] | ||
</loop_figure> | </loop_figure> | ||
Sie sehen nun die Namen der Kursbereiche für die einzelnen Studiengänge des Fachbereichs. | Sie sehen nun die Namen der Kursbereiche (Ordner) für die einzelnen Fachbereiche. Darunter befinden sich unter anderem die Kursbereiche (Ordner) der Studiengänge des jeweiligen Fachbereichs. Üblicherweise finden Sie die Kurse zu einem Studiengang im jeweiligen Kurbereich (Ordner) den Studiengangs. Die Kurse erkennen Sie am Doktorhut vor dem Kursnamen. | ||
<loop_figure title="Kurse finden über die Kursbereiche" id="649afb8a84010"> | <loop_figure title="Kurse finden über die Kursbereiche" id="649afb8a84010"> | ||
| Zeile 40: | Zeile 40: | ||
</loop_figure> | </loop_figure> | ||
Falls Sie auf einen der Kursbereiche (Ordner) klicken, wird nur noch der Inhalt dieses Kursbereichs (Ordners) dargestellt. Dies sehen Sie auch an der Seitenüberschrift bzw. im Drop-Down-Feld (siehe Pfeile). Um in einen anderen Kursbereich (Ordner) zu wechseln, können Sie diesen im Drop-Down-Feld auswählen. Zur Gesamtübersicht kommen Sie, wenn Sie auf "Kurse" (1) klicken. | |||
<loop_figure title="Ansicht bei ausgewähltem Kursbereich (Ordner)" id="65b7a17782831"> | |||
[[File:Kursbereich_ausgewaehlt.png]] | |||
</loop_figure> | |||
<loop_area type="notice">Um sich in einen Kurs einzuschreiben, klicken Sie wieder auf den Kursnamen und geben ggf. den Einschreibeschlüssel ein (vgl. [[Sich in einen Kurs einschreiben]]). Bitte beachten Sie, dass nicht alle Kurse zur Selbsteinschreibung geöffnet sind. | |||
Sobald Sie in einen Kurs eingeschrieben sind, finden Sie diesen unter "[[Meine Kurse]]". </loop_area> | |||
Aktuelle Version vom 28. März 2024, 15:39 Uhr
In verschiedenen Situationen kann die Notwendigkeit entstehen, nach Kursen zu suchen, zum Beispiel:
- Sie sind Studierende*r und haben in der Lehrveranstaltung X gehört, dass es einen Lernraum-Kurs zur Veranstaltung gibt. Sie benötigen nun den Link zum Kurs, um sich dort einschreiben zu können.
- Sie sind Lehrende*r und sind im kommenden Semester für Lehrveranstaltung X eingeplant. Sie müssen nun herausfinden, ob es im Lernraum bereits einen Kurs für diese Veranstaltung gibt.
Kurse über das Dashboard suchen
Die einfachste Möglichkeit, nach Kursen zu suchen, führt über Ihr Dashboard. Von jeder Seite im Lernraum gelangen Sie auf Ihr Dashboard, indem Sie oben auf den Link "Dashboard" klicken.
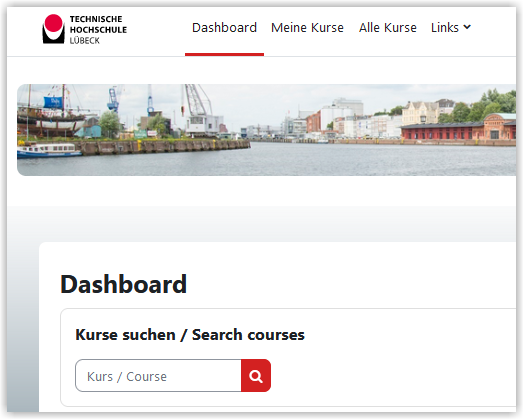
Oben auf Ihrem Dashboard sollte es einen Block "Kurssuche" mit einem Link "Kurse suchen" geben. Ist dies noch nicht der Fall, müssen Sie vermutlich Ihr Dashboard auf den Standard zurücksetzen wie auf der Seite Dashboard beschrieben.
Über das Suchfeld können Sie z.B. den vermuteten Kursnamen oder einen Teil davon eingeben. Sie können Kurse auch über den Namen einer Lehrperson suchen.
Nach Betätigung der Return-Taste oder Klick auf "Start" erhalten Sie eine Liste aller Kurse, die die Suchphrase enthalten.
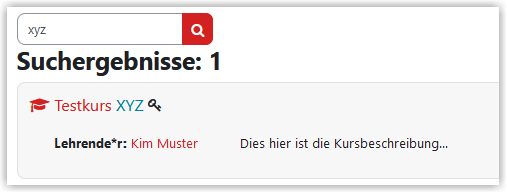
Per Klick auf einen Kursnamen können Sie sich in den jeweiligen Kurs einschreiben. Dabei müssen Sie ggf. einen Einschreibeschlüssel eingeben, den Sie von der Lehrperson des Kurses erhalten haben sollten.
Sobald Sie in einen Kurs eingeschrieben sind, wird dieser in der Kursübersicht unter "Meine Kurse" angezeigt.
Kurse über Kursbereiche (Fachbereich) suchen
Werden Sie per Suchphrase nicht fündig oder möchten Sie sich über existierende Kurse eines bestimmten Bereichs informieren, klicken Sie in der Kopfzeile des Lernraums auf "Alle Kurse".
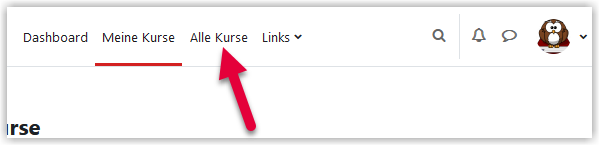
Sie sehen nun die Namen der Kursbereiche (Ordner) für die einzelnen Fachbereiche. Darunter befinden sich unter anderem die Kursbereiche (Ordner) der Studiengänge des jeweiligen Fachbereichs. Üblicherweise finden Sie die Kurse zu einem Studiengang im jeweiligen Kurbereich (Ordner) den Studiengangs. Die Kurse erkennen Sie am Doktorhut vor dem Kursnamen.
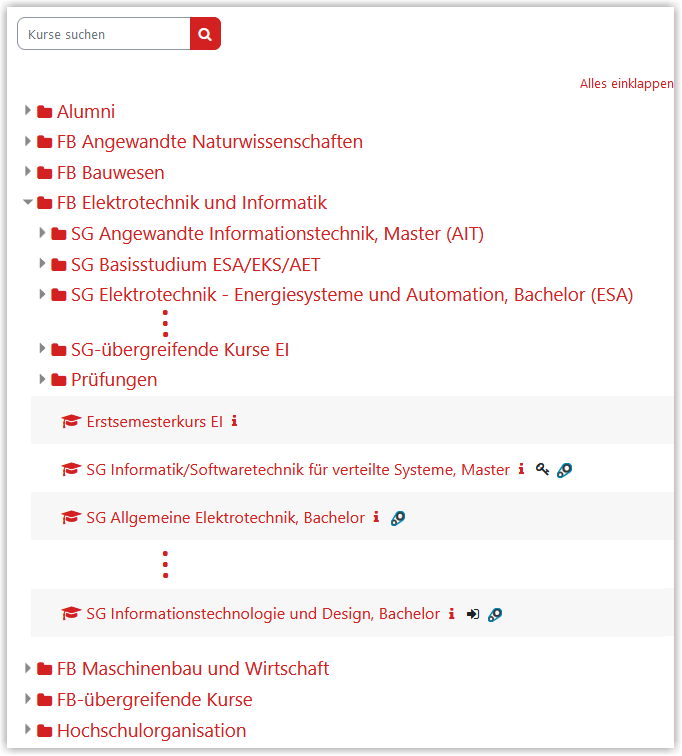
Falls Sie auf einen der Kursbereiche (Ordner) klicken, wird nur noch der Inhalt dieses Kursbereichs (Ordners) dargestellt. Dies sehen Sie auch an der Seitenüberschrift bzw. im Drop-Down-Feld (siehe Pfeile). Um in einen anderen Kursbereich (Ordner) zu wechseln, können Sie diesen im Drop-Down-Feld auswählen. Zur Gesamtübersicht kommen Sie, wenn Sie auf "Kurse" (1) klicken.
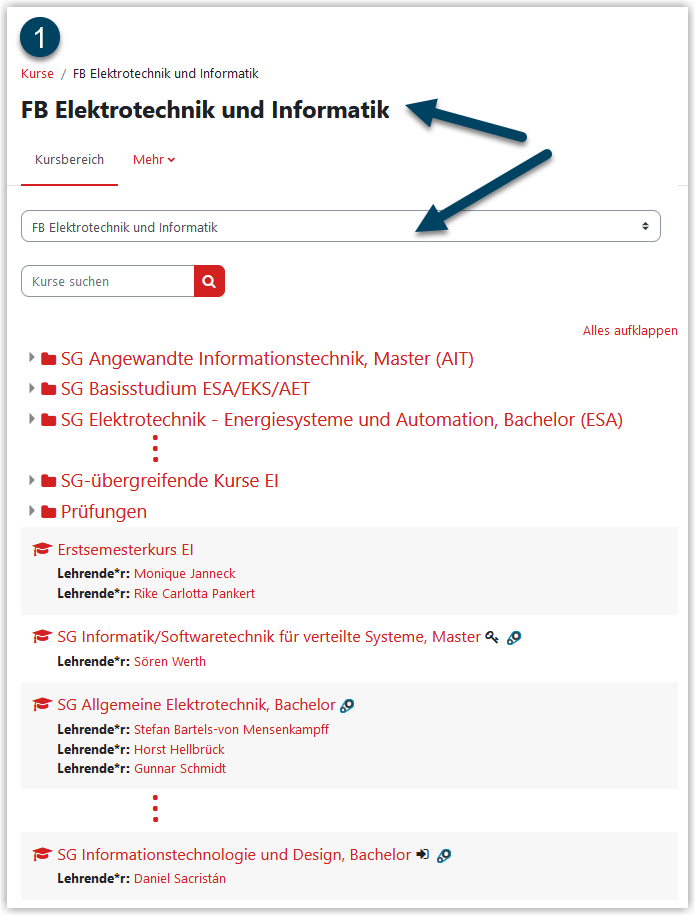
Um sich in einen Kurs einzuschreiben, klicken Sie wieder auf den Kursnamen und geben ggf. den Einschreibeschlüssel ein (vgl. Sich in einen Kurs einschreiben). Bitte beachten Sie, dass nicht alle Kurse zur Selbsteinschreibung geöffnet sind.
Sobald Sie in einen Kurs eingeschrieben sind, finden Sie diesen unter "Meine Kurse".
Erstellt von:
Zentrum Digitale Lehre
http://th-luebeck.de/zdl
