BigBlueButton 2.7
| [gesichtete Version] | [gesichtete Version] |
Keine Bearbeitungszusammenfassung |
|||
| (7 dazwischenliegende Versionen von einem anderen Benutzer werden nicht angezeigt) | |||
| Zeile 1: | Zeile 1: | ||
BigBlueButton wurde am 14.11.2023 auf die neue Version 2.7 aktualisiert. Nachfolgend sind die wichtigsten Veränderungen beschrieben. | |||
BigBlueButton wurde am | |||
=== Veränderungen rund um das Thema Video & Ansichten === | === Veränderungen rund um das Thema Video & Ansichten === | ||
| Zeile 9: | Zeile 6: | ||
<loop_title>Layout "Video im Zentrum" jetzt auch mit Kacheln ohne Video</loop_title> | <loop_title>Layout "Video im Zentrum" jetzt auch mit Kacheln ohne Video</loop_title> | ||
Das Layout "Video im Zentrum" zeigt neben den Teilnehmenden mit aktiver Webcam nun auch Teilnehmende ohne aktive Webcam. Alle Teilnehmenden in einer Webkonferenz können dieses Layout unter "Optionen" oben rechts und "Layout-Einstellungen" für sich einstellen. Die Person in der Rolle "Präsentator" kann die Layout-Einstellungen zusätzlich im Menü "Aktionen" unten links über den Button "Für alle aktualisieren" auf die Ansicht aller Teilnehmenden übertragen. | Das Layout "Video im Zentrum" zeigt neben den Teilnehmenden mit aktiver Webcam nun auch Teilnehmende ohne aktive Webcam. Alle Teilnehmenden in einer Webkonferenz können dieses Layout unter "Optionen" oben rechts und "Layout-Einstellungen" für sich einstellen. Die Person in der Rolle "Präsentator" kann die Layout-Einstellungen zusätzlich im Menü "Aktionen" unten links über den Button "Für alle aktualisieren" auf die Ansicht aller Teilnehmenden übertragen. | ||
[[File:Screenshot_BBB_Video_im_Zentrum.png]] | [[File:Screenshot_BBB_Video_im_Zentrum.png]] | ||
| Zeile 16: | Zeile 14: | ||
<loop_title>Selbstansicht des Videobildes deaktivierbar</loop_title> | <loop_title>Selbstansicht des Videobildes deaktivierbar</loop_title> | ||
Über den Pfeil links unterhalb des eigenen Videobildes ist die Selbstansicht deaktivierbar. Es erscheint dann ein Balken über der eigenen Kachel mit der Info "Selbstansicht deaktiviert". Alle anderen Teilnehmenden sehen das Videobild weiterhin. | Über den Pfeil links unterhalb des eigenen Videobildes ist die Selbstansicht deaktivierbar. Es erscheint dann ein Balken über der eigenen Kachel mit der Info "Selbstansicht deaktiviert". Alle anderen Teilnehmenden sehen das Videobild weiterhin. | ||
[[File:Screenshot_Selbstansicht_deaktivieren.png]] | [[File:Screenshot_Selbstansicht_deaktivieren.png]] | ||
</loop_row> | </loop_row> | ||
| Zeile 21: | Zeile 20: | ||
<loop_row> | <loop_row> | ||
<loop_title>Kamera als Inhalt teilen</loop_title> | <loop_title>Kamera als Inhalt teilen</loop_title> | ||
Nun kann man über das "Aktionen"-Menü das eigene Kamera-Bild als Inhalt teilen. Das kann z. B. sinnvoll beim Streaming einer Vorlesung mit Tafel-Setting sein. | Nun kann man über das "Aktionen"-Menü das eigene Kamera-Bild als Inhalt teilen. Das kann z. B. sinnvoll beim Streaming einer Vorlesung mit Tafel-Setting sein. Das Videobild wird insbesondere in der Aufzeichnung etwas besser. | ||
[[File:Screenshot_BBB_Kamera_Inhalt_teilen.png]] | [[File:Screenshot_BBB_Kamera_Inhalt_teilen.png]] | ||
</loop_row> | </loop_row> | ||
| Zeile 33: | Zeile 32: | ||
<loop_row> | <loop_row> | ||
<loop_title>Annotierte Präsentation im Chat teilen oder Original-Präsentation zum Download bereitstellen</loop_title> | <loop_title>Annotierte Präsentation im Chat teilen oder Original-Präsentation zum Download bereitstellen</loop_title> | ||
Nach wie vor kann eine Präsentation mit ggf. vorgenommenen Annotationen über den Chat als Download-Link verfügbar gemacht werden. Nun kann aber auch der Download der Original-Präsentation angeboten werden. Hierfür jeweils im Aktionen-Menü auf "Präsentationen hochladen/verwalten" klicken und die jeweilige Option auswählen. | Nach wie vor kann eine Präsentation mit ggf. vorgenommenen Annotationen über den Chat als Download-Link verfügbar gemacht werden. Nun kann aber auch der Download der Original-Präsentation angeboten werden. Hierfür jeweils im Aktionen-Menü auf "Präsentationen hochladen/verwalten" klicken und die jeweilige Option auswählen. | ||
[[File:Screenshot__BBB_Praesentationen_verwalten.png]] | [[File:Screenshot__BBB_Praesentationen_verwalten.png]] | ||
| Zeile 39: | Zeile 39: | ||
<loop_row> | <loop_row> | ||
<loop_title>Stoppuhr oder Kurzzeitwecker (Timer) stellen</loop_title> | <loop_title>Stoppuhr oder Kurzzeitwecker (Timer) stellen</loop_title> | ||
Personen in der Rolle "Moderator" können über das Menü Aktionen nun die Option Kurzzeitwecker/Stoppuhr aufrufen. Bei der Stoppuhr läuft eine Uhr solange, bis der/die "Moderator" sie stoppt. Die Uhr erscheint oben rechts für alle sichtbar. Beim Kurzzeitwecker lässt sich eine Zeitspanne einstellen, die bei "Start" sekundengenau abläuft. Auch hier erscheint der Wecker oben rechts für alle sichtbar, zum Ende der eingestellten Zeit erklingt ein akustisches Wecksignal. | Personen in der Rolle "Moderator" können über das Menü Aktionen nun die Option Kurzzeitwecker/Stoppuhr aufrufen. Bei der Stoppuhr läuft eine Uhr solange, bis der/die "Moderator" sie stoppt. Die Uhr erscheint oben rechts für alle sichtbar. Beim Kurzzeitwecker lässt sich eine Zeitspanne einstellen, die bei "Start" sekundengenau abläuft. Auch hier erscheint der Wecker oben rechts für alle sichtbar, zum Ende der eingestellten Zeit erklingt ein akustisches Wecksignal. | ||
[[File:Screenshot_BBB_Kurzzeitwecker_Stoppuhr.png]] | [[File:Screenshot_BBB_Kurzzeitwecker_Stoppuhr.png]] | ||
| Zeile 47: | Zeile 48: | ||
Eine Reaktionsleiste mit Emoji-Reaktionen ist jetzt leichter auffindbar. Sie klappt sich unterhalb der Präsentationsfläche bei Klick auf das Handheben-Icon auf und Reaktionen in Form von Emojis können hierüber ausgewählt und auch wieder abgewählt werden. Wird eine Reaktion ausgewählt, erscheint das entsprechende Emoji als Animation und wird in der Teilnehmerliste beim entsprechenden Nutzer-Icon angeheftet. Dort bleibt es für 2 Minuten im Nutzer-Icon sichtbar oder solange, bis es abgewählt wird. | Eine Reaktionsleiste mit Emoji-Reaktionen ist jetzt leichter auffindbar. Sie klappt sich unterhalb der Präsentationsfläche bei Klick auf das Handheben-Icon auf und Reaktionen in Form von Emojis können hierüber ausgewählt und auch wieder abgewählt werden. Wird eine Reaktion ausgewählt, erscheint das entsprechende Emoji als Animation und wird in der Teilnehmerliste beim entsprechenden Nutzer-Icon angeheftet. Dort bleibt es für 2 Minuten im Nutzer-Icon sichtbar oder solange, bis es abgewählt wird. | ||
[[File:Screenshot_BBB_Reaktionsleiste.png]] | [[File:Screenshot_BBB_Reaktionsleiste.png]] | ||
Weiterhin kann man über die Teilnehmer-Liste und den eigenen Namen "Sich selber als abwesend" anzeigen. Die Anzeige erscheint jetzt sowohl als Uhrillustration im Nutzericon als auch als Hinweis im Chat mit der Aufschrift "abwesend". Zeigt man "sich selber als aktiv an", so verschwindet das Uhr-Icon aus dem Nutzericon und die Anzeige "Wieder anwesend" erscheint im Chat. | |||
</loop_row> | </loop_row> | ||
| Zeile 56: | Zeile 59: | ||
Im folgenden Video werden die wichtigsten Änderungen gezeigt. | Im folgenden Video werden die wichtigsten Änderungen gezeigt. | ||
<loop_media type="video" title="BigBlueButton | Neues in Version 2.7" description="Screencast" copyright="" show_copyright="false" index="true" id="6544c8774bb6a">{{#ev:youtube|lwJzP1le1Z0| | <loop_media type="video" title="BigBlueButton | Neues in Version 2.7" description="Screencast" copyright="" show_copyright="false" index="true" id="6544c8774bb6a">{{#ev:youtube|lwJzP1le1Z0|||||rel=0}}</loop_media> | ||
Aktuelle Version vom 8. August 2024, 15:22 Uhr
BigBlueButton wurde am 14.11.2023 auf die neue Version 2.7 aktualisiert. Nachfolgend sind die wichtigsten Veränderungen beschrieben.
Veränderungen rund um das Thema Video & Ansichten
Das Layout "Video im Zentrum" zeigt neben den Teilnehmenden mit aktiver Webcam nun auch Teilnehmende ohne aktive Webcam. Alle Teilnehmenden in einer Webkonferenz können dieses Layout unter "Optionen" oben rechts und "Layout-Einstellungen" für sich einstellen. Die Person in der Rolle "Präsentator" kann die Layout-Einstellungen zusätzlich im Menü "Aktionen" unten links über den Button "Für alle aktualisieren" auf die Ansicht aller Teilnehmenden übertragen.
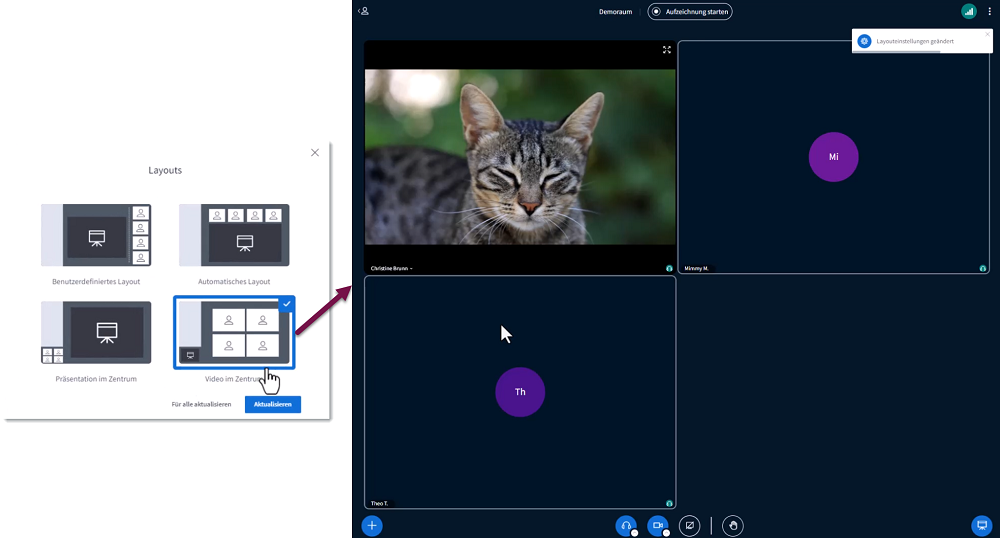
Über den Pfeil links unterhalb des eigenen Videobildes ist die Selbstansicht deaktivierbar. Es erscheint dann ein Balken über der eigenen Kachel mit der Info "Selbstansicht deaktiviert". Alle anderen Teilnehmenden sehen das Videobild weiterhin.
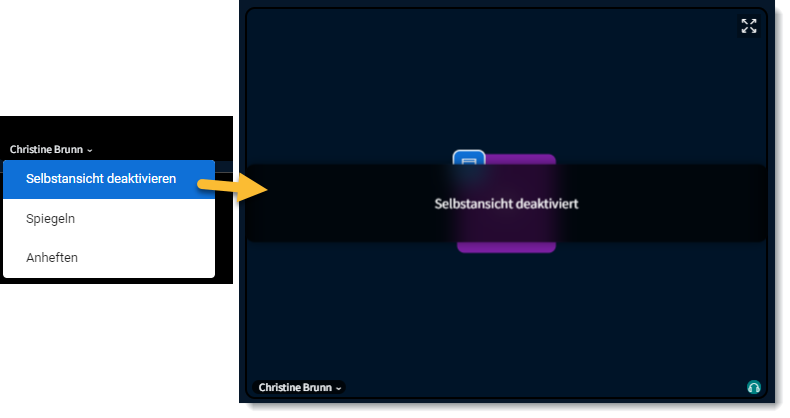
Nun kann man über das "Aktionen"-Menü das eigene Kamera-Bild als Inhalt teilen. Das kann z. B. sinnvoll beim Streaming einer Vorlesung mit Tafel-Setting sein. Das Videobild wird insbesondere in der Aufzeichnung etwas besser.
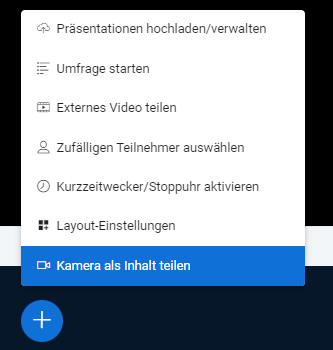
Sonstige Neuerungen
Nach wie vor kann eine Präsentation mit ggf. vorgenommenen Annotationen über den Chat als Download-Link verfügbar gemacht werden. Nun kann aber auch der Download der Original-Präsentation angeboten werden. Hierfür jeweils im Aktionen-Menü auf "Präsentationen hochladen/verwalten" klicken und die jeweilige Option auswählen.
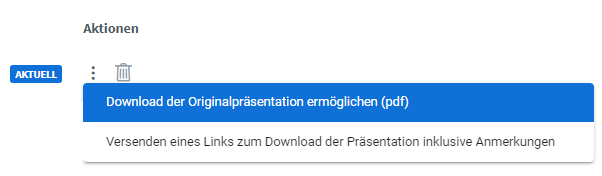
Personen in der Rolle "Moderator" können über das Menü Aktionen nun die Option Kurzzeitwecker/Stoppuhr aufrufen. Bei der Stoppuhr läuft eine Uhr solange, bis der/die "Moderator" sie stoppt. Die Uhr erscheint oben rechts für alle sichtbar. Beim Kurzzeitwecker lässt sich eine Zeitspanne einstellen, die bei "Start" sekundengenau abläuft. Auch hier erscheint der Wecker oben rechts für alle sichtbar, zum Ende der eingestellten Zeit erklingt ein akustisches Wecksignal.
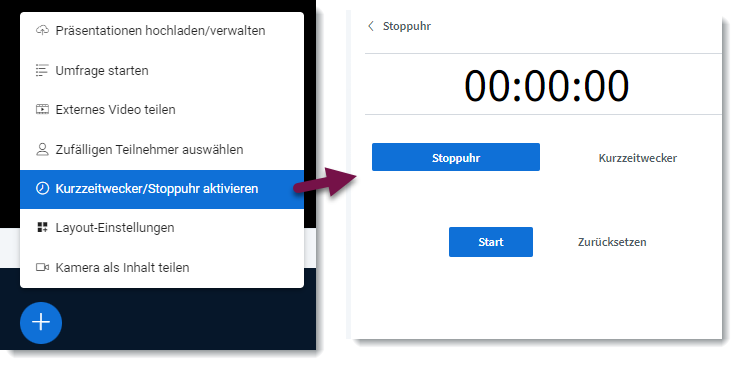
Eine Reaktionsleiste mit Emoji-Reaktionen ist jetzt leichter auffindbar. Sie klappt sich unterhalb der Präsentationsfläche bei Klick auf das Handheben-Icon auf und Reaktionen in Form von Emojis können hierüber ausgewählt und auch wieder abgewählt werden. Wird eine Reaktion ausgewählt, erscheint das entsprechende Emoji als Animation und wird in der Teilnehmerliste beim entsprechenden Nutzer-Icon angeheftet. Dort bleibt es für 2 Minuten im Nutzer-Icon sichtbar oder solange, bis es abgewählt wird.
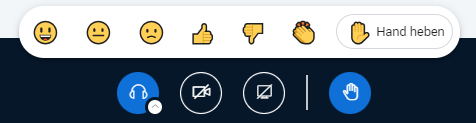
Weiterhin kann man über die Teilnehmer-Liste und den eigenen Namen "Sich selber als abwesend" anzeigen. Die Anzeige erscheint jetzt sowohl als Uhrillustration im Nutzericon als auch als Hinweis im Chat mit der Aufschrift "abwesend". Zeigt man "sich selber als aktiv an", so verschwindet das Uhr-Icon aus dem Nutzericon und die Anzeige "Wieder anwesend" erscheint im Chat.
Video
Im folgenden Video werden die wichtigsten Änderungen gezeigt.
Erstellt von:
Zentrum Digitale Lehre
http://th-luebeck.de/zdl
