4.1.6 Videountertitel nutzen
| [gesichtete Version] | [gesichtete Version] |
New from TOC |
Keine Bearbeitungszusammenfassung |
||
| (9 dazwischenliegende Versionen desselben Benutzers werden nicht angezeigt) | |||
| Zeile 1: | Zeile 1: | ||
=== Untertitel für einzelne Videos hinzufügen=== | |||
Für Videos mit gesprochenen Texten können automatische Untertitel hinzugefügt werden. Dazu gehen Sie über das Zahnrad in die Einstellungen des Videos. | |||
<loop_figure title="Videoeinstellungen öffnen" description="" copyright="" show_copyright="false" index="true" id="66f67dc81d1c0">[[File:Panopto_Video_Zahnrad_Einstellungen.png]]</loop_figure> | |||
Über die Option "Untertitel" (links) können Sie dann die automatischen Maschinenuntertitel bestellen. | |||
<loop_figure title="Automatische Maschinenuntertitel bestellen" description="" copyright="" show_copyright="false" index="true" id="66f67dc81d1c5">[[File:Panopto_Video_Untertitel_bestellen.png]]</loop_figure> | |||
Danach erscheint die Meldung "In Warteschlange" und Sie können das Einstellungsfenster schließen. Die Bearbeitungszeit der Untertitel ist von der Länge des Videos abhängig. | |||
<loop_figure title="Untertitel in Warteschlange" description="" copyright="" show_copyright="false" index="true" id="66f67e7cceb3f">[[File:Panopto_Video_Untertitel_bestellen_Warteschlagen.png]]</loop_figure> | |||
Sobald die Untertitel erstellt sind, werden Sie automatisch zum Video hinzugefügt. Die Qualität der automatischen Untertitel ist davon abhängig, wie klar und deutlich die Texte gesprochen wurden. Um die Untertitel zu bearbeiten, gehen Sie in den Bearbeitungsdialog des Videos. | |||
<loop_figure title="Panopto-Video bearbeiten" description="" copyright="" show_copyright="false" index="true" id="66f6800a310f7">[[File:Panopto_Video_Bearbeiten.png]]</loop_figure> | |||
Über die Option "Untertitel" (links) lassen sich die Untertitel anzeigen. Panopto unterstreicht unklare Stellen mit gestrichelten Linien. Die einzelnen Untertitel können über die drei Punkte hinter jeder Sprungmarkte (werden angezeigt, wenn man mit der Maus darüber fährt) bearbeitet werden. | |||
<loop_figure title="Untertitel bearbeiten" description="" copyright="" show_copyright="false" index="true" id="669e531be9d35">[[File:Panopto_untertitel_bearbeiten.png]]</loop_figure> | |||
Die Änderungen müssen über "Anwenden" gespeichert werden. | |||
<loop_figure title="Videoänderungen speichern" description="" copyright="" show_copyright="false" index="true" id="66f680b61a2a1">[[File:Panopto_Videoaenderung_speichern.png]]</loop_figure> | |||
=== Untertitel herunterladen === | |||
Bei Bedarf lassen sich die Untertitel als Textdatei herunterladen. Dazu wählt man in den Videoeinstellungen links die Untertitel und klappt dann die verfügbare Sprache aus. Hier kann man nun entweder die Untertitel mit oder ohne manuelle Korrekturen herunterladen. | |||
<loop_figure title="Untertitel herunterladen" description="" copyright="" show_copyright="false" index="true" id="669e45190a5ec">[[File:Panopto_untertitel_herunterladen.png]]</loop_figure> | |||
Die Untertitel können beim Abspielen des Videos dann über den Button "CC" ein- oder ausgeblendet werden. | |||
<loop_figure title="Untertitel anzeigen" description="" copyright="" show_copyright="false" index="true" id="669e447d70329">[[File:Panopto_untertitel_aktivieren.png]]</loop_figure> | |||
=== Untertitel für einen Ordner automatisch hinzufügen=== | |||
Wenn geplant ist, dass mehrere zukünftige Videos automatisch generierte Untertitel genutzt werden sollen, kann diese Option direkt für einen ganzen Ordner eingestellt werden. Dazu gehen Sie über die drei Punkte im gewünschten Ordner auf "Einstellungen". | |||
<loop_figure title="Ordnereinstellungen in Panopto öffnen" description="" copyright="" show_copyright="false" index="true" id="66f687c726ecd">[[File:Ordnereinstellungen_Panopto.png]]</loop_figure> | |||
In der Auswahl links wählen Sie "Einstellungen" und scrollen dann runter zu "Untertitel". Hier wählen sie "Automatische Maschinenuntertitel". Die gewählte Option wird dann automatisch gespeichert. Für alle Videos, die zukünftig in dem Ordner gespeichert werden, werden nun automatische Untertitel hinzugefügt. | |||
===Untertitel übersetzen=== | |||
Unsere Panopto-Lizenz beinhaltet auch ein Guthaben für maschinell erzeugte Untertitelübersetzungen. Bei Bedarf können Sie vorhandene Untertitel also auch übersetzen lassen. Die Qualität entspricht etwa den üblichen Übersetzungstools im Internet (z. B. DeepL) und ist von der Qualität der vorhandenen Untertitel abhängig. Hier ist es sinnvoll, diese vorab zu prüfen und ggf. zu bearbeiten. Für die Übersetzung wählen Sie die gewünschte Zielsprache und klicken auf "Übersetzung anfordern". Danach können Sie die Videoeinstellungen erstmal schließen. | |||
<loop_figure title="Maschinelle Übersetzung anfordern" description="" copyright="" show_copyright="false" index="true" id="669e517dce536">[[File:Panopto_uebersetzung_anfordern.png]]</loop_figure> | |||
Sobald die Übersetzung erstellt ist, werden Ihnen beide Untertitel in den Einstellungen angezeigt. Über den Bearbeitungsdialog können Sie jetzt auch den zweiten Untertitel bearbeiten (vgl. <loop_reference id='669e531be9d35'/>), wenn Sie im Feld "Sprache" die andere Sprache auswählen. | |||
<loop_figure title="Mehrsprachige Untertitel" description="" copyright="" show_copyright="false" index="true" id="669e517dce538">[[File:Panopto_mehrsprachige_untertitel.png]]</loop_figure> | |||
Beim Abspielen es Videos können die verschiedenen Untertitel über das Zahnrad gewählt werden und über den Button "CC" ein- oder ausgeblendet werden. | |||
<loop_figure title="Untertitelsprache wechseln" description="" copyright="" show_copyright="false" index="true" id="669e517dce53a">[[File:Panopto_untertitel_wechseln.png]]</loop_figure> | |||
Aktuelle Version vom 27. September 2024, 12:24 Uhr
Untertitel für einzelne Videos hinzufügen
Für Videos mit gesprochenen Texten können automatische Untertitel hinzugefügt werden. Dazu gehen Sie über das Zahnrad in die Einstellungen des Videos.
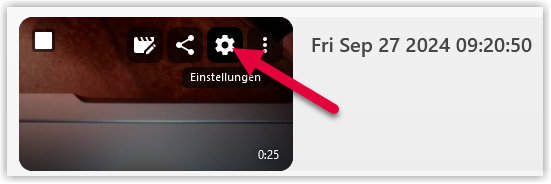
Über die Option "Untertitel" (links) können Sie dann die automatischen Maschinenuntertitel bestellen.
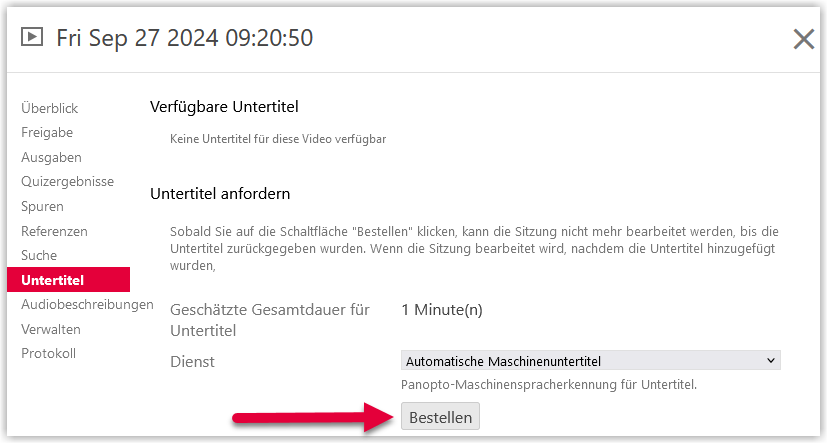
Danach erscheint die Meldung "In Warteschlange" und Sie können das Einstellungsfenster schließen. Die Bearbeitungszeit der Untertitel ist von der Länge des Videos abhängig.
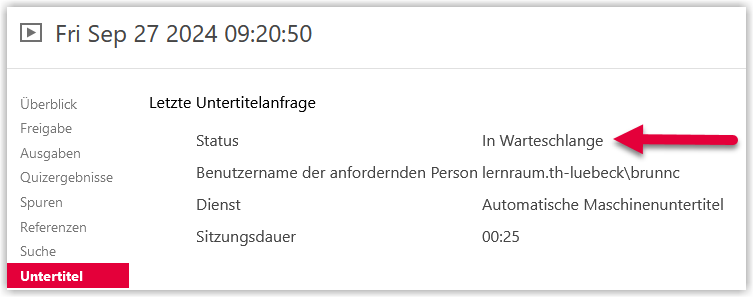
Sobald die Untertitel erstellt sind, werden Sie automatisch zum Video hinzugefügt. Die Qualität der automatischen Untertitel ist davon abhängig, wie klar und deutlich die Texte gesprochen wurden. Um die Untertitel zu bearbeiten, gehen Sie in den Bearbeitungsdialog des Videos.
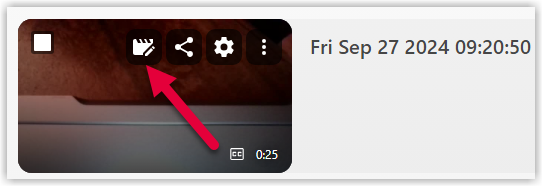
Über die Option "Untertitel" (links) lassen sich die Untertitel anzeigen. Panopto unterstreicht unklare Stellen mit gestrichelten Linien. Die einzelnen Untertitel können über die drei Punkte hinter jeder Sprungmarkte (werden angezeigt, wenn man mit der Maus darüber fährt) bearbeitet werden.
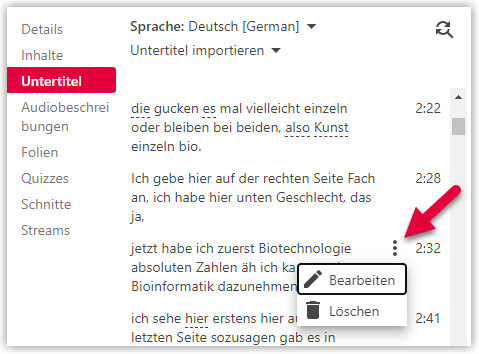
Die Änderungen müssen über "Anwenden" gespeichert werden.

Untertitel herunterladen
Bei Bedarf lassen sich die Untertitel als Textdatei herunterladen. Dazu wählt man in den Videoeinstellungen links die Untertitel und klappt dann die verfügbare Sprache aus. Hier kann man nun entweder die Untertitel mit oder ohne manuelle Korrekturen herunterladen.
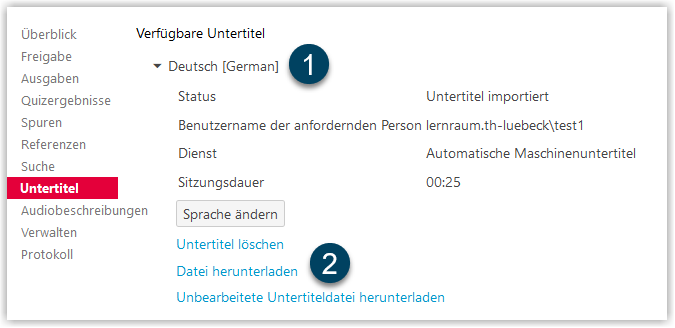
Die Untertitel können beim Abspielen des Videos dann über den Button "CC" ein- oder ausgeblendet werden.
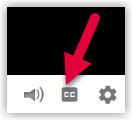
Untertitel für einen Ordner automatisch hinzufügen
Wenn geplant ist, dass mehrere zukünftige Videos automatisch generierte Untertitel genutzt werden sollen, kann diese Option direkt für einen ganzen Ordner eingestellt werden. Dazu gehen Sie über die drei Punkte im gewünschten Ordner auf "Einstellungen".
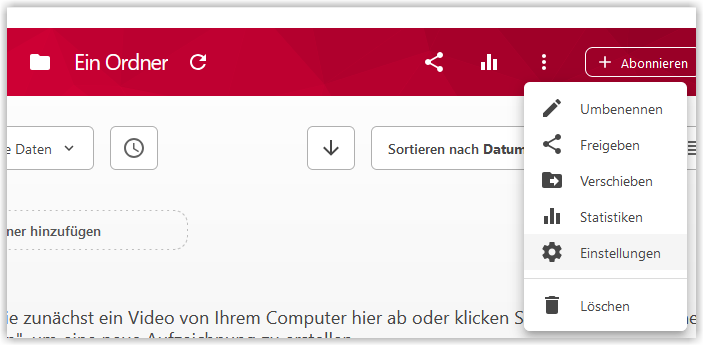
In der Auswahl links wählen Sie "Einstellungen" und scrollen dann runter zu "Untertitel". Hier wählen sie "Automatische Maschinenuntertitel". Die gewählte Option wird dann automatisch gespeichert. Für alle Videos, die zukünftig in dem Ordner gespeichert werden, werden nun automatische Untertitel hinzugefügt.
Untertitel übersetzen
Unsere Panopto-Lizenz beinhaltet auch ein Guthaben für maschinell erzeugte Untertitelübersetzungen. Bei Bedarf können Sie vorhandene Untertitel also auch übersetzen lassen. Die Qualität entspricht etwa den üblichen Übersetzungstools im Internet (z. B. DeepL) und ist von der Qualität der vorhandenen Untertitel abhängig. Hier ist es sinnvoll, diese vorab zu prüfen und ggf. zu bearbeiten. Für die Übersetzung wählen Sie die gewünschte Zielsprache und klicken auf "Übersetzung anfordern". Danach können Sie die Videoeinstellungen erstmal schließen.
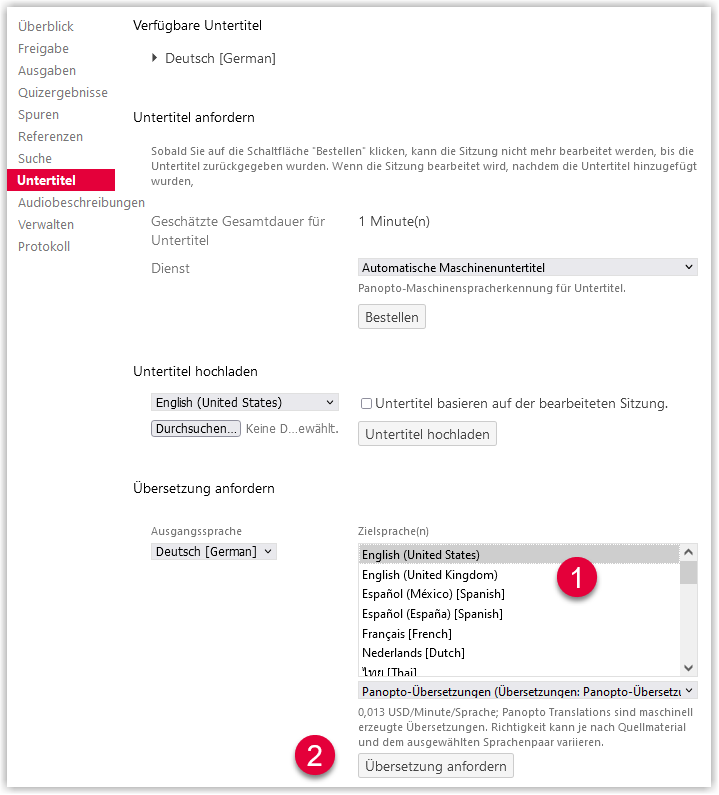
Sobald die Übersetzung erstellt ist, werden Ihnen beide Untertitel in den Einstellungen angezeigt. Über den Bearbeitungsdialog können Sie jetzt auch den zweiten Untertitel bearbeiten (vgl. Abb. 4.30), wenn Sie im Feld "Sprache" die andere Sprache auswählen.
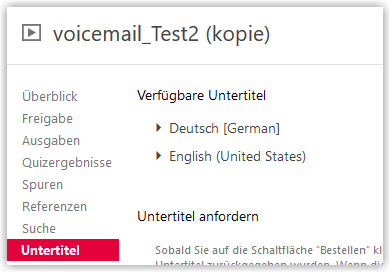
Beim Abspielen es Videos können die verschiedenen Untertitel über das Zahnrad gewählt werden und über den Button "CC" ein- oder ausgeblendet werden.
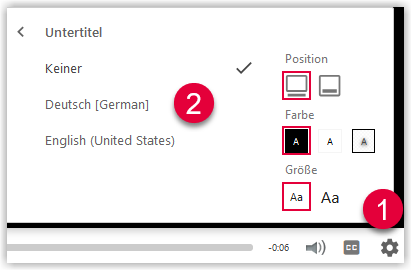
Erstellt von:
Zentrum Digitale Lehre
http://th-luebeck.de/zdl
