1.3.5.20 Level Up
| [gesichtete Version] | [gesichtete Version] |
Keine Bearbeitungszusammenfassung |
Keine Bearbeitungszusammenfassung |
||
| (35 dazwischenliegende Versionen von 2 Benutzern werden nicht angezeigt) | |||
| Zeile 1: | Zeile 1: | ||
[[File:Moodle_Level_Up.png]] | |||
„Level Up!“ ist ein Moodle-Plugin, mit dem man für Aktivitäten in einem Moodle-Kurs Erfahrungspunkte sammeln kann. "Level Up!" wird als Block (rechts im Kurs) hinzugefügt. | |||
<loop_area type="notice"> | <loop_area type="notice">Level Up bietet u. a. folgende Möglichkeiten: | ||
*Level Up Benachrichtigungen, wenn eine neue Stufe erreicht wurde, | *Level Up Benachrichtigungen, wenn eine neue Stufe erreicht wurde, | ||
*ein Leaderboard, einen Bericht für " | *ein Leaderboard, einen Bericht für "Lehrende*r" über die erreichten Level der Teilnehmenden, | ||
* | *manuelle einstellbare Regeln mit denen Punkte vergeben werden | ||
*einen | **für bestimmte Aktionen (anlegen, lesen, verwenden von Kursinhalten) | ||
**für Aktivitäts- oder Kursabschluss | |||
**anhand von Aktivitätsbewertungen | |||
**manuell | |||
*einen "Schummelwächter", | |||
*die Möglichkeit, Aktivitäten ab einem bestimmten Level freizuschalten, | *die Möglichkeit, Aktivitäten ab einem bestimmten Level freizuschalten, | ||
*die | *optional eigene Symbole für die Level hochzuladen. | ||
</loop_area> | |||
So gehen Sie vor, um sich Level Up! in einem Kurs einzurichten: | So gehen Sie vor, um sich Level Up! in einem Kurs einzurichten: | ||
<loop_accordion> | <loop_accordion> | ||
<loop_row> | <loop_row> | ||
<loop_title>Level Up als Block hinzufügen</loop_title> | <loop_title>Level Up! als Block hinzufügen</loop_title> | ||
Sie klicken auf der obersten Kursebene oben rechts auf den Button "Bearbeiten einschalten" und dann in der linken Sidebar ganz unten auf "Block hinzufügen" und wählen "Level Up | Sie klicken auf der obersten Kursebene oben rechts auf den Button "Bearbeiten einschalten" und dann in der linken Sidebar ganz unten auf "Block hinzufügen" und wählen "Level Up XP" aus. | ||
</loop_row> | </loop_row> | ||
<loop_row> | <loop_row> | ||
<loop_title>Level Up! konfigurieren</loop_title> | <loop_title>Level Up! konfigurieren</loop_title> | ||
Der Block Level Up! sollte nun als Block rechts im Kurs erschienen sein. Nun konfigurieren Sie Ihr Level Up!. | Der Block Level Up! sollte nun als Block rechts im Kurs erschienen sein. Nun konfigurieren Sie Ihr Level Up!. Falls gewünscht, können Sie über das Zahnrad und "Einstellungen" und dann im Tab "Einstellungen" ganz unten Titel und Beschreibung ändern. | ||
</loop_row> | </loop_row> | ||
<loop_row> | <loop_row> | ||
<loop_title>Level Up! Einstellungen</loop_title> | <loop_title>Level Up! Einstellungen</loop_title> | ||
Nun klicken Sie auf den Menüpunkt "Einstellungen" im unteren Bereich des Level Up!-Blockes. Sie gelangen in ein Menü, in dem Sie über verschiedene Reiter die Feinkonfiguration vornehmen und z. B. über den Reiter "Regeln" die Regeln definieren können. | Nun klicken Sie auf den Menüpunkt "Einstellungen" im unteren Bereich des Level Up!-Blockes. Sie gelangen in ein Menü, in dem Sie über verschiedene Reiter die Feinkonfiguration vornehmen und z. B. über den Reiter "Regeln" die Regeln definieren können. | ||
[[File:Level_Up_Einstellungen.png | [[File:Level_Up_Einstellungen.png]] | ||
</loop_row> | </loop_row> | ||
<loop_row> | <loop_row> | ||
<loop_title>Regeln setzen</loop_title> | <loop_title>Regeln setzen</loop_title> | ||
Im Reiter " | Im Reiter "Punkte" können Sie die Regeln konfigurieren. Wenn Sie Level Up! ganz frisch in Ihren Kurs einfügen, finden Sie hier im Bereich "'''Eventregel'''" einige vordefinierte Regeln vor: eine Beispielregel für ein Ereignis und die sogenannten CRUD-Regeln (create, read, use, delete). | ||
[[File: | |||
Vorteil der CRUD-Regeln ist, dass Sie nichts weiter einstellen müssen und sofort Erfahrungspunkte vergeben werden. Allerdings werden hier Erfahrungspunkte für Studierende vergeben, die "viel im Kurs machen", wobei nahezu egal ist, was sie machen. Es genügt schon, dass Sie immer wieder ein- und dieselbe Aktivität anklicken, um Punkte zu sammeln. Da dies nicht unbedingt überzeugend ist, bietet es sich an, die CRUD-Regeln | [[File:levelup_eventregeln_default.png]] | ||
Vorteil der CRUD-Regeln ist, dass Sie nichts weiter einstellen müssen und sofort Erfahrungspunkte vergeben werden. Allerdings werden hier Erfahrungspunkte für Studierende vergeben, die "viel im Kurs machen", wobei nahezu egal ist, was sie machen. Es genügt schon, dass Sie immer wieder ein- und dieselbe Aktivität anklicken, um Punkte zu sammeln. Da dies nicht unbedingt überzeugend ist, bietet es sich an, die CRUD-Regeln zu löschen und eigene Regeln zu definieren. | |||
Um eigene Regeln zu definieren, klickt man auf "Eine Regel hinzufügen". Dort kann man die Zahl der Erfahrungspunkte bestimmen und Bedingungen hinzufügen, die erfüllt sein müssen, damit die Regel "feuert". Dabei gibt es folgende (einfache) Arten von Bedingungen: | Um eigene Regeln zu definieren, klickt man auf "Eine Regel hinzufügen". Dort kann man die Zahl der Erfahrungspunkte bestimmen und Bedingungen hinzufügen, die erfüllt sein müssen, damit die Regel "feuert". Dabei gibt es folgende (einfache) Arten von Bedingungen: | ||
*Konkretes Ereignis | *Konkretes Ereignis | ||
*Aktivität oder Material | *Aktivität oder Material | ||
*Aktivitätsname | |||
*Aktivitätsabschluss (hierfür muss bei einer Aktivität ein Aktivitätsabschluss - z. B. Lösung muss bei Aktivität "Aufgabe" eingereicht oder bewertet worden sein - gesetzt sein) | *Aktivitätsabschluss (hierfür muss bei einer Aktivität ein Aktivitätsabschluss - z. B. Lösung muss bei Aktivität "Aufgabe" eingereicht oder bewertet worden sein - gesetzt sein) | ||
*Kursabschluss | |||
*Ereigniseigenschaft | |||
*Menge an Bedingungen | |||
Bitte beachten Sie, dass die Reihenfolge der Regeln wichtig ist. Wenn Sie die CRUD-Regeln nicht löschen, sollten Sie sie nach unten schieben, weil es sich hierbei um eine Allgemeinregel handelt, die die manuell vergebenen Spezialregeln dann nichtig machen, wenn die Allgemeinregel an oberster Stelle verbleibt. | |||
Darüber hinaus können über "'''Abschluss'''" auch Punkte vergeben werden, wenn Aktivitäten abgeschlossen wurden. Dazu wählen Sie einfach die gewünschte Aktivität und stellen die Punkte ein, die vergeben werden sollen. Die Voraussetzung dafür ist, dass auch eine Abschlussbedingung für die Aktivität definiert ist. | |||
[[File:levelup_abschlussregeln.png]] | |||
Falls es in Kurs Aktivitäten gibt, für die die Studierenden eine Bewertung erhalten, kann diese Bewertung zusätzlich auch als XP-Punkte vergeben werden. Dazu nutzen Sie die "'''Bewertungsregeln'''". Hier müssen Sie einfach nur die gewünschte Aktivität als "Bewertungsobjekt" auswählen. Kann die Aktivität mehrfach absolviert werden (z. B. ein Test), verrechnet Levelup die Punkte, so dass die vergebenen Punkte in Level Up mit der vergebenen Bewertung übereinstimmen. | |||
[[File:levelup_bewertungsregeln.png]] | |||
Zusätzlich lässt sich unter den drei Punkten rechts ein "Schummelwächter" konfigurieren. Hier kann beispielsweise festgelegt werden, dass zwischen Aktionen eine gewisser Zeitabstand erforderlich ist oder nur eine bestimmte Anzahl von Punkten innerhalb eines Zeitfensters vergeben wird. | |||
[[File:schummelwaechter.png]] | |||
</loop_row> | </loop_row> | ||
<loop_row> | <loop_row> | ||
<loop_title>Level modifizieren</loop_title> | <loop_title>Level und Abzeichen modifizieren</loop_title> | ||
Im Reiter "Level" können Sie die Level | Im Reiter "Level" können Sie die Anzahl der Level und die Punkte, die zum erreichen des Levels notwendig sind, anpassen. Zusätzlich können die Levelabzeichen optisch angepasst werden. | ||
</loop_row> | </loop_row> | ||
<loop_row> | <loop_row> | ||
<loop_title> | <loop_title>Einstellungen überprüfen</loop_title> | ||
Im Reiter " | Im Reiter "Einstellungen" können Sie den Punktezuwachs generell aktivieren oder deaktivieren. Zusätzlich lässt sich festlegen, ob der Fortschrittbalken die Punkte bis zum nächsten Level oder bis zum höchsten Level anzeigen soll. Die Infoseite für Level Up und die Popup-Meldung für den Levelaufstieg lassen sich an diese Stelle ebenfalls aktivieren oder deaktivieren. | ||
</loop_row> | </loop_row> | ||
<loop_row> | <loop_row> | ||
<loop_title> | <loop_title>Bestenliste</loop_title> | ||
Über den Reiter "Bestenliste" können Sie die Punkte der einzelnen Teilnehmer*innen oder Teams sehen. Über die drei Punkte rechts am Rand können Einstellungen Bestenliste oder Teamliste aktiviert oder deaktiviert werden oder die jeweilige Anzeige anonymisiert werden.</loop_row> | |||
</loop_row> | |||
<loop_row> | <loop_row> | ||
<loop_title>Rangliste, Bericht und Log einsehen</loop_title> | <loop_title>Rangliste, Bericht und Log einsehen</loop_title> | ||
Der | Der "Bericht" dient Ihnen in der Rolle "Lehrende*r" dazu, sich einen Überblick über die Aktivitäten der Teilnehmenden zu verschaffen. So sehen Sie im Bericht, wie viele Gesamtpunkte erreicht wurden (wobei hier die Punkte von Ihnen händisch angepasst werden können) und unter "Log" die einzelnen Events einschließlich Eventzeitpunkt. Der Bericht kann in verschiedenen Formaten (z. B. Excel, Textdatei) exportiert werden.</loop_row> | ||
<loop_row> | <loop_row> | ||
<loop_title>Studierendenperspektive</loop_title> | <loop_title>Studierendenperspektive</loop_title> | ||
Die Studierenden sehen rechts den Level Up!-Block mit der Anzeige ihres eigenen Levels. Sie sehen, wie viele Punkte sie noch bis zum nächsthöheren Level brauchen und was sie bereits durch welche Aktivitäten geleistet haben. Unter "Info" können Sie sehen, welche Levels es insgesamt gibt, Wenn sie nicht deaktiviert ist, können sie außerdem die "Rangliste" einsehen. | Die Studierenden sehen rechts den Level Up!-Block mit der Anzeige ihres eigenen Levels. Sie sehen, wie viele Punkte sie noch bis zum nächsthöheren Level brauchen und was sie bereits durch welche Aktivitäten geleistet haben. Unter "Info" können Sie sehen, welche Levels es insgesamt gibt, Wenn sie nicht deaktiviert ist, können sie außerdem die "Rangliste" einsehen. | ||
[[File:Level_Up_Ansicht_Studis. | [[File:Level_Up_Ansicht_Studis.png]] | ||
</loop_row> | </loop_row> | ||
</loop_accordion> | </loop_accordion> | ||
Aktuelle Version vom 18. Oktober 2024, 14:21 Uhr
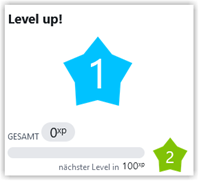
„Level Up!“ ist ein Moodle-Plugin, mit dem man für Aktivitäten in einem Moodle-Kurs Erfahrungspunkte sammeln kann. "Level Up!" wird als Block (rechts im Kurs) hinzugefügt.
Level Up bietet u. a. folgende Möglichkeiten:
- Level Up Benachrichtigungen, wenn eine neue Stufe erreicht wurde,
- ein Leaderboard, einen Bericht für "Lehrende*r" über die erreichten Level der Teilnehmenden,
- manuelle einstellbare Regeln mit denen Punkte vergeben werden
- für bestimmte Aktionen (anlegen, lesen, verwenden von Kursinhalten)
- für Aktivitäts- oder Kursabschluss
- anhand von Aktivitätsbewertungen
- manuell
- einen "Schummelwächter",
- die Möglichkeit, Aktivitäten ab einem bestimmten Level freizuschalten,
- optional eigene Symbole für die Level hochzuladen.
So gehen Sie vor, um sich Level Up! in einem Kurs einzurichten:
Sie klicken auf der obersten Kursebene oben rechts auf den Button "Bearbeiten einschalten" und dann in der linken Sidebar ganz unten auf "Block hinzufügen" und wählen "Level Up XP" aus.
Der Block Level Up! sollte nun als Block rechts im Kurs erschienen sein. Nun konfigurieren Sie Ihr Level Up!. Falls gewünscht, können Sie über das Zahnrad und "Einstellungen" und dann im Tab "Einstellungen" ganz unten Titel und Beschreibung ändern.
Nun klicken Sie auf den Menüpunkt "Einstellungen" im unteren Bereich des Level Up!-Blockes. Sie gelangen in ein Menü, in dem Sie über verschiedene Reiter die Feinkonfiguration vornehmen und z. B. über den Reiter "Regeln" die Regeln definieren können.
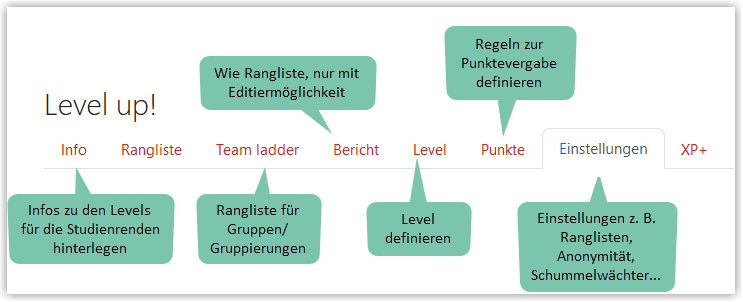
Im Reiter "Punkte" können Sie die Regeln konfigurieren. Wenn Sie Level Up! ganz frisch in Ihren Kurs einfügen, finden Sie hier im Bereich "Eventregel" einige vordefinierte Regeln vor: eine Beispielregel für ein Ereignis und die sogenannten CRUD-Regeln (create, read, use, delete).
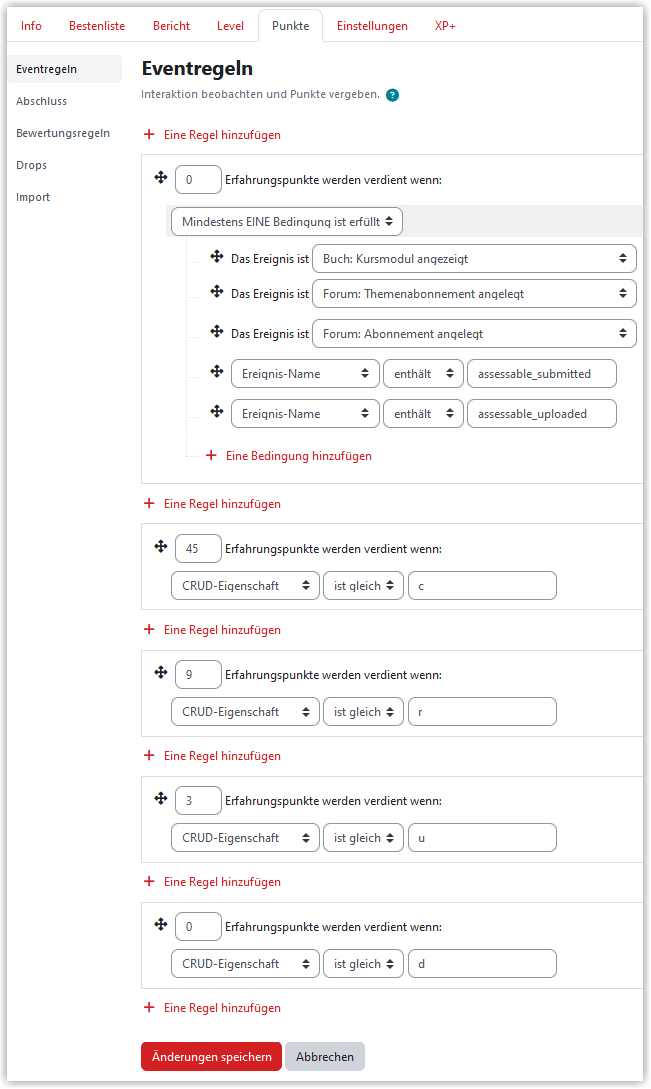
Vorteil der CRUD-Regeln ist, dass Sie nichts weiter einstellen müssen und sofort Erfahrungspunkte vergeben werden. Allerdings werden hier Erfahrungspunkte für Studierende vergeben, die "viel im Kurs machen", wobei nahezu egal ist, was sie machen. Es genügt schon, dass Sie immer wieder ein- und dieselbe Aktivität anklicken, um Punkte zu sammeln. Da dies nicht unbedingt überzeugend ist, bietet es sich an, die CRUD-Regeln zu löschen und eigene Regeln zu definieren.
Um eigene Regeln zu definieren, klickt man auf "Eine Regel hinzufügen". Dort kann man die Zahl der Erfahrungspunkte bestimmen und Bedingungen hinzufügen, die erfüllt sein müssen, damit die Regel "feuert". Dabei gibt es folgende (einfache) Arten von Bedingungen:
- Konkretes Ereignis
- Aktivität oder Material
- Aktivitätsname
- Aktivitätsabschluss (hierfür muss bei einer Aktivität ein Aktivitätsabschluss - z. B. Lösung muss bei Aktivität "Aufgabe" eingereicht oder bewertet worden sein - gesetzt sein)
- Kursabschluss
- Ereigniseigenschaft
- Menge an Bedingungen
Bitte beachten Sie, dass die Reihenfolge der Regeln wichtig ist. Wenn Sie die CRUD-Regeln nicht löschen, sollten Sie sie nach unten schieben, weil es sich hierbei um eine Allgemeinregel handelt, die die manuell vergebenen Spezialregeln dann nichtig machen, wenn die Allgemeinregel an oberster Stelle verbleibt.
Darüber hinaus können über "Abschluss" auch Punkte vergeben werden, wenn Aktivitäten abgeschlossen wurden. Dazu wählen Sie einfach die gewünschte Aktivität und stellen die Punkte ein, die vergeben werden sollen. Die Voraussetzung dafür ist, dass auch eine Abschlussbedingung für die Aktivität definiert ist.
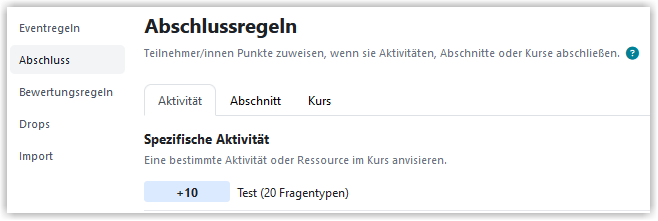
Falls es in Kurs Aktivitäten gibt, für die die Studierenden eine Bewertung erhalten, kann diese Bewertung zusätzlich auch als XP-Punkte vergeben werden. Dazu nutzen Sie die "Bewertungsregeln". Hier müssen Sie einfach nur die gewünschte Aktivität als "Bewertungsobjekt" auswählen. Kann die Aktivität mehrfach absolviert werden (z. B. ein Test), verrechnet Levelup die Punkte, so dass die vergebenen Punkte in Level Up mit der vergebenen Bewertung übereinstimmen.
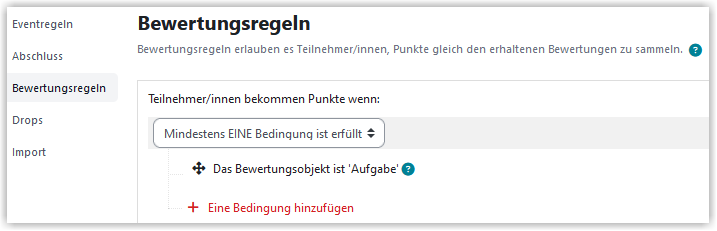
Zusätzlich lässt sich unter den drei Punkten rechts ein "Schummelwächter" konfigurieren. Hier kann beispielsweise festgelegt werden, dass zwischen Aktionen eine gewisser Zeitabstand erforderlich ist oder nur eine bestimmte Anzahl von Punkten innerhalb eines Zeitfensters vergeben wird.
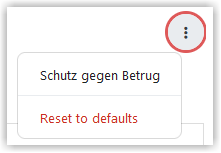
Im Reiter "Level" können Sie die Anzahl der Level und die Punkte, die zum erreichen des Levels notwendig sind, anpassen. Zusätzlich können die Levelabzeichen optisch angepasst werden.
Im Reiter "Einstellungen" können Sie den Punktezuwachs generell aktivieren oder deaktivieren. Zusätzlich lässt sich festlegen, ob der Fortschrittbalken die Punkte bis zum nächsten Level oder bis zum höchsten Level anzeigen soll. Die Infoseite für Level Up und die Popup-Meldung für den Levelaufstieg lassen sich an diese Stelle ebenfalls aktivieren oder deaktivieren.
Die Studierenden sehen rechts den Level Up!-Block mit der Anzeige ihres eigenen Levels. Sie sehen, wie viele Punkte sie noch bis zum nächsthöheren Level brauchen und was sie bereits durch welche Aktivitäten geleistet haben. Unter "Info" können Sie sehen, welche Levels es insgesamt gibt, Wenn sie nicht deaktiviert ist, können sie außerdem die "Rangliste" einsehen.
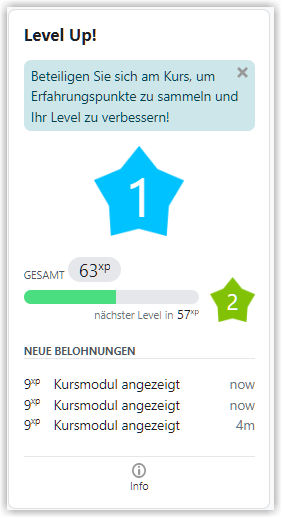
Erstellt von:
Zentrum Digitale Lehre
http://th-luebeck.de/zdl
