1.3.3.3 Kursrollen
| [gesichtete Version] | [gesichtete Version] |
Keine Bearbeitungszusammenfassung |
Keine Bearbeitungszusammenfassung |
||
| (Eine dazwischenliegende Version desselben Benutzers wird nicht angezeigt) | |||
| Zeile 24: | Zeile 24: | ||
[[File:rollenwechsel_teacher.png]]</loop_figure> | [[File:rollenwechsel_teacher.png]]</loop_figure> | ||
Danach können Sie sich den Kurs aus der Rolle "Student*in" ansehen. Sämtliche Beschränkungen wie z. B. Zeitgrenzen für Aktivitäten oder Voraussetzungen gelten nun auch für Sie. Dass Sie sich in der Studierendenrolle befinden, sehen Sie daran, dass neben Ihrem Profilbild nun "Student*in" angezeigt wird. Um wieder in Ihre normale Rolle zu schlüpfen, wählen Sie über Ihr Benutzerprofil " | Danach können Sie sich den Kurs aus der Rolle "Student*in" ansehen. Sämtliche Beschränkungen wie z. B. Zeitgrenzen für Aktivitäten oder Voraussetzungen gelten nun auch für Sie. Dass Sie sich in der Studierendenrolle befinden, sehen Sie daran, dass neben Ihrem Profilbild nun "Student*in" angezeigt wird. Um wieder in Ihre normale Rolle zu schlüpfen, wählen Sie über Ihr Benutzerprofil "Zur normalen Rolle". | ||
<loop_figure title="Zurück zur | <loop_figure title="Zurück zur normalen Rolle" description="" copyright="" show_copyright="false" index="true" id="64b538bf832f2">[[File:zurueck_ausgangsrolle.png]]</loop_figure> | ||
Aktuelle Version vom 6. November 2024, 11:12 Uhr
Die Rolle legt fest, welche Rechte eine Nutzer*in in einem Kurs besitzt. Die am häufigsten genutzten Rollen sind Lehrende*r und Student*in.
Die Rolle "Lehrende*r" wird vom Lernraum-Team vergeben, die untergeordneten Rollen kann ein*e Lehrende*r selbst vergeben. Dazu klicken Sie auf das Stiftsymbol hinter der Rolle und wählen im Drop-Down-Feld die gewünschte Rolle aus. Bitte nach jeder Rollenvergabe daran denken, auf das Disketten-Symbol zu klicken, damit die Änderungen gespeichert werden.
Wer sich per Einschreibschlüssel selbst in einen Kurs einschreibt, bekommt standardmäßig die Rolle Student*in zugewiesen.
Rolle wechseln
Falls Sie den Kurs oder eine Aktivität nur aus der Sicht eines Teilnehmenden ansehen möchten, kön nen Sie die Funktion "Rolle wechseln" verwenden.
Die Funktion "Rolle wechseln" zeigt nicht immer 100% das an, was auch echte Studierende im Kurs sehen. Durch Ihre Kurs- oder Systemrechte kann es sein, dass Sie mehr sehen als die Studierenden.
Um einen Testversuch in der Aktivität "Test" durchzuführen, sollten Sie nicht den Rollenwechsel, sondern die Testvorschau nutzen. Die Testvorschau speichert keinen studentischen Testversuch, so dass Sie danach den Test weiter editieren können. Nähere dazu finden Sie unter Test.
Um die Rolle zur Ansicht zu wechseln, klicken Sie auf Ihr Profilbild und und wählen dann "Rolle wechseln".
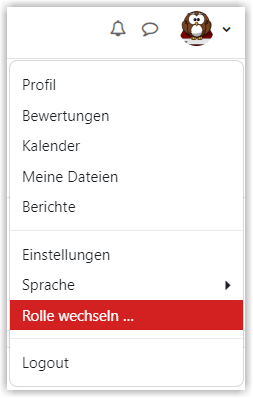
Danach wählen Sie die Rolle "Student*in".
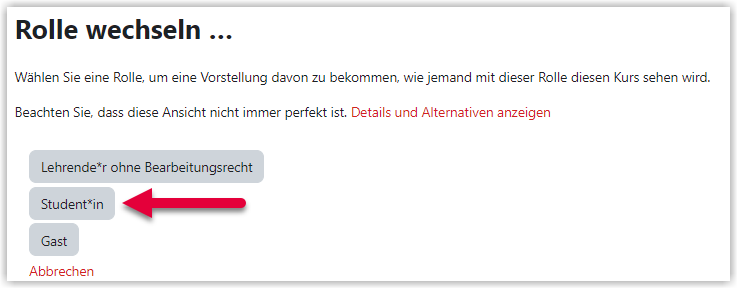
Danach können Sie sich den Kurs aus der Rolle "Student*in" ansehen. Sämtliche Beschränkungen wie z. B. Zeitgrenzen für Aktivitäten oder Voraussetzungen gelten nun auch für Sie. Dass Sie sich in der Studierendenrolle befinden, sehen Sie daran, dass neben Ihrem Profilbild nun "Student*in" angezeigt wird. Um wieder in Ihre normale Rolle zu schlüpfen, wählen Sie über Ihr Benutzerprofil "Zur normalen Rolle".
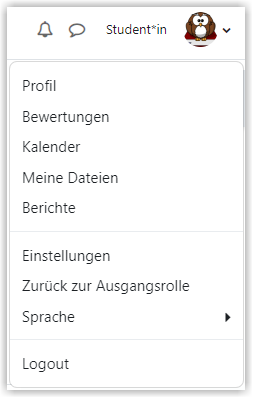
Rollen von Kursteilnehmer*innen ändern
Um die Kursteilnehmer*innen anzuzeigen, klicken Sie im Kursmenü auf Teilnehmer/innen. Im folgenden Dialog sehen Sie eine Übersicht über die bereits eingeschriebenen Teilnehmer*innen. Die jeweilige Rolle wird hinter der Mail-Adresse angezeigt.
Um die Rolle zu ändern, klicken Sie auf das kleine Stift-Symbol.

Über das Drop-Down-Feld sehen Sie die möglichen Rollen, die Sie für die jeweilige Person auswählen können. Die Auswahl ist davon abhängig, welche Rolle Sie im Kurs und im Moodlesystem haben.
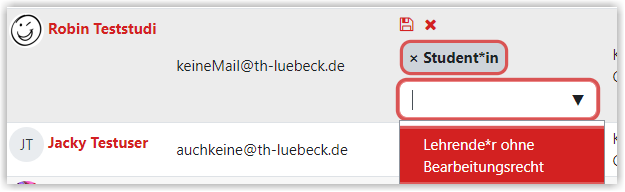
Wählen Sie die gewünschte Rolle mit einem Klick aus. Über das "x" an der Rolle, können Sie die alte Rolle löschen. Mit einem Klick auf das Disketten-Symbol bestätigen Sie Ihre Auswahl.
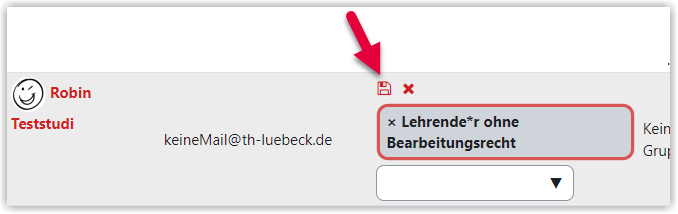
Die neue Rolle erscheint bei der entsprechenden Person.

Alle Kursteilnehmer*innen mit bestimmten Rollen en bloc austragen
Um alle Teilnehmer*innen einer bestimmten Rolle aus einem Kurs auszuschreiben können Sie den Kurs zurücksetzen.
Erstellt von:
Zentrum Digitale Lehre
http://th-luebeck.de/zdl
