1.2.5.1 Profil bearbeiten
| [gesichtete Version] | [gesichtete Version] |
Keine Bearbeitungszusammenfassung |
Keine Bearbeitungszusammenfassung |
||
| (8 dazwischenliegende Versionen desselben Benutzers werden nicht angezeigt) | |||
| Zeile 1: | Zeile 1: | ||
Im persönlichen Profil kann man Zusatzinformationen über die eigene Person hinterlegen. Diese erleichtern die Kommunikation im Lernraum, sei es zwischen Studierenden untereinander oder zwischen Lehrenden und Studierenden. Natürlich sind alle Zusatzangaben freiwillig. | Im persönlichen Profil kann man Zusatzinformationen über die eigene Person hinterlegen. Diese erleichtern die Kommunikation im Lernraum, sei es zwischen Studierenden untereinander oder zwischen Lehrenden und Studierenden. Natürlich sind alle Zusatzangaben freiwillig. | ||
Klicken Sie rechts oben auf | Klicken Sie rechts oben auf Ihr Profilbild oder das kleine Dreieck rechts daneben. Es öffnet sich ein Menü, in dem Sie auf "Profil" klicken. | ||
<loop_figure title=" | <loop_figure title="Profil aufrufen" id="6489a6d9aaf6f"> | ||
[[File:Profileinstellungen_bearbeiten_1.png]] | [[File:Profileinstellungen_bearbeiten_1.png]] | ||
</loop_figure> | </loop_figure> | ||
Es öffnet sich | Es öffnet sich eine Seite, auf der Sie auf "Profil bearbeiten" klicken müssen, wenn Sie Ihr Profil bearbeiten wollen. Beachten Sie bitte, dass einige Felder zentral verwaltet werden und von Ihnen nicht geändert werden können. | ||
<loop_figure title="Profileinstellungen bearbeiten | <loop_figure title="Profileinstellungen bearbeiten" id="6489a6d9aaf77"> | ||
[[File: | [[File:Profil_bearbeiten.png]] | ||
</loop_figure> | </loop_figure> | ||
== Grundeinträge unter "Allgemein" == | |||
Es öffnet sich ein Formular, dem Sie Ihre aktuellen Profileinstellungen entnehmen können. | === Grundeinträge unter "Allgemein" === | ||
Es öffnet sich ein Formular, dem Sie Ihre aktuellen Profileinstellungen entnehmen können. Die Einträge in den grau hinterlegten Feldern können Sie nicht ändern. | |||
Ändern Sie die Einstellungen nach Bedarf. Bei nicht selbsterklärenden Feldern wird ein Kreis mit einem Fragezeichen rechts neben dem Feldnamen angezeigt. Ein Klick auf dieses Symbol öffnet ein Fenster mit weiteren Erläuterungen. | Ändern Sie die Einstellungen nach Bedarf. Bei nicht selbsterklärenden Feldern wird ein Kreis mit einem Fragezeichen rechts neben dem Feldnamen angezeigt. Ein Klick auf dieses Symbol öffnet ein Fenster mit weiteren Erläuterungen. | ||
| Zeile 20: | Zeile 21: | ||
Unterhalb der Grundeinträge befinden sich weitere Abschnitte, die standardmäßig zugeklappt sind und sich durch einen Klick auf den Titel auf- und wieder zuklappen lassen. | Unterhalb der Grundeinträge befinden sich weitere Abschnitte, die standardmäßig zugeklappt sind und sich durch einen Klick auf den Titel auf- und wieder zuklappen lassen. | ||
<loop_figure title="Profileinstellungen | <loop_figure title="Ansicht der Profileinstellungen" id="6489a6d9aaf7c"> | ||
[[File:Profileinstellungen_bearbeiten_2.png | [[File:Profileinstellungen_bearbeiten_2.png]] | ||
</loop_figure> | </loop_figure> | ||
In den folgenden Schritten werden die Einstellungsmöglichkeiten dieser Abschnitte näher erklärt, sofern sie nicht selbsterklärend sind. Wie Sie Ihre Änderungen speichern oder verwerfen, erfahren Sie in ganz unten auf dieser Seite. | In den folgenden Schritten werden die Einstellungsmöglichkeiten dieser Abschnitte näher erklärt, sofern sie nicht selbsterklärend sind. Wie Sie Ihre Änderungen speichern oder verwerfen, erfahren Sie in ganz unten auf dieser Seite. | ||
== Nutzerbild == | |||
Ein Nutzerbild | === Nutzerbild === | ||
Ein Nutzerbild stellen Sie ein, indem Sie die Datei mit Drag & Drop in das gestrichelte Feld ziehen. Alternativ können Sie auf das Dokumentsymbol mit dem + klicken (siehe blau umrahmte Schaltfläche), dann in dem sich öffnenden Fenster auf "Datei hochladen" im Menü links. Nun haben Sie die Möglichkeit über "Durchsuchen..." eine Datei auszuwählen und anschließend per Klick auf den Button "Datei hochladen" hochzuladen. Das Nutzerbild wird in Ihrem Profil, in der Teilnehmerliste und in BBB angezeigt. | |||
Optional kann eine Bildbeschreibung angegeben werden. | Optional kann eine Bildbeschreibung angegeben werden. | ||
| Zeile 35: | Zeile 37: | ||
</loop_figure> | </loop_figure> | ||
== Zusätzliche optionale Felder == | |||
=== Zusätzliche optionale Felder === | |||
Unter "Weitere Namen", "Persönliche Interessen", "Optional" und "Weitere Profileinstellungen" können Sie auf Wunsch weitere Informationen angeben, die dann auf Ihrer Profilseite angezeigt werden. | Unter "Weitere Namen", "Persönliche Interessen", "Optional" und "Weitere Profileinstellungen" können Sie auf Wunsch weitere Informationen angeben, die dann auf Ihrer Profilseite angezeigt werden. | ||
== Änderungen speichern oder verwerfen == | |||
=== Änderungen speichern oder verwerfen === | |||
<loop_area type="important"> | <loop_area type="important"> | ||
Jegliche Änderungen an den Profileinstellungen werden erst gespeichert, wenn Sie auf den Button "Profil aktualisieren" ganz unten auf der Seite klicken. | Jegliche Änderungen an den Profileinstellungen werden erst gespeichert, wenn Sie auf den Button "Profil aktualisieren" ganz unten auf der Seite klicken. | ||
Aktuelle Version vom 19. November 2024, 15:22 Uhr
Im persönlichen Profil kann man Zusatzinformationen über die eigene Person hinterlegen. Diese erleichtern die Kommunikation im Lernraum, sei es zwischen Studierenden untereinander oder zwischen Lehrenden und Studierenden. Natürlich sind alle Zusatzangaben freiwillig.
Klicken Sie rechts oben auf Ihr Profilbild oder das kleine Dreieck rechts daneben. Es öffnet sich ein Menü, in dem Sie auf "Profil" klicken.
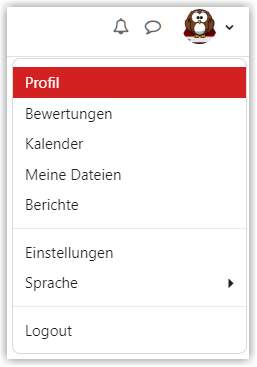
Es öffnet sich eine Seite, auf der Sie auf "Profil bearbeiten" klicken müssen, wenn Sie Ihr Profil bearbeiten wollen. Beachten Sie bitte, dass einige Felder zentral verwaltet werden und von Ihnen nicht geändert werden können.
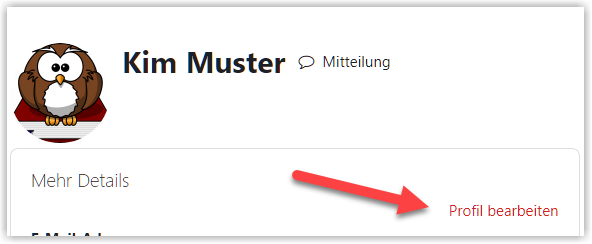
Grundeinträge unter "Allgemein"
Es öffnet sich ein Formular, dem Sie Ihre aktuellen Profileinstellungen entnehmen können. Die Einträge in den grau hinterlegten Feldern können Sie nicht ändern.
Ändern Sie die Einstellungen nach Bedarf. Bei nicht selbsterklärenden Feldern wird ein Kreis mit einem Fragezeichen rechts neben dem Feldnamen angezeigt. Ein Klick auf dieses Symbol öffnet ein Fenster mit weiteren Erläuterungen.
Unterhalb der Grundeinträge befinden sich weitere Abschnitte, die standardmäßig zugeklappt sind und sich durch einen Klick auf den Titel auf- und wieder zuklappen lassen.
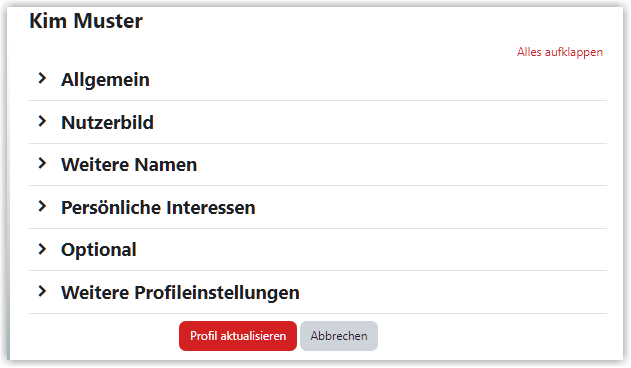
In den folgenden Schritten werden die Einstellungsmöglichkeiten dieser Abschnitte näher erklärt, sofern sie nicht selbsterklärend sind. Wie Sie Ihre Änderungen speichern oder verwerfen, erfahren Sie in ganz unten auf dieser Seite.
Nutzerbild
Ein Nutzerbild stellen Sie ein, indem Sie die Datei mit Drag & Drop in das gestrichelte Feld ziehen. Alternativ können Sie auf das Dokumentsymbol mit dem + klicken (siehe blau umrahmte Schaltfläche), dann in dem sich öffnenden Fenster auf "Datei hochladen" im Menü links. Nun haben Sie die Möglichkeit über "Durchsuchen..." eine Datei auszuwählen und anschließend per Klick auf den Button "Datei hochladen" hochzuladen. Das Nutzerbild wird in Ihrem Profil, in der Teilnehmerliste und in BBB angezeigt.
Optional kann eine Bildbeschreibung angegeben werden.
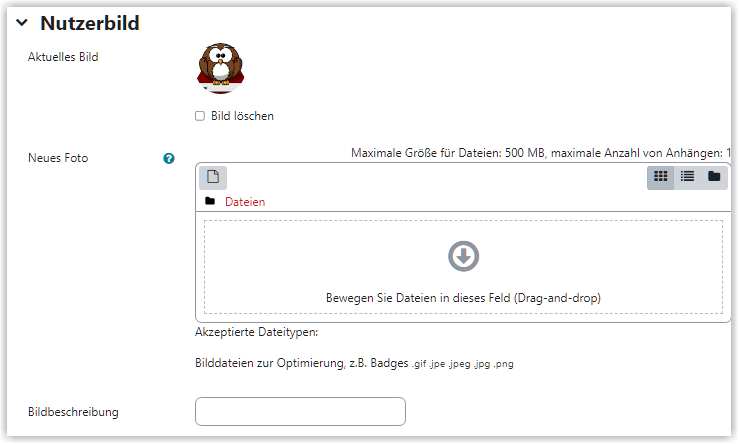
Zusätzliche optionale Felder
Unter "Weitere Namen", "Persönliche Interessen", "Optional" und "Weitere Profileinstellungen" können Sie auf Wunsch weitere Informationen angeben, die dann auf Ihrer Profilseite angezeigt werden.
Änderungen speichern oder verwerfen
Jegliche Änderungen an den Profileinstellungen werden erst gespeichert, wenn Sie auf den Button "Profil aktualisieren" ganz unten auf der Seite klicken.
Möchten Sie hingegen Ihre Änderungen verwerfen, klicken Sie auf "Abbrechen".
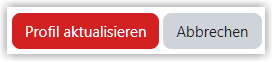
Erstellt von:
Zentrum Digitale Lehre
http://th-luebeck.de/zdl
