1.2.1 An- und Abmelden (Login und Logout)
| [gesichtete Version] | [gesichtete Version] |
Keine Bearbeitungszusammenfassung |
Keine Bearbeitungszusammenfassung |
||
| (10 dazwischenliegende Versionen desselben Benutzers werden nicht angezeigt) | |||
| Zeile 1: | Zeile 1: | ||
== Anmelden (Login) == | == Anmelden (Login) == | ||
Rufen Sie im Web-Browser die Seite [https://lernraum.th-luebeck.de/ https://lernraum.th-luebeck.de/] auf. | Rufen Sie im Web-Browser die Seite [https://lernraum.th-luebeck.de/ https://lernraum.th-luebeck.de/] auf. Sie landen dann direkt auf der Login-Seite. | ||
<loop_figure title="Anmelden (Login)" id="649a9ae6ecc33"> | <loop_figure title="Anmelden (Login)" id="649a9ae6ecc33"> | ||
[[File:An_Abmelden_1.png|Anmelden (Login) | [[File:An_Abmelden_1.png|Anmelden (Login)]] | ||
</loop_figure> | </loop_figure> | ||
| Zeile 40: | Zeile 19: | ||
* '''Nutzer_innen ohne THL-IT-Konto''' wenden sich an das Lernraum-Team: <loop_noprint button="false">[mailto:lernraum-team@th-luebeck.de lernraum-team@th-luebeck.de]</loop_noprint><loop_print button="false">lernraum-team@th-luebeck.de</loop_print> | * '''Nutzer_innen ohne THL-IT-Konto''' wenden sich an das Lernraum-Team: <loop_noprint button="false">[mailto:lernraum-team@th-luebeck.de lernraum-team@th-luebeck.de]</loop_noprint><loop_print button="false">lernraum-team@th-luebeck.de</loop_print> | ||
== Abmelden (Logout) == | == Abmelden (Logout) == | ||
Zum Abmelden klicken Sie auf jeder beliebigen Lernraum-Seite rechts oben auf | Zum Abmelden klicken Sie auf jeder beliebigen Lernraum-Seite rechts oben auf Ihr Profilbild, Ihr Nutzbild oder das kleine Dreieck rechts daneben. Es öffnet sich ein Menü, in dem Sie auf "Logout" klicken. Sie gelangen dann wieder auf die Login-Seite. | ||
<loop_figure title="Abmelden (Logout)" id="649a9ae6ecc36"> | <loop_figure title="Abmelden (Logout)" id="649a9ae6ecc36"> | ||
| Zeile 49: | Zeile 27: | ||
</loop_figure> | </loop_figure> | ||
Nach | Nach 2 Stunden Inaktivität werden Sie automatisch abgemeldet (Timeout). Die nächste Aktivität führt Sie dann automatisch zur Login-Seite, wo Sie sich erneut anmelden müssen, um fortfahren zu können. | ||
==Vergessene Abmeldungen - Browsersessions verwalten== | |||
Über Ihr Profilbild (1) und den Link "Profil" (2) können Sie den Bericht "Browsersessions" (3) aufrufen. | |||
<loop_figure title="Aktuelle Browsersessions (Anmeldungen) anzeigen" description="" copyright="" show_copyright="false" index="true" id="673c945380a42">[[File:browsersessions.png]]</loop_figure> | |||
In diesem Bericht werden alle aktiven Browseranmeldungen aufgelistet. Anmeldungen über die Moodle-App werden hier nicht mit angezeigt. Sessions von anderen Browsern können über "Logout" beendet werden. | |||
<loop_figure title="Liste der aktuellen Browsersessions" description="" copyright="" show_copyright="false" index="true" id="673c945380a46">[[File:browsersessions2.png]]</loop_figure> | |||
Aktuelle Version vom 19. November 2024, 15:36 Uhr
Anmelden (Login)
Rufen Sie im Web-Browser die Seite https://lernraum.th-luebeck.de/ auf. Sie landen dann direkt auf der Login-Seite.
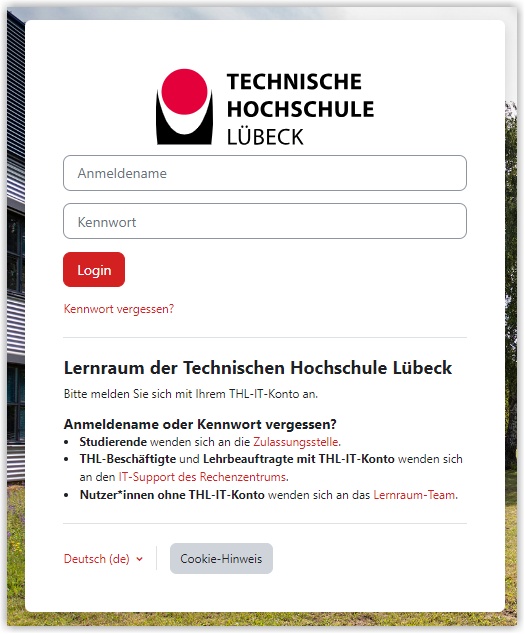
Was Sie als Anmeldenamen und Kennwort eingeben müssen, hängt von Ihrem Status ab:
- Studierende geben als Benutzernamen ihre Matrikelnummer und das Kennwort ihres THL-IT-Kontos ein.
- THL-Beschäftigte und -Lehrbeauftragte geben den Benutzernamen ihres THL-IT-Kontos (z. B. mustermann) und das zugehörige Kennwort ein.
- Nutzer_innen ohne THL-IT-Konto geben den vom Lernraum-Team zugewiesenen Benutzernamen und - bei Erstanmeldung - das zugehörige Initialkennwort ein. Nach erfolgreicher Anmeldung werden Sie aufgefordert, dass Kennwort zu ändern.
Anmeldenamen oder Kennwort vergessen?
An wen Sie sich wenden müssen, wenn Sie Ihr Kennwort für den Lernraum vergessen haben, hängt ebenfalls von Ihrem Status ab:
- Studierende wenden sich an die Zulassungsstelle:
- THL-Beschäftigte und Lehrbeauftragte mit THL-IT-Konto wenden sich an den IT-Support des Rechenzentrums:
- Nutzer_innen ohne THL-IT-Konto wenden sich an das Lernraum-Team:
Abmelden (Logout)
Zum Abmelden klicken Sie auf jeder beliebigen Lernraum-Seite rechts oben auf Ihr Profilbild, Ihr Nutzbild oder das kleine Dreieck rechts daneben. Es öffnet sich ein Menü, in dem Sie auf "Logout" klicken. Sie gelangen dann wieder auf die Login-Seite.
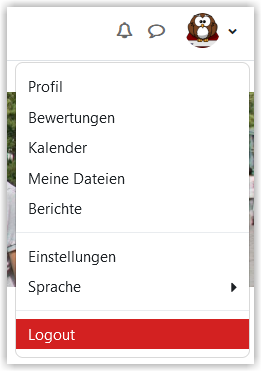
Nach 2 Stunden Inaktivität werden Sie automatisch abgemeldet (Timeout). Die nächste Aktivität führt Sie dann automatisch zur Login-Seite, wo Sie sich erneut anmelden müssen, um fortfahren zu können.
Vergessene Abmeldungen - Browsersessions verwalten
Über Ihr Profilbild (1) und den Link "Profil" (2) können Sie den Bericht "Browsersessions" (3) aufrufen.
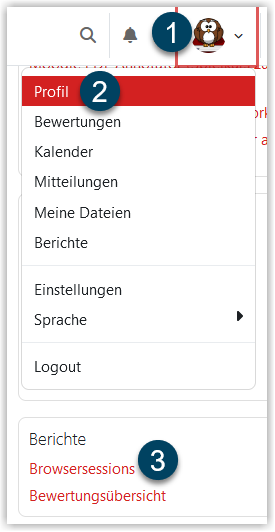
In diesem Bericht werden alle aktiven Browseranmeldungen aufgelistet. Anmeldungen über die Moodle-App werden hier nicht mit angezeigt. Sessions von anderen Browsern können über "Logout" beendet werden.
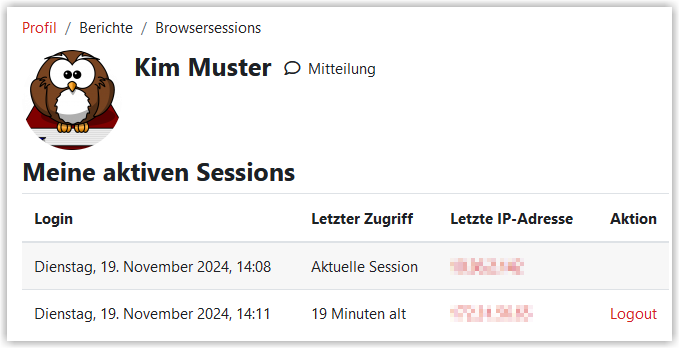
Erstellt von:
Zentrum Digitale Lehre
http://th-luebeck.de/zdl
