3.1.7 Bildschirmfreigabe
| [gesichtete Version] | [gesichtete Version] |
Keine Bearbeitungszusammenfassung |
|||
| (13 dazwischenliegende Versionen desselben Benutzers werden nicht angezeigt) | |||
| Zeile 3: | Zeile 3: | ||
Je nach Browser unterscheidet sich der Dialog zum Bildschirmteilen. | Je nach Browser unterscheidet sich der Dialog zum Bildschirmteilen. | ||
=== Bildschirmfreigabe mit Chrome und Edge === | |||
Zum Freigeben eines Tabs, Fensters oder Bildschirms unter Chrome oder Edge klicken Sie in der Rolle Präsentator auf das Icon "Bildschirm freigeben". Es öffnet sich ein Fenster mit drei Reitern: "Chrome bzw. Microsoft Edge-Tab", "Fenster" und "Gesamter Bildschirm", jeweils mit Vorschau-Symbolen oder -Bildern. | |||
[[File:Screenshot_BBB_Bildschirmteilen_Chrome.png|500px]] | |||
Man klickt auf den Tab oder das Fenster oder den Bildschirm, den man teilen möchte und bestätigt mit "Teilen". Beim Teilen eines Tabs ist "Audio des Tabs teilen" standardmäßig aktiviert. Beim Teilen des gesamten Bildschirms kann man die Option "Audio des Systems teilen" wahlweise aktivieren. | |||
Man klickt auf den Tab oder das Fenster oder den Bildschirm, den man teilen möchte und bestätigt mit "Teilen". Beim Teilen eines | |||
Es erscheint der Hinweis "Der Bildschirm wird nun geteilt". Über das Icon "Bildschirmfreigabevorschau vergrößern" kann man die Freigabe vergrößern. Dann sieht man sie genauso, wie die Teilnehmer*innen sie sehen. | Es erscheint der Hinweis "Der Bildschirm wird nun geteilt". Über das Icon "Bildschirmfreigabevorschau vergrößern" kann man die Freigabe vergrößern. Dann sieht man sie genauso, wie die Teilnehmer*innen sie sehen. | ||
Möchte man die Freigabe beenden, klickt man im geteilten Tab, Fenster oder am geteilten Bildschirm auf "Freigabe beenden". | Möchte man die Freigabe beenden, klickt man im geteilten Tab, Fenster oder am geteilten Bildschirm auf "Freigabe beenden". | ||
=== Bildschirmfreigabe mit Firefox === | === Bildschirmfreigabe mit Firefox === | ||
Zum Freigeben eines Fensters oder Bildschirms unter Firefox klicken Sie in der Rolle Präsentator auf das Icon "Bildschirm freigeben". Es öffnet sich ein kleines Fenster mit der Frage "bbb erlauben, Ihrem Bildschirm zu sehen?" In einem Dropdown-Menü kann man nun auswählen, für welches Fenster oder welchen Bildschirm man das erlauben möchte. Da Vorschaubild des jeweiligen Fenster oder Bildschirms kommt erst nach der Auswahl. Man kann aber hier wieder in das Dropdownfeld zurück und die Auswahl ändern. Dann klickt man "Erlauben". | |||
[[File:Screenshot_BBB_Bildschirmteilen_Edge.png|500px]] | |||
Unter Firefox kann man das Audio des Systems nicht teilen. | Unter Firefox kann man das Audio des Systems nicht teilen. | ||
| Zeile 47: | Zeile 26: | ||
Über das Icon "Freigabevorschau vergrößern" kann man die Freigabe vergrößern. Dann sieht man sie genauso, wie die Teilnehmer*innen sie sehen. | Über das Icon "Freigabevorschau vergrößern" kann man die Freigabe vergrößern. Dann sieht man sie genauso, wie die Teilnehmer*innen sie sehen. | ||
Möchte man die Freigabe beenden, klickt man im geteilten Tab, Fenster oder am geteilten Bildschirm auf "Freigabe beenden". | Möchte man die Freigabe beenden, klickt man im geteilten Tab, Fenster oder am geteilten Bildschirm auf "Freigabe beenden". | ||
=== Den Bildschirm unter iOS freigeben === | === Den Bildschirm unter iOS freigeben === | ||
Unter Safari oder IpadOS kann man den Bildschirm grundsätzlich nicht unmittelbar teilen. Einige Workarounds sind aber auf der Seite [[Freigabe_des_iPad-Bildschirms|Freigabe des iPad-Bildschirms]] zusammengestellt. | |||
Aktuelle Version vom 21. Februar 2025, 16:53 Uhr
In einer BigBlueButton-Webkonferenz können Sie Ihren Bildschirm (Browsertab, Fenster, Bildschirm) freigeben. Voraussetzung dafür ist, dass Sie die Präsentator/in-Rolle haben (blaues Präsentator-Icon). ![]()
Je nach Browser unterscheidet sich der Dialog zum Bildschirmteilen.
Bildschirmfreigabe mit Chrome und Edge
Zum Freigeben eines Tabs, Fensters oder Bildschirms unter Chrome oder Edge klicken Sie in der Rolle Präsentator auf das Icon "Bildschirm freigeben". Es öffnet sich ein Fenster mit drei Reitern: "Chrome bzw. Microsoft Edge-Tab", "Fenster" und "Gesamter Bildschirm", jeweils mit Vorschau-Symbolen oder -Bildern.
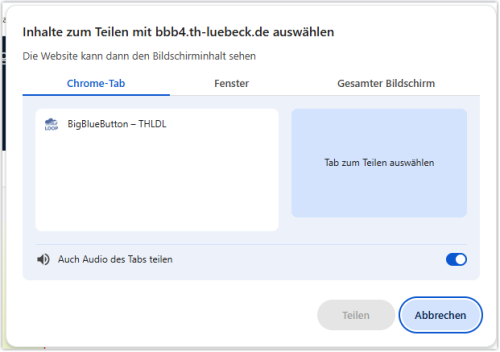
Man klickt auf den Tab oder das Fenster oder den Bildschirm, den man teilen möchte und bestätigt mit "Teilen". Beim Teilen eines Tabs ist "Audio des Tabs teilen" standardmäßig aktiviert. Beim Teilen des gesamten Bildschirms kann man die Option "Audio des Systems teilen" wahlweise aktivieren.
Es erscheint der Hinweis "Der Bildschirm wird nun geteilt". Über das Icon "Bildschirmfreigabevorschau vergrößern" kann man die Freigabe vergrößern. Dann sieht man sie genauso, wie die Teilnehmer*innen sie sehen.
Möchte man die Freigabe beenden, klickt man im geteilten Tab, Fenster oder am geteilten Bildschirm auf "Freigabe beenden".
Bildschirmfreigabe mit Firefox
Zum Freigeben eines Fensters oder Bildschirms unter Firefox klicken Sie in der Rolle Präsentator auf das Icon "Bildschirm freigeben". Es öffnet sich ein kleines Fenster mit der Frage "bbb erlauben, Ihrem Bildschirm zu sehen?" In einem Dropdown-Menü kann man nun auswählen, für welches Fenster oder welchen Bildschirm man das erlauben möchte. Da Vorschaubild des jeweiligen Fenster oder Bildschirms kommt erst nach der Auswahl. Man kann aber hier wieder in das Dropdownfeld zurück und die Auswahl ändern. Dann klickt man "Erlauben".
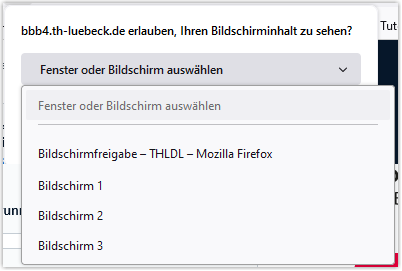
Unter Firefox kann man das Audio des Systems nicht teilen.
Es erscheint der Hinweis "Sie teilen ein Fenster einer anderen Anwendung".
Über das Icon "Freigabevorschau vergrößern" kann man die Freigabe vergrößern. Dann sieht man sie genauso, wie die Teilnehmer*innen sie sehen.
Möchte man die Freigabe beenden, klickt man im geteilten Tab, Fenster oder am geteilten Bildschirm auf "Freigabe beenden".
Den Bildschirm unter iOS freigeben
Unter Safari oder IpadOS kann man den Bildschirm grundsätzlich nicht unmittelbar teilen. Einige Workarounds sind aber auf der Seite Freigabe des iPad-Bildschirms zusammengestellt.
Erstellt von:
Zentrum Digitale Lehre
http://th-luebeck.de/zdl
