1.3.10 Kurs zurücksetzen
| [gesichtete Version] | [gesichtete Version] |
Keine Bearbeitungszusammenfassung |
Keine Bearbeitungszusammenfassung |
||
| Zeile 20: | Zeile 20: | ||
Es öffnet sich ein Dialog, in dem Sie detailliert festlegen können, was beim Zurücksetzen des Kurses im Einzelnen passieren soll. Für alle '''im Kurs verwendeten''' Aktivitäts- und Materialentypen gibt es einen aufklappbaren Bereich, in dem die Optionen zum Zurücksetzen für diesen Typen festgelegt werden können (vgl. blauer Rahmen in der folgenden Abbildung). | Es öffnet sich ein Dialog, in dem Sie detailliert festlegen können, was beim Zurücksetzen des Kurses im Einzelnen passieren soll. Für alle '''im Kurs verwendeten''' Aktivitäts- und Materialentypen gibt es einen aufklappbaren Bereich, in dem die Optionen zum Zurücksetzen für diesen Typen festgelegt werden können (vgl. blauer Rahmen in der folgenden Abbildung). | ||
<loop_figure title="Kurs zurücksetzen | <loop_figure title="Kurs zurücksetzen (Übersicht)" id="5f914e4ab86f9"> | ||
[[File:zuruecksetzen_optionen.png]] | [[File:zuruecksetzen_optionen.png]] | ||
</loop_figure> | </loop_figure> | ||
Version vom 7. Juli 2023, 08:42 Uhr
Hintergrund
Ein bestehender Kurs kann und sollte für einen neuen Durchlauf einer Lehrveranstaltung wiederverwendet werden. Über das Zurücksetzen des Kurses können nicht nur die Studierenden aus dem Kurs ausgetragen werden, sondern auch alle studentischen Artefakte (Forenbeiträge, Testversuche, Abgaben etc.) gelöscht werden.
Schritt 1
Gehen Sie in Ihren Kurs und klicken Sie im Kursmenü auf "Mehr" und danach "Kurse wiederverwenden".
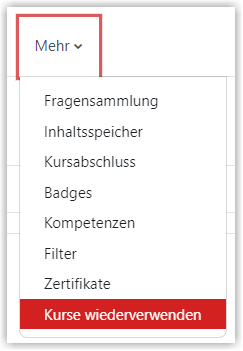
Danach wählen Sie im Drop-Down-Feld die Option "Zurücksetzen".
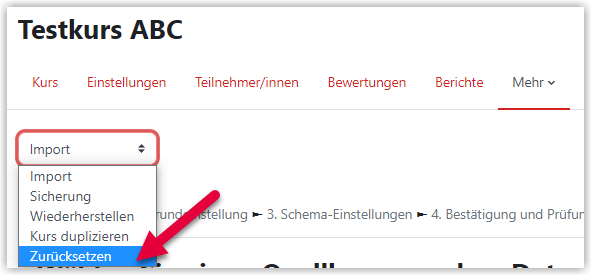
Schritt 2
Es öffnet sich ein Dialog, in dem Sie detailliert festlegen können, was beim Zurücksetzen des Kurses im Einzelnen passieren soll. Für alle im Kurs verwendeten Aktivitäts- und Materialentypen gibt es einen aufklappbaren Bereich, in dem die Optionen zum Zurücksetzen für diesen Typen festgelegt werden können (vgl. blauer Rahmen in der folgenden Abbildung).
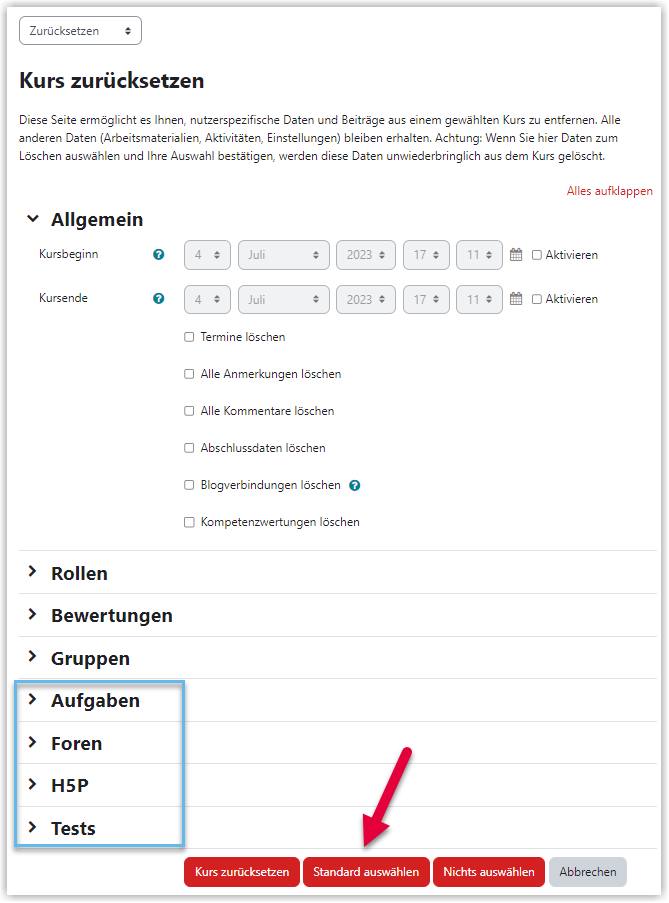
Möchten Sie den Kurs standardmäßg zurücksetzen, klicken Sie unten auf den Button "Standard auswählen". Hierdurch werden die standardmäßigen Maßnahmen zum Zurücksetzen automatisch gesetzt. Hierzu gehört unter anderem das Austragen aller Teilnehmer*innen mit der Rolle "Studen*in".
Möchten Sie hingegen ganz gezielt Maßnahmen setzen, wählen sie die gewünschten Maßnahmen aus. Klicken Sie hierbei auch auf "Rollen", "Bewertungen", "Gruppen" und "Foren", um die entsprechenden Abschnitte aufzuklappen.
Die gesetzten Maßnahmen werden für alle Aktivitäten des jeweiligen Typs (also bei "Aufgabe" auf alle Aufgaben im Kurs) angewandt. Über "Zurücksetzen" ist es also beispielsweise nicht möglich, eine einzelne Aufgabe zurückzusetzen und alle anderen unverändert zu lassen.
In den folgenden Screenshots sehen Sie die Werte, die im Standard für unterschiedliche Aktivitäten gesetzt sind. Falls Sachen unklar sind, können Sie in Moodle auch auf eines der Fragezeichen an der jeweiligen Stelle oder auf das Fragezeichen unten rechts auf der Seite klicken.
Im Auswahlfeld "Nutzer/innen abmelden" des Abschnitts "Rollen" lassen sich bei gedrückter Strg-Taste auch mehrere Rollen gleichzeitig auswählen.
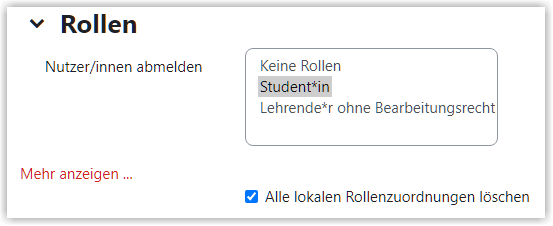
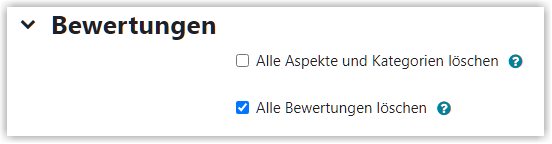
Durch einen Klick auf >>Mehr anzeigen<< erhalten Sie weitere Möglichkeiten, u.a. Beiträge nur aus speziellen Foren zu löschen.
Schritt 3
Klicken Sie schließlich auf den Button "Kurs zurücksetzen", werden die ausgewählten Maßnahmen durchgeführt und Sie bekommen anschließend eine Art Ergebnisprotokoll angezeigt. Die Inhalte dieses Ergebnisprotokolls sind davon abhängig, welche Aktivitäten und Materialien Sie in Ihrem Kurs verwenden.
Per Klick auf "Weiter" gelangen Sie zum (zurückgesetzten) Kurs.
Erstellt von:
Zentrum Digitale Lehre
http://th-luebeck.de/zdl
