1.3.5.16 Studierendenordner
| [gesichtete Version] | [gesichtete Version] |
Keine Bearbeitungszusammenfassung |
Keine Bearbeitungszusammenfassung |
||
| Zeile 37: | Zeile 37: | ||
<loop_row><loop_title>Studierendenordner mit sofortiger Freigabe aus Sicht der Studierenden</loop_title> | <loop_row><loop_title>Studierendenordner mit sofortiger Freigabe aus Sicht der Studierenden</loop_title> | ||
Wenn der Studierendenordner in den Standardeinstellungen ("Automatisch Zustimmung erteilen") konfiguriert ist, haben Studierende die Möglichkeit, Dokumente hochzuladen und bekommen die Information, dass diese sofort für alle sichtbar sind. Ist ein Zeitraum eingestellt, sehen Studierende, wann die Uploadmöglichkeit beginnt und wann sie endet. | Wenn der Studierendenordner in den Standardeinstellungen ("Automatisch Zustimmung erteilen") konfiguriert ist, haben Studierende die Möglichkeit, Dokumente hochzuladen und bekommen die Information, dass diese sofort für alle sichtbar sind. Ist ein Zeitraum eingestellt, sehen Studierende, wann die Uploadmöglichkeit beginnt und wann sie endet. | ||
[[File: | [[File:Screenshot_Studierendenordner_Studierendenperspektive_Z_auto.png]] | ||
</loop_row> | </loop_row> | ||
<loop_row><loop_title>Studierendenordner mit Überprüfung vor Freigabe aus Sicht der Studierenden</loop_title> | <loop_row><loop_title>Studierendenordner mit Überprüfung vor Freigabe aus Sicht der Studierenden</loop_title> | ||
Ist die " | Ist die "Veröffentlichung von Dateiabgaben" auf "Automatisch Zustimmung erteilen" gestellt, können Studierende ebenfalls Dokumente hochladen, erhalten aber die Information, dass Dateien erst nach der Zustimmung durch Trainer/innen veröffentlich werden. | ||
[[File:Screenshot_Studierendenordner_Studierendenperspektive_Z_erforderlich.png]] | [[File:Screenshot_Studierendenordner_Studierendenperspektive_Z_erforderlich.png]] | ||
Version vom 9. Januar 2025, 14:15 Uhr
![]()
„Studierendenordner“ ist eine Moodle-Aktivität, bei der Studierende selbständig Dokumente hochladen können. Je nach Einstellung sind die hochgeladenen Dokumente sofort für die anderen Teilnehmenden sichtbar ("sofortige Freigabe") oder erst nach Zustimmung der Lehrenden.
Sie klicken auf der obersten Kursebene oben rechts auf den Button "Bearbeiten einschalten" und können die Aktivität "Studierendenordner" aus der Liste der Aktivitäten aussuchen und hinzufügen.
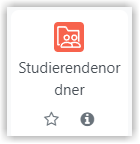
Jetzt können Sie dem Studierendenordner einen Namen geben und eine Beschreibung für die Studierenden hinzufügen. Wenn Sie die Standardeinstellungen lassen, befindet sich der Ordner im Modus "Teilnehmer/innen dürfen Dateien hochladen". Nun können Sie festlegen, wie viele Dateien Studierende hochladen dürfen und wie groß diese maximal sein dürfen. Zusätzlich können Sie die erlaubten Dateitypen einschränken.
Wenn Sie bei "Veröffentlichung von Dateiabgaben" die Einstellung auf "Automatisch Zustimmung erteilen" lassen, bedeutet das, dass die hochgeladenen Dateien sofort für alle sichtbar sind.
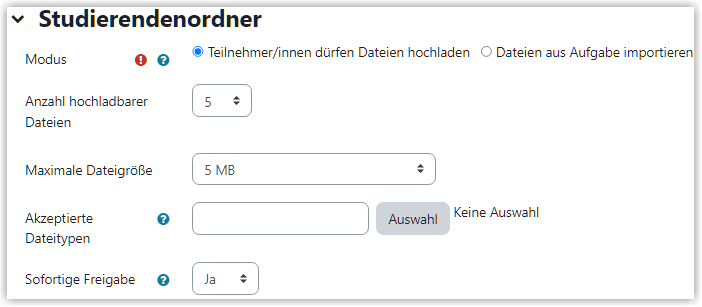
Zusätzlich können Sie einen Zeitraum festlegen, in dem Studierende Dokumente hochladen dürfen.
Die Konfiguration der Aktivität erfolgt wie oben beschrieben. Allerdings wird bei "Veröffentlichung von Dateiabgaben" "Zustimmung von Trainer/innen erforderlich" eingestellt. Wenn Studierende dann Dokumente hochladen, kann der/die Lehrende die Dokumente prüfen und dann entscheiden, ob er/sie die Zustimmung gibt oder nicht. Dazu muss zuerst der Button "Zustimmung erteilen" (1) gedrückt werden.
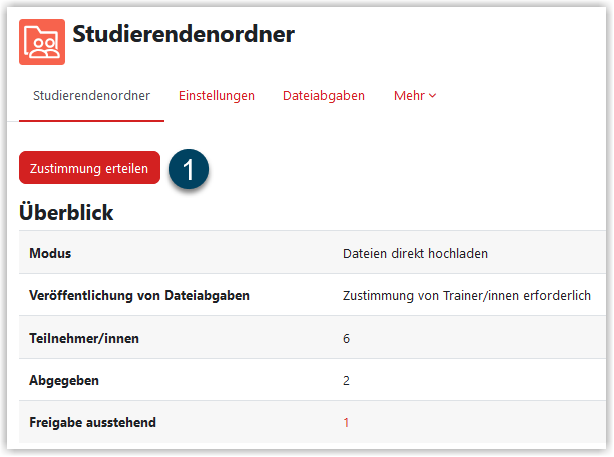
Danach erscheint eine Übersicht, in der dann jeweils ein Drop Down-Feld mit "Zustimmen" oder "Verweigern" hinter den Dateien erscheint (2). Damit die Dateien für alle Kursteilnehmenden sichtbar werden, wählt man "Zustimmen" Damit die Änderung wirksam wird, muss man noch "Änderungen speichern" anwählen.
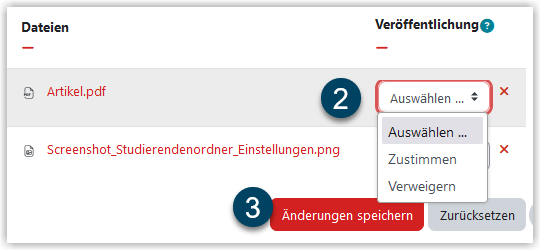
Lehrende können auch über ein Anhaken aller Teilnehmenden in Kombination mit dem Dropdown-Feld "Mit Auswahl" und "Zustimmung erteilen"/"Zustimmung verweigern" und "Start" den Status der Sichtbarkeit aller ausgewählter Dokumente ändern. Bereits gesetzte oder verweigerte Freigaben können jedoch nur einzeln und nicht über diese Auswahl geändert werden.
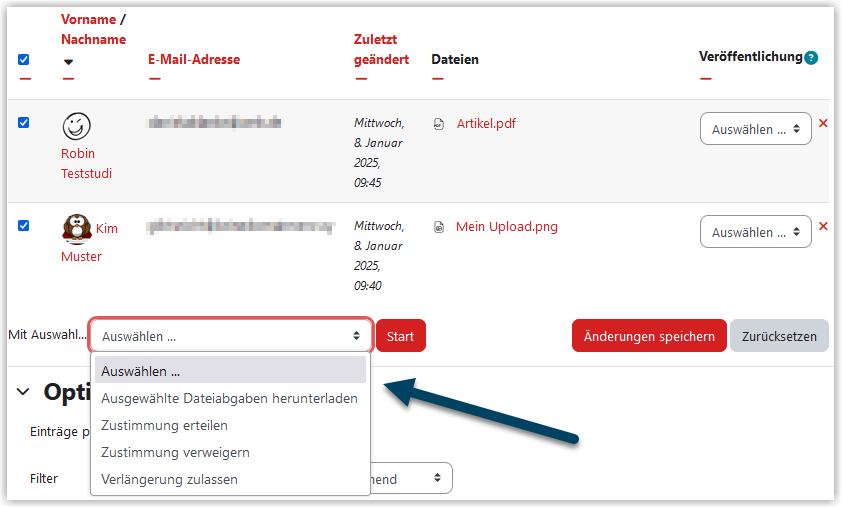
Wenn der Studierendenordner in den Standardeinstellungen ("Automatisch Zustimmung erteilen") konfiguriert ist, haben Studierende die Möglichkeit, Dokumente hochzuladen und bekommen die Information, dass diese sofort für alle sichtbar sind. Ist ein Zeitraum eingestellt, sehen Studierende, wann die Uploadmöglichkeit beginnt und wann sie endet.
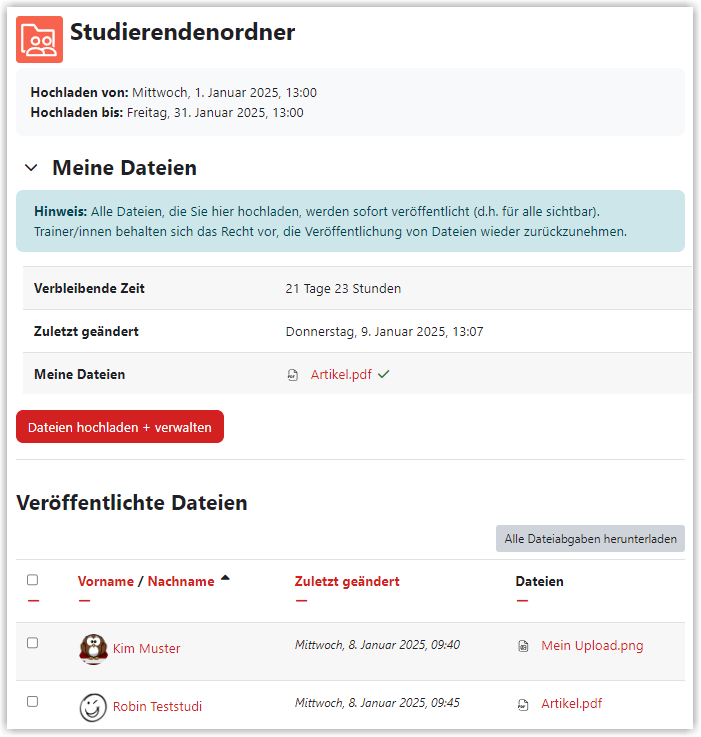
Ist die "Veröffentlichung von Dateiabgaben" auf "Automatisch Zustimmung erteilen" gestellt, können Studierende ebenfalls Dokumente hochladen, erhalten aber die Information, dass Dateien erst nach der Zustimmung durch Trainer/innen veröffentlich werden.
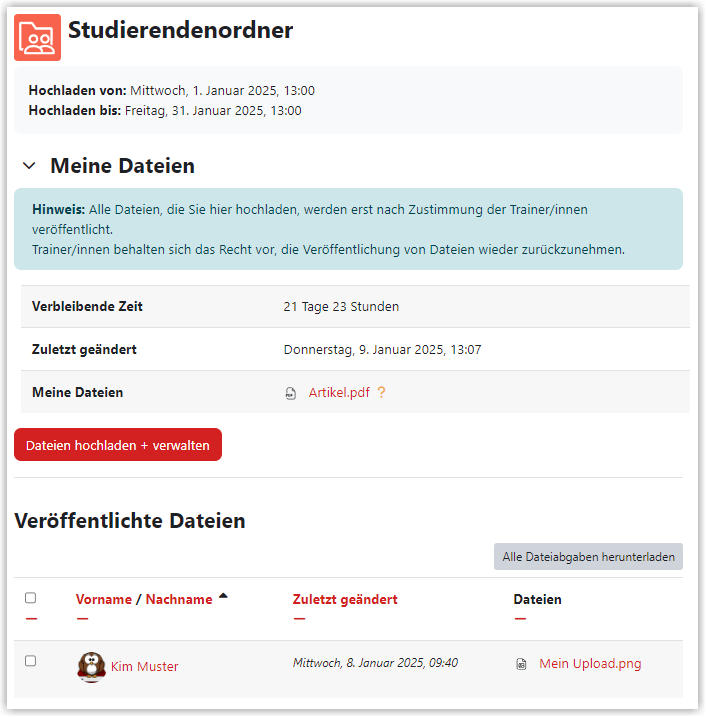
Ist die Überprüfung positiv ausgefallen, können Studierende auch die Dokumente der anderen Studierenden sehen, diese herunterladen und so anschauen.
Der Studierendenordner lässt sich auch mit einer "Aufgabe" kombinieren. Dann muss zuerst die Aufgabe erstellt werden, dann der Studierendenordner als Aktivität hinzugefügt werden und bei den Grundeinstellungen wird "Dateien aus Aufgabe importieren" gewählt. In einem Dropdown-Menü kann dann festgelegt werden, welche Aufgabe mit dem Studierendenordner korrespondiert und ob ein Einverständnis bei den Studierenden eingeholt werden muss, um die Sichtbarkeit der über die Aufgabe eingereichten Dokumente für alle zu veranlassen. Die Synchronisation mit der Aufgabe kann entweder automatisch erfolgen, oder manuell über einen Button im Studierendenordner.
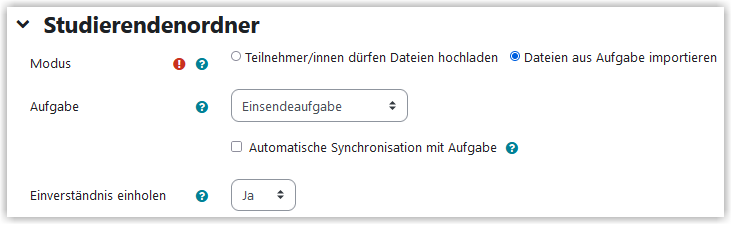
Erstellt von:
Zentrum Digitale Lehre
http://th-luebeck.de/zdl
