4.1.4 Videos in Panopto teilen
| [gesichtete Version] | [gesichtete Version] |
New from TOC |
Keine Bearbeitungszusammenfassung |
||
| Zeile 1: | Zeile 1: | ||
=== Videos für Studierende eines Kurses freigeben === | |||
Um Videos für Studierende eines Kurses freizugeben, verwenden Sie am einfachsten einen Panopto-Kursordner und legen die Videos dort ab. Wie Sie einen solchen Ordner erstellen erfahren Sie unter [[Panopto mit einem Kurs im Lernraum verbinden]]. | |||
Es kann jedoch auch Fälle geben, wo eine manuelle Freigabe für eine Kursrolle notwendig ist. Als Voraussetzung dafür muss jedoch auch ein Panopto-Kursordner für den entsprechenden Kurs vorhanden sein. Zu jedem Panopto-Kursordner gibt es drei Rollen: | |||
* Lehrendenrollen: | |||
** ''Kursname''::Creator | |||
** ''Kursname''::Publisher | |||
* Studierendenrolle | |||
** ''Kursname''::Viewer | |||
Um ein Video oder einen Ordner für Studierende eines bestimmten Kurses sichtbar zu schalten, gehen Sie auf die Einstellungen des Videos wählen dann links "Freigabe" (1). Dann geben Sie im Suchfeld (2) den Namen des Kurses ein und wählen aus den Vorschlägen die gewünschte Viewer-Rolle. Im Berechtigungsfeld (3) wählen Sie das Recht "Betrachter/in". Auf Wunsch kann eine Benachrichtigung der Teilnehmer*innen erfolgen. Zuletzt bestätigen Sie mit "Speichern". | |||
<loop_figure title="Betrachter/in-Freigabe für die Kursrolle 'Viewer' eines Kurses setzen" description="" copyright="" show_copyright="false" index="true" id="65eb2d8c51c20">[[File:Panopto_Freigabe_Kursviewer.png]]</loop_figure> | |||
<loop_area type="notice">Die Ordnernamen in Panopto werden vor dem Vorlesungsbeginn mit den Kursnamen in Moodle synchronisiert. Aktuell werden die Namen der Kursrollen dabei leider nicht mit aktualisiert. Falls Sie den gesuchten Kurs im Suchfeld nicht finden können, schauen Sie bitte in den Kurseinstellungen über den Panoptoblock bei Freigaben nach, wie die Kursrollen lauten.</loop_area> | |||
Damit die Kursteilnehmer*innen das Video jetzt auch finden, können Sie entweder den Link zum Video weitergeben oder das Video im Kurs über den Panopto-Button im Editor (siehe <loop_reference id='634575cb839ac'/>) z. B. in ein Textfeld einbinden. | |||
=== Videos für einzelne oder mehrere Personen freigeben === | |||
Um ein Video oder einen Ordner für bestimmte Personen sichtbar zu schalten, gehen Sie auf die Einstellungen des Videos wählen dann links "Freigabe" (1). Dann geben Sie im Suchfeld (2) den Namen der Person ein und wählen aus den Vorschlägen die Person aus. Im Berechtigungsfeld (3) wählen Sie das Recht "Betrachter/in". Auf Wunsch kann eine Benachrichtigung der Person erfolgen. Zuletzt bestätigen Sie mit "Speichern". | |||
<loop_figure title="Betrachter/in-Freigabe für Einzelperson" description="" copyright="" show_copyright="false" index="true" id="669e16b941aab">[[File:Panopto_Freigabe_Personen.png]]</loop_figure> | |||
Alternativ können Sie ein Video auch per Link freigeben. Um die Linkfreigabe zu öffnen, kicken Sie unterhalb von "Wer darf auf dieses Video zugreifen" auf "Ändern". | |||
<loop_figure title="Panopto Linkfreigabe öffnen" description="" copyright="" show_copyright="false" index="true" id="669e37f701739">[[File:Panopto_Videofreigabe.png]]</loop_figure> | |||
Ihnen stehen dann verschiedene Freigabeoptionen zur Verfügung: | |||
* '''Eingeschränkt:''' Das Video ist per Link nicht freigegeben und kann nur von den Personen gesehen werden, die als Betrachter*in oder Ersteller*in eingetragen sind. | |||
* '''Ihre Organisation (nicht aufgeführt):''' Das Video kann von allen Personen gesehen werden, die einen IT-Account an der TH haben. Dazu müssen die Personen jedoch den Link kennen. | |||
* '''Ihre Organisation:''' Das Video kann von allen Personen gesehen werden, die einen IT-Account an der TH haben. Das Video wird in Panopto unter "Alles" für all diese Personen angezeigt. | |||
* '''Öffentlich (nicht aufgeführt):''' Auf das Video kann weltweit per Link zugegriffen werden, wenn der Link bekannt ist. Das Video wird jedoch nicht auf der Panopto-Seite gelistet. | |||
<loop_figure title="Panopto Linkfreigabeoptionen" description="" copyright="" show_copyright="false" index="true" id="669e37f70173d">[[File:Panopto_Linkfreigabe.png]]</loop_figure> | |||
Über den Button "Link kopieren" können Sie den Link zum Video in die Zwischenablage kopieren. | |||
<loop_figure title="Videolink kopieren" description="" copyright="" show_copyright="false" index="true" id="669e37f701740">[[File:Panopto_Link_kopieren.png]]</loop_figure> | |||
Aktuelle Version vom 22. Juli 2024, 13:02 Uhr
Videos für Studierende eines Kurses freigeben
Um Videos für Studierende eines Kurses freizugeben, verwenden Sie am einfachsten einen Panopto-Kursordner und legen die Videos dort ab. Wie Sie einen solchen Ordner erstellen erfahren Sie unter Panopto mit einem Kurs im Lernraum verbinden.
Es kann jedoch auch Fälle geben, wo eine manuelle Freigabe für eine Kursrolle notwendig ist. Als Voraussetzung dafür muss jedoch auch ein Panopto-Kursordner für den entsprechenden Kurs vorhanden sein. Zu jedem Panopto-Kursordner gibt es drei Rollen:
- Lehrendenrollen:
- Kursname::Creator
- Kursname::Publisher
- Studierendenrolle
- Kursname::Viewer
Um ein Video oder einen Ordner für Studierende eines bestimmten Kurses sichtbar zu schalten, gehen Sie auf die Einstellungen des Videos wählen dann links "Freigabe" (1). Dann geben Sie im Suchfeld (2) den Namen des Kurses ein und wählen aus den Vorschlägen die gewünschte Viewer-Rolle. Im Berechtigungsfeld (3) wählen Sie das Recht "Betrachter/in". Auf Wunsch kann eine Benachrichtigung der Teilnehmer*innen erfolgen. Zuletzt bestätigen Sie mit "Speichern".
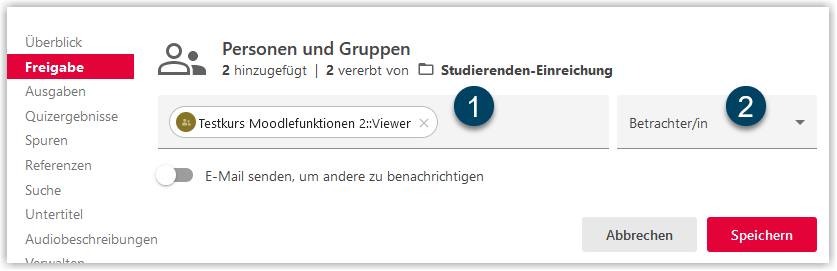
Die Ordnernamen in Panopto werden vor dem Vorlesungsbeginn mit den Kursnamen in Moodle synchronisiert. Aktuell werden die Namen der Kursrollen dabei leider nicht mit aktualisiert. Falls Sie den gesuchten Kurs im Suchfeld nicht finden können, schauen Sie bitte in den Kurseinstellungen über den Panoptoblock bei Freigaben nach, wie die Kursrollen lauten.
Damit die Kursteilnehmer*innen das Video jetzt auch finden, können Sie entweder den Link zum Video weitergeben oder das Video im Kurs über den Panopto-Button im Editor (siehe Abb. 4.4) z. B. in ein Textfeld einbinden.
Videos für einzelne oder mehrere Personen freigeben
Um ein Video oder einen Ordner für bestimmte Personen sichtbar zu schalten, gehen Sie auf die Einstellungen des Videos wählen dann links "Freigabe" (1). Dann geben Sie im Suchfeld (2) den Namen der Person ein und wählen aus den Vorschlägen die Person aus. Im Berechtigungsfeld (3) wählen Sie das Recht "Betrachter/in". Auf Wunsch kann eine Benachrichtigung der Person erfolgen. Zuletzt bestätigen Sie mit "Speichern".
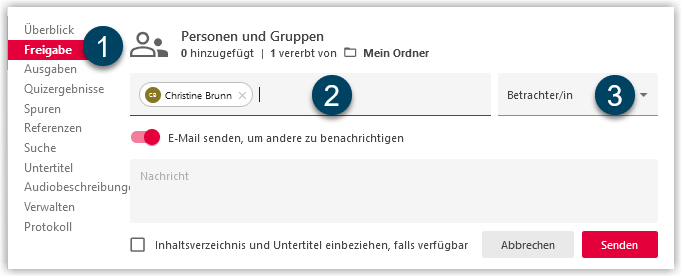
Alternativ können Sie ein Video auch per Link freigeben. Um die Linkfreigabe zu öffnen, kicken Sie unterhalb von "Wer darf auf dieses Video zugreifen" auf "Ändern".

Ihnen stehen dann verschiedene Freigabeoptionen zur Verfügung:
- Eingeschränkt: Das Video ist per Link nicht freigegeben und kann nur von den Personen gesehen werden, die als Betrachter*in oder Ersteller*in eingetragen sind.
- Ihre Organisation (nicht aufgeführt): Das Video kann von allen Personen gesehen werden, die einen IT-Account an der TH haben. Dazu müssen die Personen jedoch den Link kennen.
- Ihre Organisation: Das Video kann von allen Personen gesehen werden, die einen IT-Account an der TH haben. Das Video wird in Panopto unter "Alles" für all diese Personen angezeigt.
- Öffentlich (nicht aufgeführt): Auf das Video kann weltweit per Link zugegriffen werden, wenn der Link bekannt ist. Das Video wird jedoch nicht auf der Panopto-Seite gelistet.
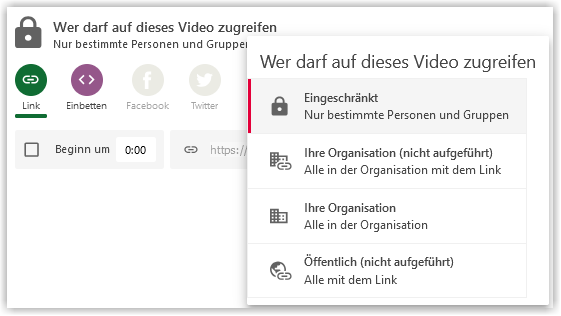
Über den Button "Link kopieren" können Sie den Link zum Video in die Zwischenablage kopieren.
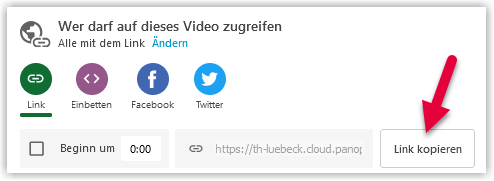
Erstellt von:
Zentrum Digitale Lehre
http://th-luebeck.de/zdl
