1.3.5.17 Test
Im Lernraum können Sie Tests zur Selbstüberprüfung erstellen. Diese Tests werden automatisch ausgewertet. Für die Tests gibt es vielfältige Fragetypen. Der einfachste Fragetype ist hierbei die Multiple Choice-Frage.
Im folgenden Screencast sehen Sie, wie Sie einen Test in Moodle erstellen und konfigurieren und wie Sie Multiple Choice-Fragen hinzufügen. Die Screencasts zum Anlegen von Gruppen und Gruppierungen finden Sie im Kapitel Gruppen und Gruppierungen verwenden. Wenn Sie genauer Informationen zum Anlegen von Voraussetzungen brauchen, finden Sie diese im Kapitel Voraussetzungen verwenden bzw. Aktivitätsabschluss verfolgen.
In diesem Dokument finden Sie - neben konzeptionellen Hilfestellungen zur Erstellung von Tests - weiter Hilfestellungen und Screenshots zu weiteren Fragetypen im Lernraum sowie zur Fragesammlung, den Zufallsfagen und zur Teststatistik.
Wenn Sie einen Test als Klausur verwenden, sollen Studierende, die eventuell frühzeitig abgegeben haben, noch keine Rückmeldung bekommen, welche Ergebnisse korrekt sind. Die Studierenden können dann zwar ihre eigenen Angaben nicht mehr ändern, könnten aber die Musterlösung weitergeben. Dazu sollte dann "Spätere Auswertung" gewählt werden und zusätzlich alle Häkchen aus "Direkt nach dem Versuch" und "Später, während der Test noch geöffnet ist" entfernt werden (siehe folgende Abbildung).
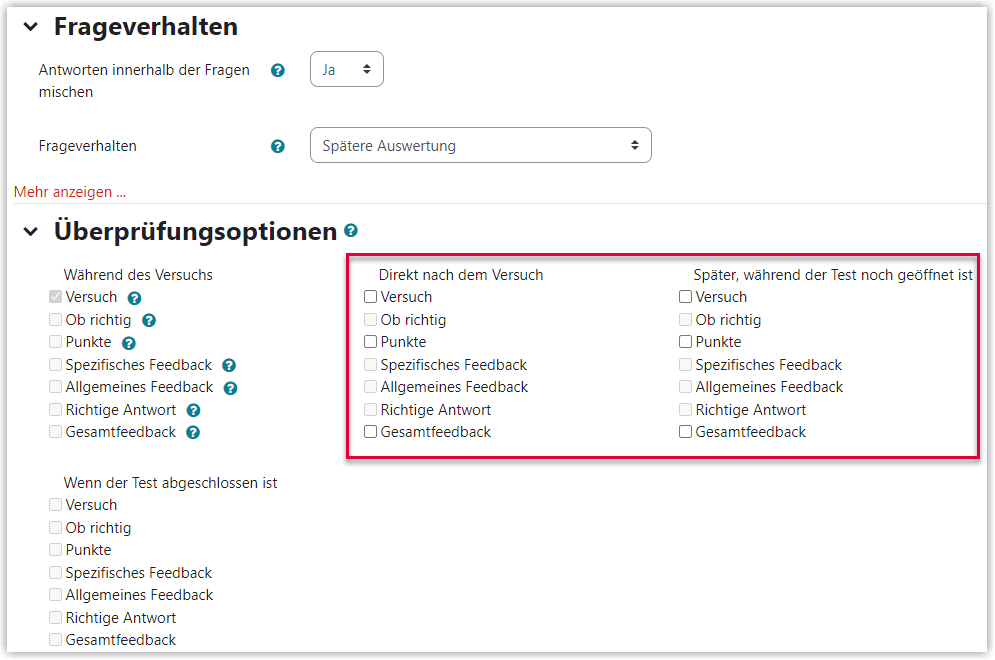
Im rechten Bereich "Wenn der Test abgeschlossen ist" können Sie Kreuzchen setzen, wenn Sie den Studierenden nach dem Abschluss des Tests (dazu muss bei Zeit das Datum "Testschließung" definiert sein) direkt eine "Klausureinsicht" erlauben möchten.
Fragensammlung verwenden
Im folgenden Screencast sehen Sie, wie Sie Ihre Fragensammlung entlang von Kategorien organisieren können und wie Sie aus den Kategorien in einem Test Zufallsfragen erstellen können. Bitte beachten Sie: Für die Erstellung von Tests mit Zufallsfragen aus Kategorien benötigen Sie sehr viele Fragen in Ihrer Fragensammlung, um ausreichend Fragen pro Kategorie zu haben.
Fragensammlung und Kategorien nutzen (Übersichtsgrafik der AMC)
Punktevergabe
Die Punkte für die einzelnen Aufgaben können in Moodle direkt beim Anlegen einer Frage definiert werden. Man kann dort aber auch den Standard (1 Punkt) lassen und die Punkte (Gewichtung) erst beim Zusammenstellen des Tests eintragen.
Wenn Sie Zufallsfragen verwenden, werden diese - unabhängig von der in der Frage definierten Punktzahl - immer mit einem Punkt zum Test hinzugefügt. Beim Hinzufügen von konkreten Fragen aus der Fragensammlung werden die dort hinterlegten Punkte übernommen.
Wenn Sie Fragen mit verschiedenen Schwierigkeiten als Zufallsfragen verwenden möchten, müssen Sie diese in Kategorien ja nach Schwierigkeit zusammenfassen. Dann können Sie danach in der Punkteverteilung des Tests die Punkte für die höherwertigeren Fragen entsprechend hochsetzen.
Die folgende Abbildung zeigt die Punkteverteilung bei einem Test. Die drei Fragen geben jeweils 1 bzw. 2 Punkte. Die Gesamtpunktzahl (Summe der Punkte) ist 4. Die "Beste Bewertung" ist im Test standardmäßig mit 10,0 angegeben.
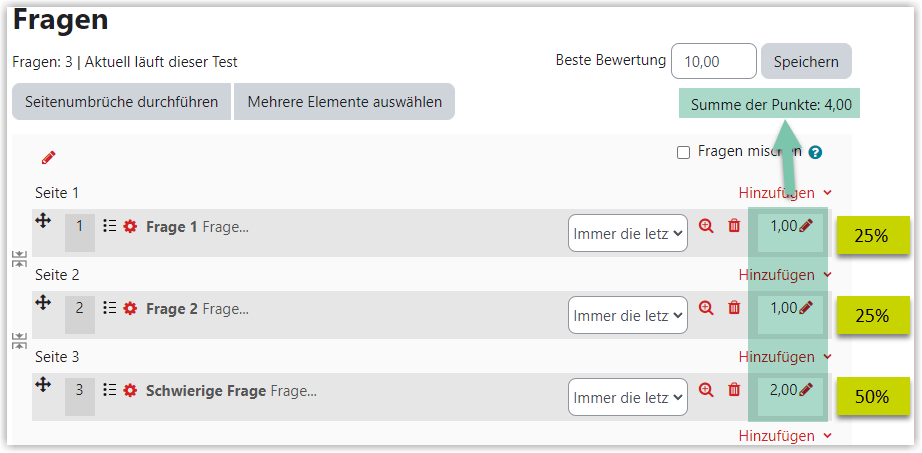
Um die Punkte für eine Frage zu ändern, klicken Sie rechts auf das Stiftsymbol, tragen dort die gewünschten Punkte ein und bestätigen mit der Eingabetaste. Nicht ganzzahlige Punkte (z. B. 1,5) werden mit einem Punkt vor der Dezimale eingetragen (z. B. 1.5).
Beste Bewertung sinnvoll nutzen
Die "Beste Bewertung" brauchen Sie nicht ändern, die erreichbaren Punkte werden automatisch auf die "Beste Bewertung" umgerechnet (Summe der Punkte≙ Beste Bewertung).
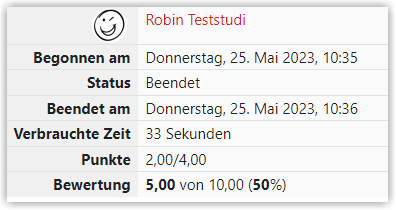
So können Sie dann direkt beim Anlegen des Tests die Bestehensgrenze beispielsweise auf 5,0 (von "Beste Bewertung" 10,0) stellen, so dass der Test mit 50% der erreichbaren Punkte als bestanden gilt. Auf diese Art müssen Sie die Bestehensgrenze nicht auf die erreichbaren Punkte anpassen, wenn Sie nochmal Änderungen an der Anzahl der Fragen oder den Punkten pro Frage vornehmen.
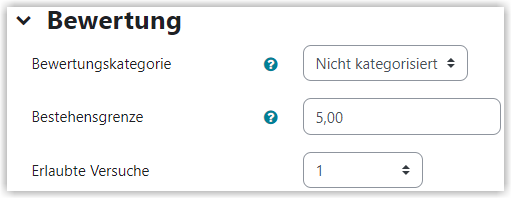
Individuelle Nachfristen für einzelne Nutzer zulassen
Generell können Sie auch noch innerhalb des laufenden Tests die "Testschließung" für alle TeilnehmerInnen nach hinten verschieben. Falls dies jedoch nur für einzelne Studierende gelten soll, die evtl. spezielle technische Probleme hatten, lässt sich das auch über die "Nutzeränderung" realisieren.
Dazu gehen Sie im Test auf "Mehr" und wählen "Überschreibungen" und klicken danach auf "Nutzeränderung".
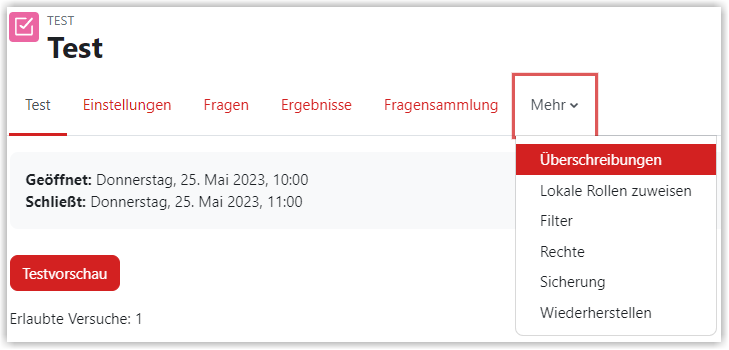
In der folgenden Maske wählen Sie über "suchen" den oder die Studierenden aus, für die die Änderung gelten soll und passen die Testschließung an und speichern.
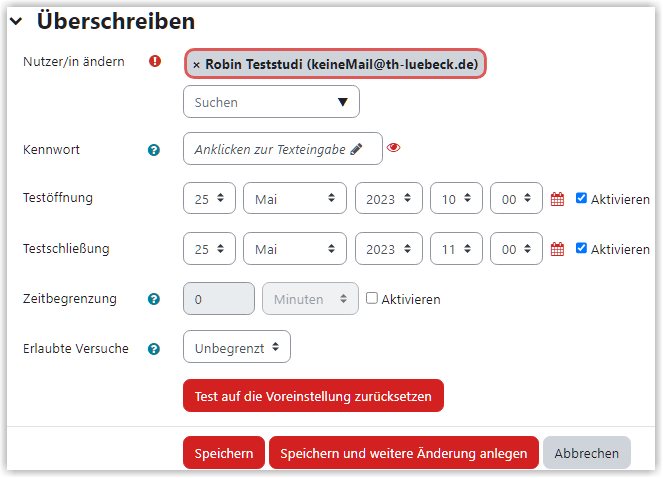
Alle erfolgten Nutzeränderung werden danach in einer Liste dargestellt.
Studierendenperspektive
Im nächsten Screencast sieht man, wie das aus der Studierendenperspektive aussieht. In diesem Beispiel sind "Testöffnung" und "Testschließung" konfiguriert (ohne Zeitbegrenzung) und die Navigation ist vorgegeben.
Offizelle Moodle-Doku zum Thema "Test": https://docs.moodle.org/311/de/Test
Sicherung des "Test" außerhalb vom Lernraum
Die Ergebnisse eines Tests lassen sich gesammelt als PDF-Datei speichern. Dazu gehen Sie auf den Test und wählen dann unter dem Zahnrad "Archivierung" aus.
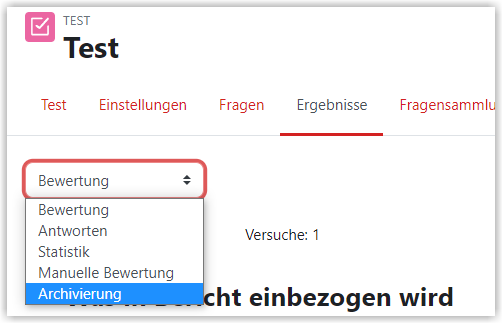
Dann öffnet sich innerhalb von Moodle eine Seite, auf der alle Versuche von allen Studierenden untereinander aufgeführt sind. Das Laden dieser Seite kann ggf. etwas dauern. Diese Seite lässt sich nun über die Druckfunktion des Browsers als PDF-Datei speichern.
Bei Firefox ist bereits das Problem aufgetreten, dass Aufgaben in der PDF nicht mehr lesbar waren, weil sie schmal zusammengeschoben waren. Bitte kontrollieren Sie die Datei bzw. erzeugen Sie die PDF mit einem anderen Browser (Chrome oder Edge).
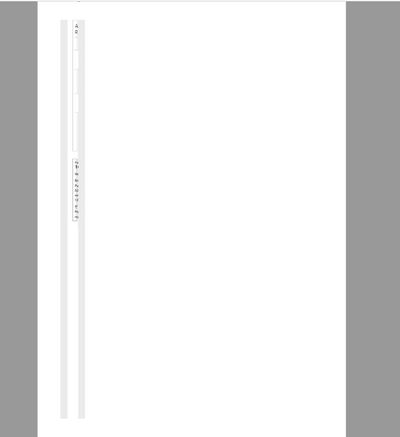
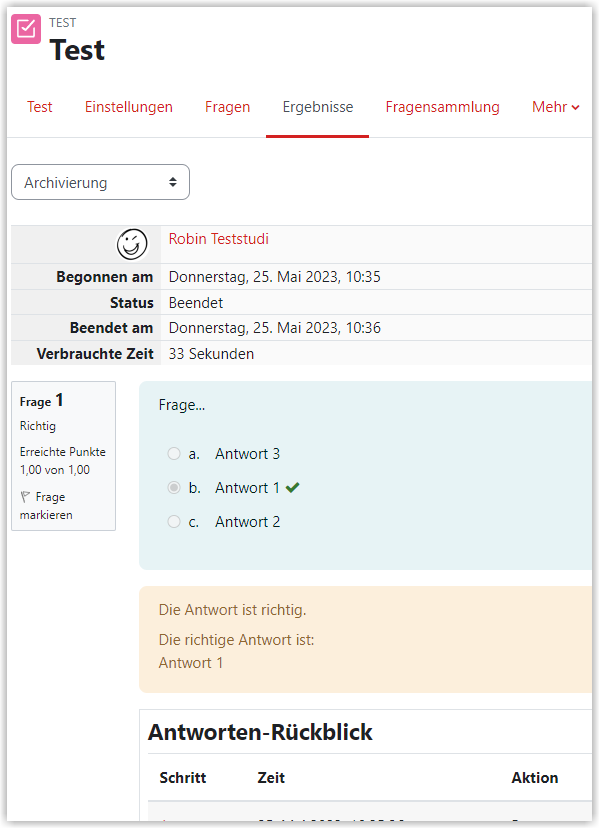
Darüber hinaus lassen sich die Ergebnisse in Tabellenform auch unterm Zahnrad über "Ergebnisse" anzeigen. Hier ist auch ein Export in verschiedenen Formaten möglich.
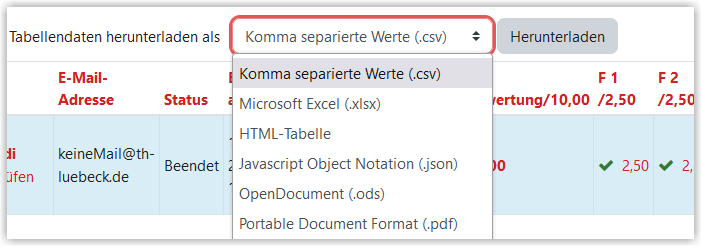
Dateien in Freitext-Fragen im Test
Falls Sie die Option Dateianhang bei Freitext-Aufgaben im Test erlaubt haben, müssen Sie die eingereichten Dateien zu diese Freitextaufgaben einzeln anklicken und speichern. Um sich diese Arbeit zu sparen, ist es sinnvoller, Dateieinreichungen über die Aktivität "Aufgabe" abzubilden und die Dateien dann dort als Zip-Archiv herunterzuladen.
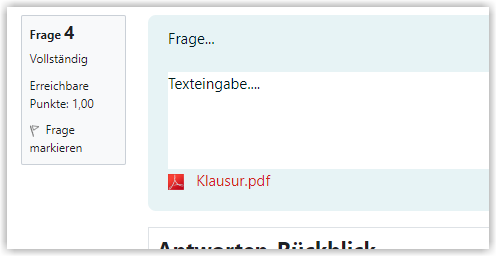
Erstellt von:
Zentrum Digitale Lehre
http://th-luebeck.de/zdl
