3.1 BigBlueButton
BigBlueButton (kurz: BBB) ist eine frei zugängliche Open Source Software für Webkonferenzen.
Die Technische Hochschule Lübeck verfügt über eine eigene BigBlueButton-Instanz. Diese kann auf zwei Arten genutzt werden: zum einen als Plugin im Lernraum (Moodle) überwiegend für die Lehre, zum anderen aber auch als Oberfläche unabhängig von Moodle und auch mit externen Gästen für alle Arten von Meetings.
Infos zur Moodle-Integration finden sich auf BigBlueButton als Moodle-Integration, Infos zu BigBlueButton Greenlight finden sich unter BigBlueButton Greenlight.
Systemtest
Um vorab zu testen, ob Ihr System für BigBlueButton geeignet ist, können Sie diese Seite verwenden: https://webrtc.github.io mit Test des Kamerabildes.
Die Features umfassen:
Die folgende Übersichtsgrafik zeigt die wichtigsten Funktionen auf einen Blick (Klick auf Grafik öffnet Vollbild).
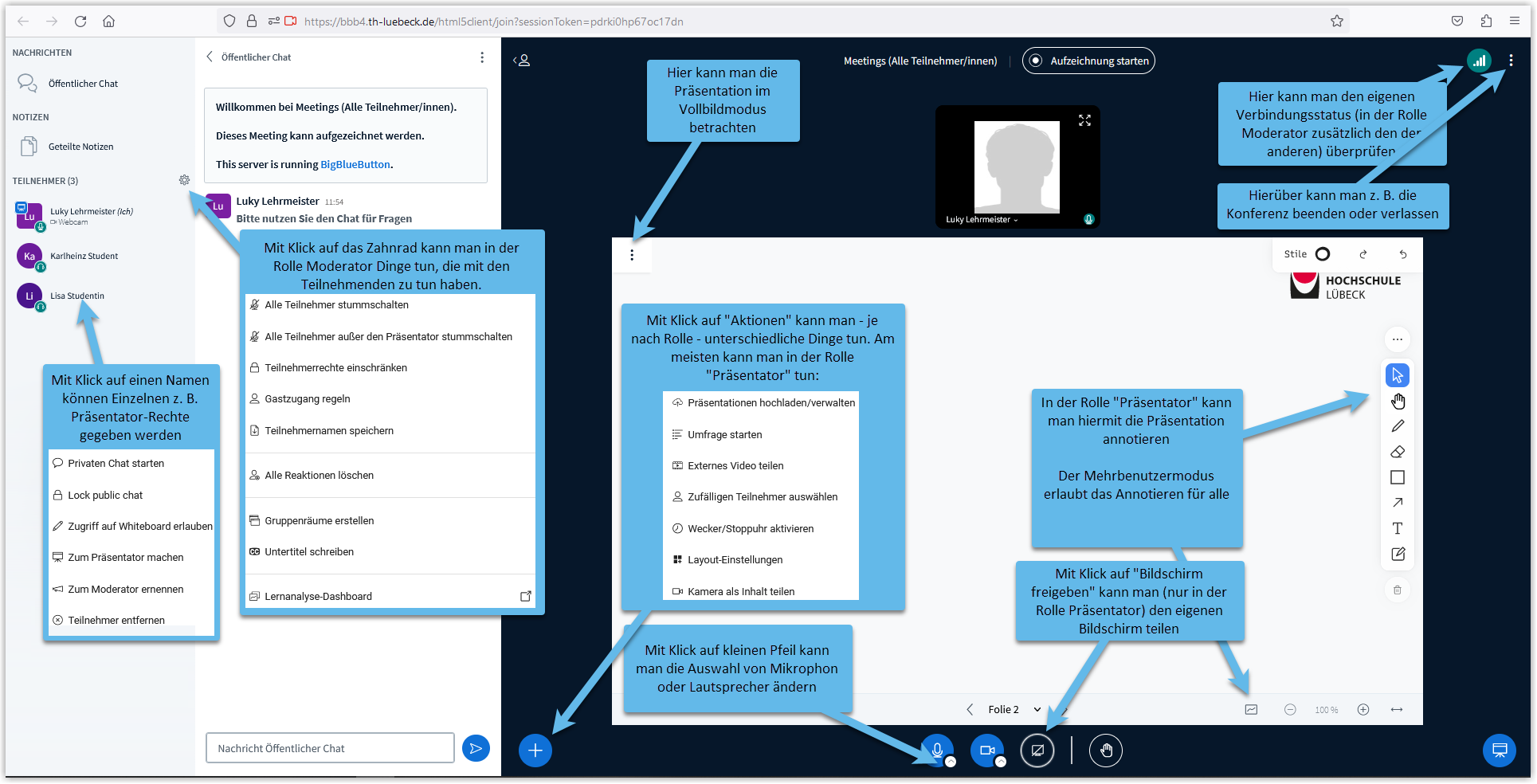
BigBlueButton FAQs - Technik
Nein, BigBlueButton ist rein Browser-basiert, eine Anwendung ist nicht verfügbar. Daher kommt der Wahl des Browsers eine hohe Bedeutung zu. Häufig spielt aber zusätzlich das System eine Rolle, auf dem der Browser installiert ist, bisweilen auch die Browserversion.
Sollten bestimmte Szenarien nicht funktionieren, ist es immer empfehlenswert, mit einem anderen Browser zu testen.Empfehlenswert sind Chrome. Auch Firefox, Safari und Edge funktionieren i.d.R. gut. Chrome / Chromium (Edge ist Chromium basiert), Opera und Firefox unterstützen derzeit Web-Echtzeitkommunikation (WebRTC). BigBlueButton verwendet WebRTC für Audio, so dass die Audioqualität bei diesen Browsern am besten ist.
Bitte prüfen Sie generell regemäßig, ob Ihr Browser in der aktuellsten Version läuft und aktualisieren Sie ihn falls nötig.
Die üblichen Browser sind für die Nutzung geeignet.
Das Betrachten von Aufzeichnungen ist seit der Version 17.4. auch unter iOS möglich, unter früheren Versionen allerdings nicht.
In BBB Greenlight verbergen sich die Aufzeichnungen unter dem presentation-Button. Verbietet der Browser (z. B. Safari) Pop-Ups, können die Aufzeichnungen nicht geöffnet werden.
Bildschirmteilen funktioniert bei BigBlueButton grundsätzlich nicht mit mobilen Endgeräten (s. aber nachfolgender Workaround).
Grundsätzlich kann man in BigBlueButton den Bildschirm von mobilen Endgeräten leider nicht direkt teilen.
Ein Workaround wäre, den Bildschirm des Mobilgerätes auf den PC /Mac zu streamen und das Fenster auf dem PC / Mac dann in BigBlueButton zu teilen. Beim Szenarium Mac und iPad funktioniert das, in dem das iPad mit einem Kabel an den Mac angeschlossen wird und das Bild des iPads auf dem Mac über eine Aufnahme mit dem Quicktime-Player gestreamt wird. Details finden sich in diesem Video: https://youtu.be/9H-mLzAznuI.
Bei anderen Betriebssystemen sind Workarounds mit anderen Softwarelösungen theoretisch möglich (FAQs zu BBB, Lehrerfortbildungsserver Baden-Württemberg). Bei Softwarelösungen müssen sich die Endgeräte grundsätzlich im selben Wifi/WLAN befinden und das Wiki/WLAN muss so konfiguriert sein, dass die gegenseitige Sichtbarkeit von Geräten erlaubt ist. Im WLAN der TH Lübeck ist die gegenseitige Sichtbarkeit von Geräten aus Sicherheitsgründen nicht aktiviert, Airplay daher nicht möglich. Hier bleiben dann nur Hardware-Lösungen, z. B. mit einem Hardware-Grabber, mehr zur Hardware-Lösungen ist auf der Seite Freigabe des iPad-Bildschirms zusammengestellt.
Möchte man mit den Studierenden gemeinsam an Skizzen oder Zeichnungen arbeiten, kann man entweder den Mehrbenutzermodus aktivieren und direkt auf die Präsentation schreiben oder man kann auf ein externes, kollaboratives Whiteboard ausweichen, auf dem alle Teilnehmenden Schreibrechte haben.Unter Mac OS muss in den "Systemeinstellungen" unter dem Menüpunkt "Sicherheit & Datenschutz" unter "Bildschirmaufnahme" den für BBB verwendeten Browsern die Bildschirmaufnahme erlaubt werden. Zum Erlauben muss man das Schloss mit einem Admin-Passwort öffnen, den Haken setzen und die Einstellungen durch Schließen des Schlosses bestätigen. Nun muss der Browser einmal neu gestartet werden, damit die Einstellung wirksam ist.
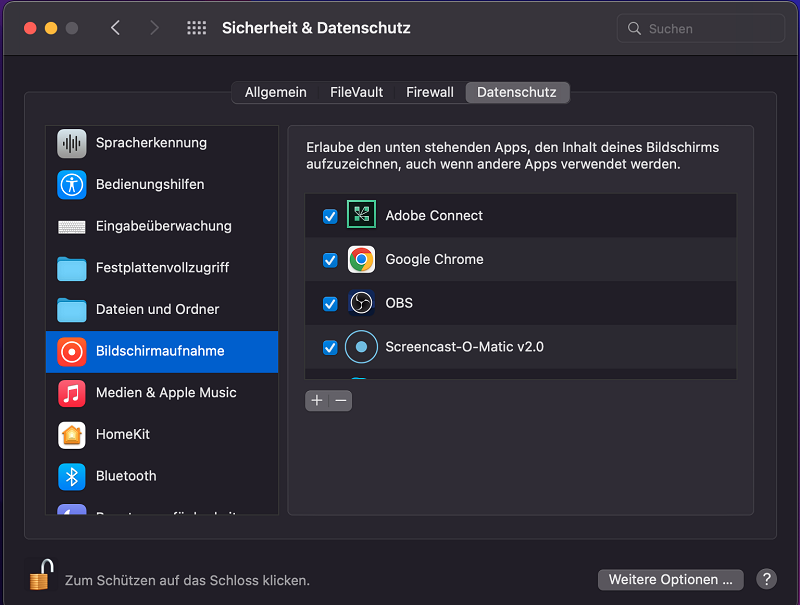
Wenn ein beschreibbares Tablet und Pencil (iPad, Wacom o.ä.) vorhanden ist, kann direkt auf die eingebundene default-Präsentation oder eine eigene Präsentation (+-Icon links unten anklicken und Präsentation hochladen) geschrieben und gezeichnet werden. Zum Zeichnen können die in der rechten Werkzeugleiste verfügbaren Werkzeuge (Achtung, kein Radiergummi!) genutzt werden.
Dabei ist es empfehlenswert, entweder einen Pen-Display als Maus-Ersatz zu nutzen oder mit zwei Endgeräten in einer BigBlueButton-Webkonferenz zu sein, so dass z. B. mit dem iPad gezeichnet wird und über den PC die Webcam verbunden und der Chat im Blick behalten werden kann. Hierfür muss man sich zweimal in Moodle anmelden und ist dann doppelt in der Konferenz. Das Endgerät, mit dem präsentiert und auf dem geschrieben wird, muss die Rolle eines Präsentators haben.
Alternativ zum Beschreiben einer Präsentation kann auf eine externe Anwendung (z. B. kollaboratives Whiteboard oder ein Notationstool o.ä.) geschrieben werden, z. B. mit einem iPad oder einem Android-Tablet und das Fenster kann (im PC geöffnet) per Bildschirmteilen geteilt werden. Voraussetzung dafür ist, dass zwei Geräte vorhanden sind, ein Tablet und ein PC. Ein Wacom lässt sich direkt als zweiter Bildschirm nutzen, so dass mit dem Wacom auf ein Whiteboard geschrieben werden kann und das Teilen im Idealfall über den ersten PC-Bildschirm erfolgt.
Eine weitere Möglichkeit, ein Tafelsetting in einer BigBlueButton-Webkonferenz zu realisieren, ist es, eine echte Dokumentenkamera oder ein mobiles Endgerät als Webcam zu nutzen. Hierfür meldet man sich z. B. mit dem mobilen Endgerät zusätzlich in Moodle an und betritt mit dem Zweitgerät den Konferenzraum (Audio nicht verbinden). Die Webcam des Mobilgeräts wird aktiviert. Das Endgerät kann auf eine Halterung, ein Stativ oder Ähnliches gesetzt werden, so dass ein auf dem Schreibtisch liegendes Papier beschrieben werden kann. Auch eine klassische Dokumentenkamera kann eingesetzt werden. Dann empfiehlt es sich, die Aufnahme mit einer zusätzlichen Software auf einen zweiten Monitor zu streamen und den Bildschirm zu teilen oder über die Virtuelle Kamera der Software OBS Studio auszugeben, näheres zum Einsatz von Dokumentenkameras s. auch Dokumentenkamera für Aufnahmen.
Möglich ist es auch, eine gute, externe Webcam auf einem Stativ in einem Hörsaal einzusetzen und sich selbst beim Beschreiben einer Tafel oder Präsentieren mit Folien aufzunehmen. Zusätzlich kann die Virtuelle Kamera von OBS Studio genutzt werden, um mehrere Quellen zu kombinieren und im Webcam-Stream auszuspielen. Das Setting sollte aber vorher unbedingt getestet werden. Auch ist zu abzuwägen, ob nicht das asynchrone Bereitstellen eines Video vorzuziehen ist.BigBlueButton nutzt für das Herstellen der Audioverbindung integriertes VoIP mit FreeSWITCH. FreeSWITCH verfügt über ein automatisches Audio-Clipping, was bedeutet, dass das Audio eines Lautsprechers nicht übertragen wird, wenn die Lautstärke zu niedrig ist. Dies ist beispielsweise dann der Fall, wenn der Ton des Sprechers zu Beginn leise ist, etwa weil kein Headset vorhanden ist und Hintergrundgeräusche (wie der Lüfter im Falle eines integrierten Mikros) den Ton überlagern. Dann kann es einen Moment dauern, bis FreeSWITCH erkennt, dass jemand spricht, bevor er sendet, sodass andere Ihren Ton erst hören, nachdem Sie einige Wörter gesprochen haben. Eine Lösung hierfür ist das Nutzen eines Headsets. Auch bei einem instabilen Netz oder bei hoher Last (z. B. bei gleichzeitigem Screensharing) kann mitunter das Audio schlechter werden. Manmachmal hilft es, dass Audio zu trennen und neu zu verbinden oder sich kurzzeitig aus der Webkonferenz auszuloggen und den Raum erneut zu betreten.
Über https://webrtc.github.io können die systemseitigen Voraussetzungen zur Teilnahme an BigBlueButton überprüft werden.
Firefox unterdrückt die Auswahl der Audiogeräte für Webkonferenzen. Dort wird nur das im System festgelegte Standard-Audioausgabegerät verwendet. Falls Sie sich mit Firefox im Echotest nicht hören, wählen Sie bitte in den Soundeinstellungen Ihres Betriebssystems ein anderes Audioausgabegerät.
Ja, das geht.
Wird BigBlueButton von der Greenlight-Oberfläche aus gestartet, muss bei den Raumeinstellungen die Aufzeichnung extra aktiviert werden.
Wenn BigBlueButton in Moodle verwendet wird, ist die "Aktivität mit Aufzeichnungen" standardmäßig voreingestellt.
Zum Aufzeichnen in einer laufenden Webkonferenz wird dann einfach der Button "Aufzeichnung starten" nach dem Start der Webkonferenz zu dem Zeitpunkt angeklickt, ab wann die Aufzeichnung starten soll und "Aufzeichnung stoppen" am Ende der Aufzeichnung angewählt. Die Webkonferenz sollte zudem aktiv beendet werden, da erst dann der Aufzeichnungsprozess angestoßen wird.
Hinweis: Nach Beenden der Webkonferenz kann es mehrere Stunden dauern, bis die Aufzeichnung zu sehen ist.
Alle Aktivitäten in Präsentation, Chat, Webcams und Desktop-Sharing werden für die Wiedergabe aufgezeichnet.
Wichtig ist daher, dass alle Personen, die mit personenbezogenen Daten während der aufgenommenen Webkonferenz in Erscheinung treten (z. B in dem sie etwas in den Chat schreiben), das Einverständnis zur Aufzeichnung geben. Sinnvollerweise wird das dokumentiert, in dem zu Beginn der Aufzeichnung noch einmal darauf hingewiesen wird, dass jetzt aufgezeichnet wird.
Sollte ein Einverständnis der Personen nicht vorliegen, werden diese Personen gebeten, nicht im Chat zu schreiben und sich nicht zu äußern oder wahlweise den Raum zu verlassen. Je nach Setting sollte die Aufzeichnung angehalten werden, bevor beispielsweise eine Fragerunde einsetzt, um den Personen die Möglichkeit zu geben, sich jenseits der Aufzeichnung zu äußern.
Achtung: Die Aufzeichnung erscheint mit einer Zeitverzögerung (oft von mehreren Stunden) im Interface der jeweiligen BigBlueButton-Aktivität in Moodle oder unterhalb des BBB Greenlight-Raumes. Die Aufzeichnungen lassen sich umbenennen. Um die Aufzeichnung auf öffentlich zu stellen - dann ist der Link zur Aufzeichnung teilbar - muss der entsprechende Schalter getätigt werden. Standardmäßig sind Aufzeichnungen in Moodle "privat" und in Greenlight "protected".
Das Betrachten von Aufzeichnungen ist grundsätzlich unter iPad OS und am Mac mit älteren Versionen des Safari-Browsers nicht möglich.
Apple stellt hier jedoch seine Systeme sukzessive um, die Kompatibilität mit WebM wird auch hier angestrebt (Quelle: Heise News vom 22.2.21).
Nein. Bei der Aufzeichnung handelt es sich nicht um eine einzelne Datei, sondern um eine HTML5-Seite, die die aufgezeichneten Inhalte als Standbilder mit einem aufgezeichneten Audio zeitlich synchronisiert anzeigt.
Nur der Webcam-Stream und - wenn der Bildschirm geteilt wird - der Stream mit dem geteilten Bildschirm - wird separat jeweils als WebM-Videostream ausgegeben. Er kann als WebM-Datei heruntergeladen werden und beispielsweise mit dem VLC-Player in eine .mp4-Datei konvertiert werden.
Die für Aufzeichnungen eingesetzte Technik hat den Nachteil, dass die Aufnahme eben nicht vom Endanwender einfach heruntergeladen werden kann, dafür sind die Datenmengen auf ein Minimum reduziert.Ja, BigBlueButton kann in einem Moodle-Kurs auch mehrfach als Aktivität hinzugefügt werden. Für jede BigBlueButton-Aktivität sind verschiedenste Moodle-seitige Konfigurationen möglich, so kann neben einer zentralen Aktivität für Online-Vorlesungen oder -Seminare auch eine BigBlueButton-Aktivität beispielsweise (für Gruppenarbeiten) im Gruppenmodus (getrennte Gruppen / sichtbare Gruppen) verwendet werden, an Voraussetzungen geknüpft werden oder auch mit einem Aktivtätsabschluss versehen werden. Ebenfalls sind so Szenarien für mündliche Prüfungen mit Einzelpersonen abbildbar. Auch kann in den Einstellungen der Aktivität der Begrüßungstext variiert werden oder Nutzer*innen oder Nutzergruppen können mit besonderen Rollen ausgestattet werden (Moderator/Teilnehmer).
Achtung: Hin und wieder passiert es, dass man versehentlich den Gruppenmodus (getrennte Gruppen / sichtbare Gruppen) aktiviert hat (das kann passieren, wenn man auf das Icon "Keine Gruppen" klickt und somit den Gruppenmodus aktiviert). Dann erstellt Moodle für ein- und dieselbe Aktivität unterschiedliche Gruppenräume. Ist es versehentlich eingestellt worden, lässt sich der Gruppenmodus einfach wieder abstellen, entweder über erneuten Klick des Icons oder über die Einstellungen bei der Aktivität.
Grundsätzlich ist es aber nicht ratsam, für jede einzelne Online-Veranstaltung eine neue BigBlueButton-Aktivität anzulegen. Dadurch droht der Kurs unübersichtlich zu werden.
Wenn BigBlueButton als Aktivität in Moodle eingebunden ist, geht das leider nicht. Nur Personen mit Moodle-Account können an Webkonferenzen teilnehmen.
Ab dem Wintersemester 2020/21 steht aber für Beschäftigte der Technischen Hochschule Lübeck zusätzlich BigBlueButton als Standalone-Oberfläche (Greenlight) zur Verfügung. Darüber können Beschäftigte individuelle Webkonferenzräume einrichten, die mit anderen THL-Mitglieder geteilt werden können und zu denen auch externe Gäste per Link-Sharing eingeladen werden können. Mehr dazu findet sich unter BigBlueButton Greenlight.BigBlueButton ist für Benutzer mit visuellen und / oder akustischen Behinderungen zugänglich, es gibt aber Einschränkungen bzgl. einiger Aktivitäten. Weitere Informationen finden Sie hier: https://bigbluebutton.org/accessibility
Mit Hilfe der Live-Untertitel-Funktion (Funktion "Untertitel schreiben" bei Klick auf das Zahnrad-Icon rechts von der Teilnehmerliste) kann eine Stenografin oder ein Stenograf einen Live-Untertitel-Stream eingeben, der auch in der Aufzeichnung erscheint.Der Fehler 1006 tritt bei einer Zeitüberschreitung auf. Wenn beispielsweise beim Browser erst nach der Freigabe für das Mikro gefragt wird und auf diese nicht reagiert wird, so reagiert der Autiotest mit dieser Fehlermeldung aufgrund der Zeitübeschreitung. Selbst wenn danach die Mikrofonfreigabe erteilt wird, reagiert der Audiotest nun mit einer weiteren Fehlermeldung. Wenn man diese Meldung schließt und erneut auf "Audio verbinden" klickt, kann man (bei nun erteilter Freigabe für das Mikro) den Echotest durchführen.
In einigen Fällen tritt der Fehler 1002 auf. Bei diesem Fehler wird die Verbindung zu einigen Medien wie Audio oder Webcam nicht hergestellt. Die Ursachen hierfür können unterschiedlich sein. Eine Möglichkeit ist, dass eine Firewall die Verbindung verhindert. Das ist besonders bei Wohnheimen ein übliches Szenario.
In diesem Fall kann es eine Lösung sein, bei den Proxy-Einstellungen ("Netzwerkstatus" - "Proxy") als Ausnahmen die BBB-Server der THL einzutragen, damit der Proxy dafür nicht verwendet wird. Hierfür in das Feld, in das Adressen eingetragen werden können, für die der Proxy-Server nicht verwendet werden soll, folgende BBB-Adressen eintragen (mit Semikolon getrennt): bbb1.th-luebeck.de; bbb4.th-luebeck.de; bbb5.th-luebeck.de; bbb6.th-luebeck.de; bbb7.th-luebeck.de; bbb8.th-luebeck.de; bbb9.th-luebeck.de.
Ebenfalls im Zusammenhang mit Proxy-, Firewall- oder VPN-Einstellungen bekannt sind die Fehler 1004 und 1007. In beiden Fällen kann versucht werden, die Netzwerkeinstellungen zu verändern oder z. B. nicht über VPN in die Konferenz zu gehen. Zum Abgrenzen des Fehlers kann auch versucht werden, unter dem Testserver von BigBlueButton https://test.bigbluebutton.org/ eine Verbindung herzustellen.Bitte überprüfen Sie, ob Ihre Software/ Ihr Betriebssystem auf dem neusten Stand ist. Führen Sie ggf. ein Update durch. Überprüfen Sie, ob Ihr Browser aktuell ist und führen Sie ggf. ein Update durch. Hintergründe speziell für Nutzer*innen von Apple-Geräten finden Sie hier: https://bbb-hilfe.de/docs/videokonferenz-teilnehmer-sehen-den-hinweis-1020-media-could-not-reach-the-server/.
Bitte prüfen Sie, ob Sie ggf. im Browser die Freigabeanfrage abgewiesen haben. Üblicherweise fragen die Browser nach, ob eine Freigabe erteilt werden soll. Wird diese Freigabe abgewiesen oder ist in den Grundeinstellungen des Browsers generell auf "verboten" gestellt, muss die Blockade zuerst aufgehoben werden.
Üblicherweise sieht man im Browser an den Icons vor der Adresse der Webkonferenz, ob irgend etwas blockiert ist (bei Chrome muss man dazu auf das Schloss-Symbol klicken):
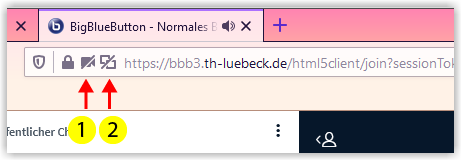
Klick man auf das Schloss-Symbol, bekommt man angezeigt, ob der Browser Webcam, Audio oder Bildschirmfreigabe blockiert. Hier kann man dann die Blockaden entfernen (bei Firefox auf das "x" drücken, in Chrome wählt man in einem Drop-Down-Feld die gewünschte Reaktion (Fragen/Freigeben) aus.
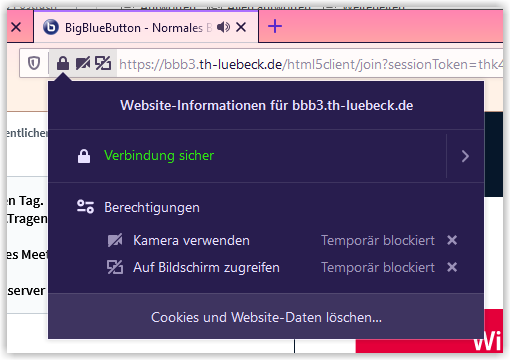
Vermutlich ist Ihr Internet zu schwach oder nicht stabil.
Falls Sie von zu Hause aus arbeiten, prüfen Sie die Anschlussgeschwindigkeit Ihrer Internetverbindung, z. B. mit https://www.speedtest.net/. Im Upload sollten 1 Mbits/sec nur für BBB zur Verfügung stehen, eine PING-Geschwindigkeit von größer als 200ms ist i.d.R. nicht ausreichend.
Zur Abhilfe: Beenden Sie alle parallel laufenden Internetverbindungen, wenn möglich. Lassen Sie auf Ihrem Präsentation-PC nur die dafür nötigen Programme offen. Bevorzugen Sie einen festen Anschluss per Kabel (LAN). Wenn Sie per WLAN / Wifi arbeiten müssen, gehen Sie möglichst nahe an den entsprechenden Router bzw. Accesspoint.
Nutzen Sie BBB nicht bei gleichzeitig aktivierter VPN-Verbindung.
Sorgen Sie dafür, dass sich Ihr Rechner keine Updates zieht, während Sie aktiv in einer Webkonferenz sind.
Weitere Systemkomponenten wie Ihre Kamera und Ihr Mikro können Sie auch mit https://webrtc.github.io daraufhin überprüfen, ob sie die notwendigen Voraussetzungen für BBB erfüllen.
Bei sehr schwachem Internet: Wenn Sie selbst Dozierende(r) sind: Verzichten Sie auf das Teilen des Bildschirms und deaktivieren Sie Ihre Webcam.
Wenn Sie Teilnehmer*in sind: Sie können rechts oben im Webkonferenzfenster unter "Optionen" - "Einstellungen" den "Datensparmodus" nutzen, um die Webcams und die Bildschirmfreigabe für ihren Stream zu deaktivieren. So sparen Sie für sich selbst Datentransfer.Ja. Diese Übersicht findet sich auch unter dem Menü "Optionen" im BigBlueButton Interface (rechts oben).
| Phase | |
|---|---|
| Alt+O | Einstellungen öffnen |
| Alt+U | Teilnehmerliste öffnen/schließen |
| Alt+M | Stummschalten/Freischalten |
| Alt+J | Audio starten |
| Alt+L | Audio beenden |
| Alt+P | Öffentlichen Chat öffnen/schließen |
| Alt+H | Privaten Chat verstecken |
| Alt+G | Privaten Chat schließen |
| Alt+A | Aktionsmenü öffnen |
| Spacebar | Aktiviere Verschiebewerkzeug (Präsentator) |
| Right Arrow | Nächste Folie (Präsentator) |
| Left Arrow | Vorherige Folie (Präsentator) |
Beim Betrachten der Aufzeichnungen kann man entweder über den Foliensatz, wenn vorhanden (links ausklappbar) navigieren oder über die Play-Leiste (unten). Mit einer Windows-Tastatur kann man mit der "Bild hoch" oder der "Bild runter"-Taste in 15-Minuten-Sprüngen vor- oder zurückspulen.
Ja, beim Verbinden der Kamera kann man zwischen einem verschwommenen oder verschiedenen vorgegebenen virtuellen Hintergründen auswählen. Zusätzlich können eigene Hintergrundbilder hochgeladen werden. Näheres dazu finden Sie im Kapitel Webcam.
BigBlueButton ist ein Open Source-System, welches Self-Hosting unterstützt. Die Datenübertragung erfolgt verschlüsselt. Dadurch können datenschutzrechtliche Aspekte gut kontrolliert werden. BigBlueButton verfügt über ein Moodle-Integration. Diese erlaubt vielfältige didaktische Einsatzszenarien, z. B. die Durchführung von Gruppenarbeiten direkt von Moodle aus ohne Medienbruch, die Einbindung von BigBlueButton in konkrete Aufgabenszenarien im Kurs oder das Vorschalten von Voraussetzungen für die Teilnahme an BigBlueButton-Webkonferenzen.
Neben BigBlueButton stehen den Angehörigen der THL einige alternative Webkonferenzsysteme zur Verfügung: s. Intranet THL.Troubleshooting - Verbindungsprobleme einzelner Teilnehmer*innen
Die folgende Grafik kann helfen, möglichen Ursachen für Verbindungsprobleme einzelner Teilnehmer*innen auf den Grund zu gehen.
Infos zu alternativen Webkonferenzsystemen finden sich im Intranet der THL.
Erstellt von:
Zentrum Digitale Lehre
http://th-luebeck.de/zdl
